“Windows Media Player12、Windows7でアルバムアートを手動で変更する-Windows Media Player12では、トラックのアルバムアートを編集したり、タグを編集したりするにはどうすればよいですか? 私はアルバムアートを右クリックしようとし、アルバム情報を検索をクリックしました。 私は正しい芸術を見つけて適用しましたが、ライブラリはまだ古い、間違ったアルバムアートを示しています。 私は”オプション-メディア情報の変更を適用する”契約をしました。 それはまだ間違っています。 必要に応じて、手動で移動して個々のトラックを変更することはできますか? なぜこれはそんなに難しいのですか? 右クリックするだけで、Id3Tagを編集するための選択があるのは理にかなっています。”
ほとんどの場合、Windowsや他の音楽ストアから合法的に曲をダウンロードまたは購入した場合、アルバムアートカバー、アーティスト、ジャンル、アルバムなどの完全な音楽タグを持つターゲット曲を取得します。 ただし、CDからリッピングされた曲や、未知のソースからWindows Media Playerにダウンロードされた曲をインポートすることがあります。 このような場合は、アルバムアートのカバーを曲に追加する必要がある場合があります。
また、Windows Media Player12を使用して、音楽アルバムの正しいカバーアートを自動的に見つけることができることをすでに知っているかもしれません。 これは、インターネットを介してこれを行い、通常、あなたの音楽にタグを付けるための最良の方法です。 ただし、前述したように、windows Media Playerでは、まれなアルバムのために、windows Media Playerの曲にアルバムアートを追加できないことがあります。 このような場合は、手動でwindows Media Playerの音楽ライブラリにアルバムアートワークを追加するか、サードパーティの音楽ライブラリのクリーンアップツールに
このガイドでは、Window Media Player12やその他のバージョンにアルバムアートを追加する方法について、いくつかの異なる方法を紹介したいと思います。
解決策1:Windows Media Player12でアルバムアートを自動的に取得する方法
前述のように、Windows Media Player12では、windows Media Player内の音楽ファイルにアルバムアートを自動的に追 ユーザーはアルバムについて何も知る必要さえありませんでした。 この機能は、今まで間違ったエントリが含まれていたアルバムアートの正しい画像を取得するので、非常に便利です。 したがって、windows Media Playerにアルバムアートを追加する場合は、Windows Media Player12にアップグレードするのが最善の解決策です。
以下の手順では、windows Media Player12にアルバムアートを自動的にWindows Media Player music libraryに追加させる方法を示します。
1.Windows Media PlayerをV12にアップグレードします。
2.すべての曲をWindows Media Playerに追加し、すべての曲がWindows Media Playerの音楽領域に表示されていることを確認してください。 アルバムカテゴリの下にすべてのアルバムを表示できます。
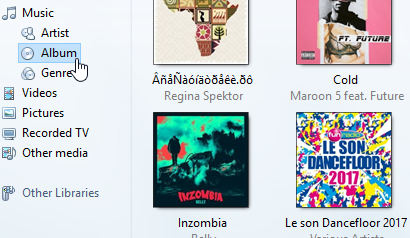
3.空のスペースで、右クリックします。
4.右クリックメニューから[表示]を選択し、[メニューバーを表示]を選択して、メニューバーをトレイルバー上に表示します。
5.[ツール]をクリックし、[オプション]を選択します。
6.ライブラリタブに切り替えます。 “インターネットから追加情報を取得する”オプションとその下の”すべてのメディア情報を上書きする”をチェックします。 これらの2つのオプションをチェックすると、Windows Media Player12は自動的にアルバム、アート、アーティストなどをカバーするメディア情報をアップグレードします。 Windows Media Player内の既存の曲に。
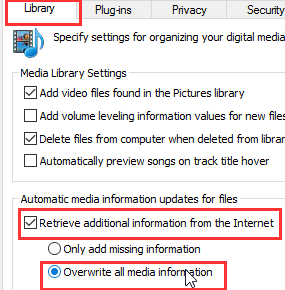
これらの設定の後、windows Media Playerは、追加する非常に古いアートワークを持ついくつかの珍しいアルバムやアルバムを満たすまで、Windows Media Player内の音楽ライブラリのアー
解決策2:”MetaServices”を使用してWindows Media Playerにアルバムアートを追加する方法
前述のように、Windows Media Player12はwindows Media Playerの曲にアルバムアートやその他の音楽データベースを自動的に追加できますが、かなり古いアルバムや珍しいアルバムがある場合に失敗する可能性があります。 このような場合は、アルバムアートを追加するには、手動のアルバムアート追加ソリューションまたは3rd-party music organizerツールのいずれかに目を向か ここでは、まずメタサービスを紹介します。
その名前が示すように、MetaServicesは、すべてのメタタグが自動的に追加された音楽ライブラリを簡単に整理するのに役立ちます。 ネイティブのwebベースのメタクリーンアップツールとして、MetaServicesは、アルバムのメタデータが調整されるように、音楽ファイルのメタデータを簡単に取得する ここでメタデータが提示されている限り、音楽ファイルのアルバムアートはかなり簡単に変更できます。
メタサービスツールを使用してWindows Media Player music libraryにアルバムアートを追加する方法については、以下の手順を確認してください。
1.音楽セクションのアルバム項目に移動します。
2.アートを変更する必要があるアルバムを見つけ、右クリックして[アルバム情報を検索]を選択します。
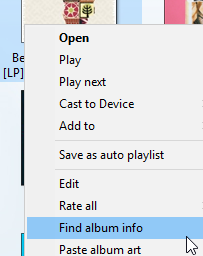
3.検索ボックスでアルバムを検索し、関連する検索結果を選択し、”次へ”をクリックします。
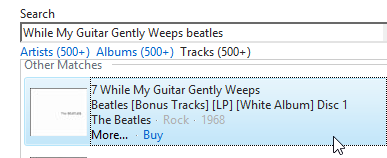
4.アルバムに変更を適用する前に、アルバムアートとその詳細が正しいことを確認してください。 すべてが正しい順序になったら、[完了]をクリックして変更を保存します。
それでもWindows Media Player music libraryにアルバムアートを追加できない場合は、手動ソリューション–Windows Media Playerの曲にアルバムアートを手動で追加するに切り替えることがで
解決策3:アルバムアートをWindows Media Playerに手動で追加する方法
アルバムアートをwindows Media Playerに自動的に追加できなかった場合、手動でアルバムアートをWindows Media Playerに追 Windows Media Playerでアルバムアートを手動で追加する方法を学ぶには、以下の手順に従ってください:
1.Window Media Playerメイン画面の上部にあるライブラリメニュータブをクリックします。
2.In 左側のパネルで、ライブラリセクションを展開して内容を表示します。
3.アルバムカテゴリをクリックすると、ライブラリ内のアルバムのリストが表示されます。
4.アルバムアートが欠落しているか、置換したいアートが表示されるまで、アルバムを参照します。
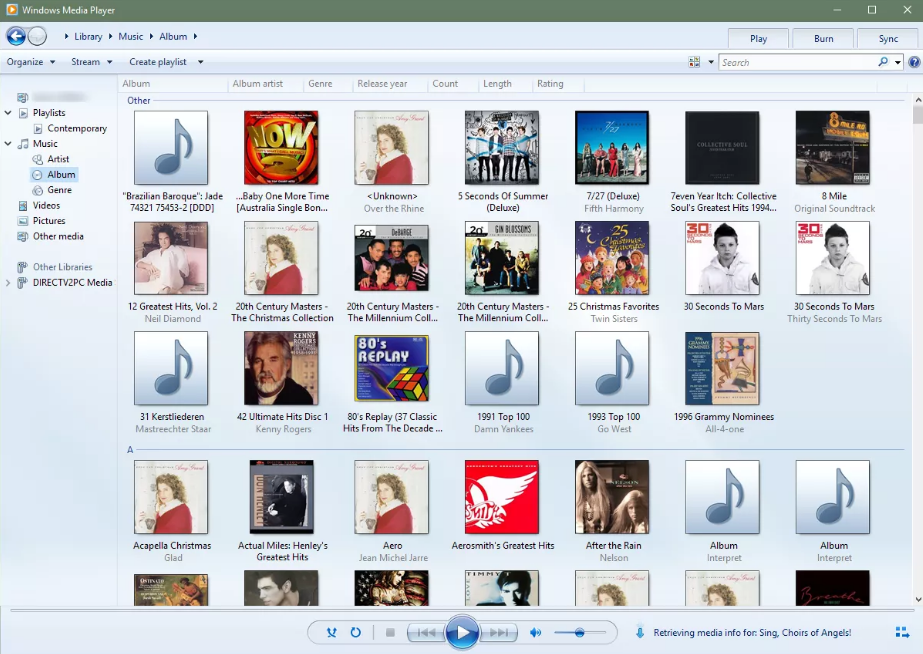
5.新しいアルバムアートとして交換または追加するために準備されたターゲットアルバムアートを取得します。
6.インターネットから不足しているアルバムアートをコピーします。 これを行うには、アルバムアートを見つけてから、アルバムアートを右クリックして[画像をコピー]を選択します。
7.Windows Media Player>ライブラリに戻ります。
8.現在のアルバムアート領域を右クリックし、ドロップダウンメニューからアルバムアートを貼り付けを選択して、新しいアルバムアートを所定の位置に貼り

9.正しい画像がボックスに貼り付けられていることを確認します。
これで、アルバムアートを手動でWindows Media Playerに追加または置換することができました。
ボーナス:Tunes Cleanerで自動的にローカル音楽にアルバムアートを追加する方法
手動でwindows Media Playerにアルバムアートを追加するのは時間のかかる作業です。 しかし、windows Media Player12が自動的にアルバムアートを追加したり、手動でWindows Media Playerにアルバムアートを追加したりするのに飽きたりしない場合は、実際には別の選 さらに、それはまた、自動完成後に音楽ライブラリにアルバムアートを編集して追加する人々のための手動編集エントリを提供します。
Leawo Tunes Cleanerをコンピュータにダウンロードしてインストールし、以下の手順に従って、アルバムアートをWindows Media Player music libraryに自動的かつ手動で追加する方法を詳細に
![]()
![]()
ステップ1:Windows Media Playerの音楽ライブラリをスキャンする
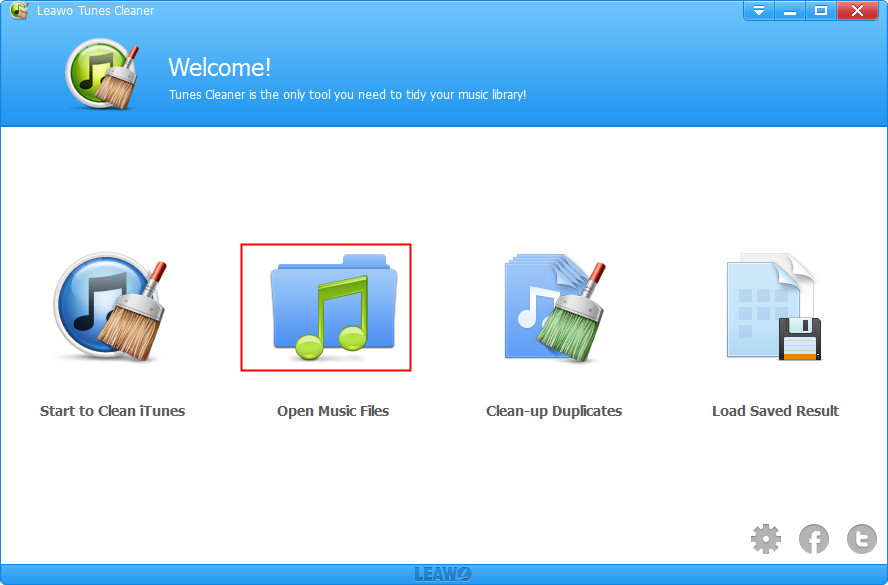
Leawo Tunes Cleanerを起動し、”音楽ファイルを開く”オプションをクリックします。 そして、windows Media Playerの音楽ファイルが保存されている音楽フォルダを選択します。 Leawo Tunes Cleanerは、あなたの音楽フォルダのスキャンを開始します。
ステップ2: Windows Media Playerの音楽ライブラリの自動修正を開始します
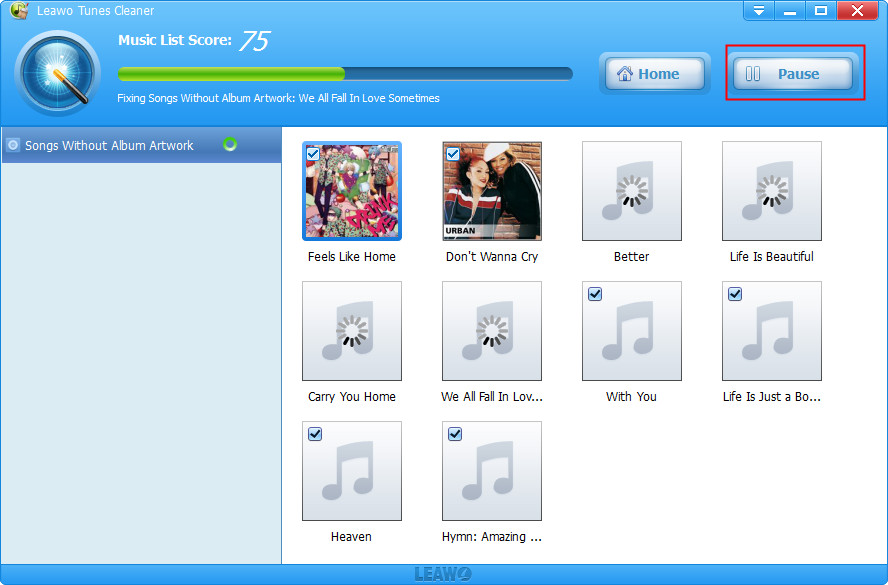
スキャン後、Leawo Tunes Cleanerは問題のあるすべての音楽ファイルを表示します(アルバムアート、アーティストなどはありません)。)そして、あなただけのwindows Media Player内の音楽ファイルの自動固定を開始するには、黄色の”すべて修正”ボタンをクリックする必要があります。
ステップ3: アルバムアートやその他の音楽タグを手動で追加する
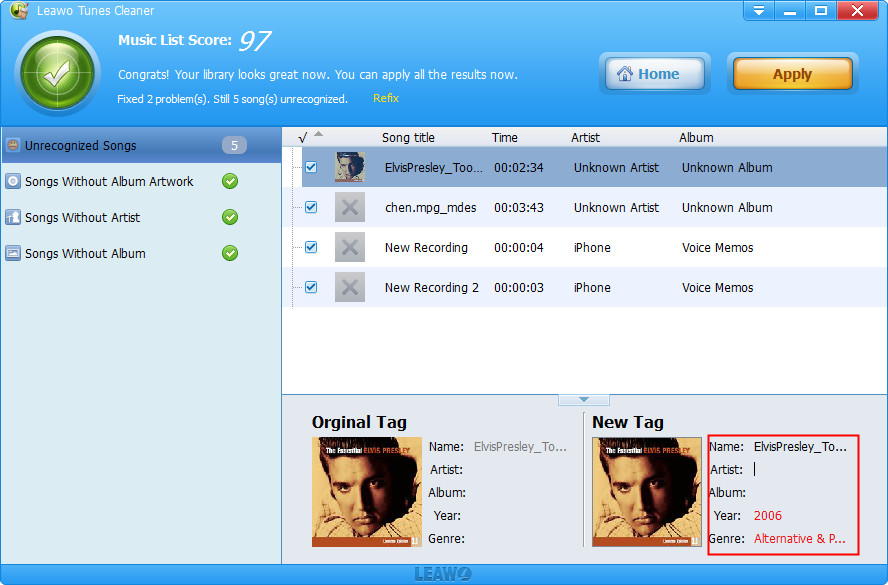
自動修正後、問題のある音楽ファイルがLeawo Tunes Cleanerの”認識できない曲”に表示されている場合は、編集アイコンをクリックしてアルバムアート、アーティスト、アルバム、年、ジャンルなどを手動で追加することができます。
手動で修正した後、黄色の”適用”ボタンをクリックして、音楽ライブラリに修正を適用し、修正を保存することができます。 実際には、あなたの地元の音楽ライブラリに音楽タグを追加するだけでなく、Leawo Tunes Cleanerは、iTunesの音楽ライブラリをクリーンアップし、音楽ライブラリをきれい
上記のすべての解決策は、Windows Media Playerの音楽ライブラリにアルバムアートを簡単に取得するのに役立ちます。 Windows Media Player12は完全に無料で効果的であり、他のソリューションも実用的です。 言及する価値があるのは、Leawo Tunes Cleanerの助けを借りて、すべての音楽ライブラリをきれいにすることができるということです。