今日、パスワードは私たちのデジタルライフの重要な部分と考えられています。 これらは、ユーザーの資格情報を確認するために使用されます。 私たちは頻繁に私たちのアカウントのパスワードを忘れています。 Hyprによると、過去90日間に、調査参加者の78%が個人アカウントのパスワードをリセットし、残りの57%は特定の期間に職場アカウントのパスワードをリセッ この調査では、パスワードを忘れたりリセットしたりするのは正常であることが明らかになりました。
昨年、パスワードを何度忘れたことがありますか? それはあなたの電子メールアドレスを使用してそれを再調節することができるのであなたのウェブサイトのパスワードを忘れても大したことではない。 しかし、あなたのシステムのパスワードを忘れることははるかに恐ろしいです。 あなたのWindows管理者アカウントのパスワードを覚えていない場合は心配しないでください。 あなたは、さまざまな方法を利用してそれをリセットすることができます。 この記事では、Windowsの管理者パスワードをリセットするための五つの異なる方法をチェックします。 だから、始めましょう!
注:ローカル管理者パスワードをリセットする場合は、以下の最初の三つの方法が機能します。
コンピュータの管理を使用してWindowsの管理者パスワードをリセット
“コンピュータの管理”を使用して管理者パスワードをリセットします。 “コンピュータ管理”を検索し、このアプリケーションを開きます:
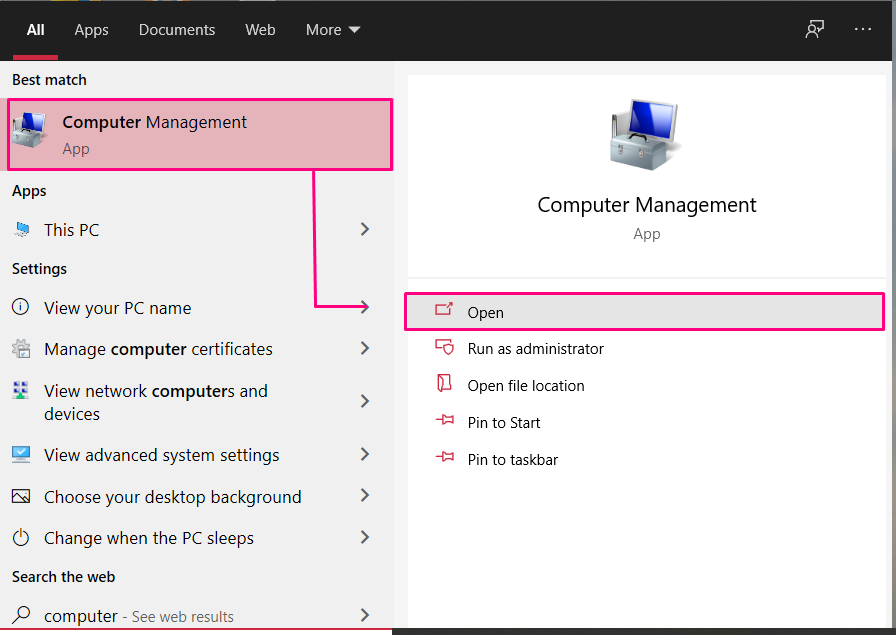
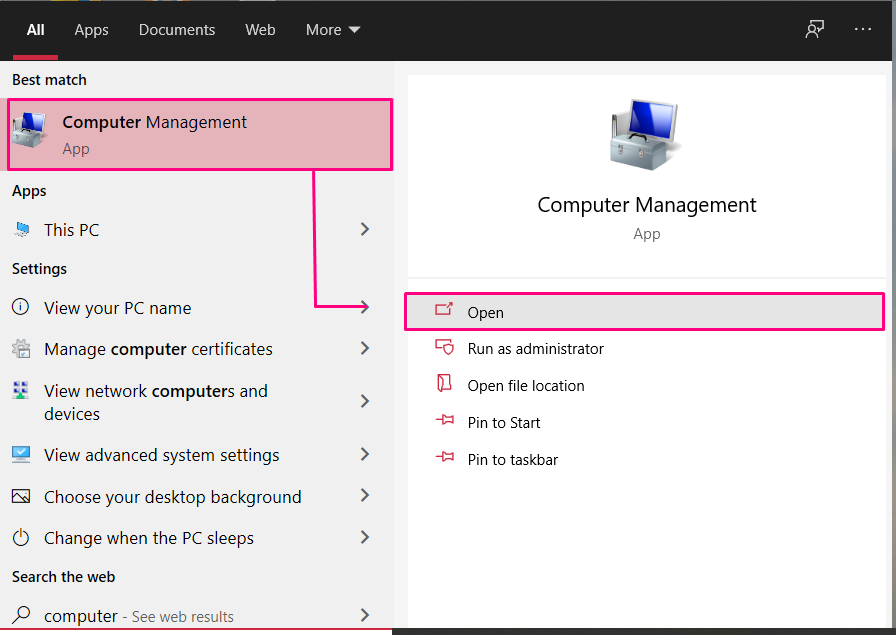
左側のペインにある”ローカルユーザーとグループ”タブに移動します:
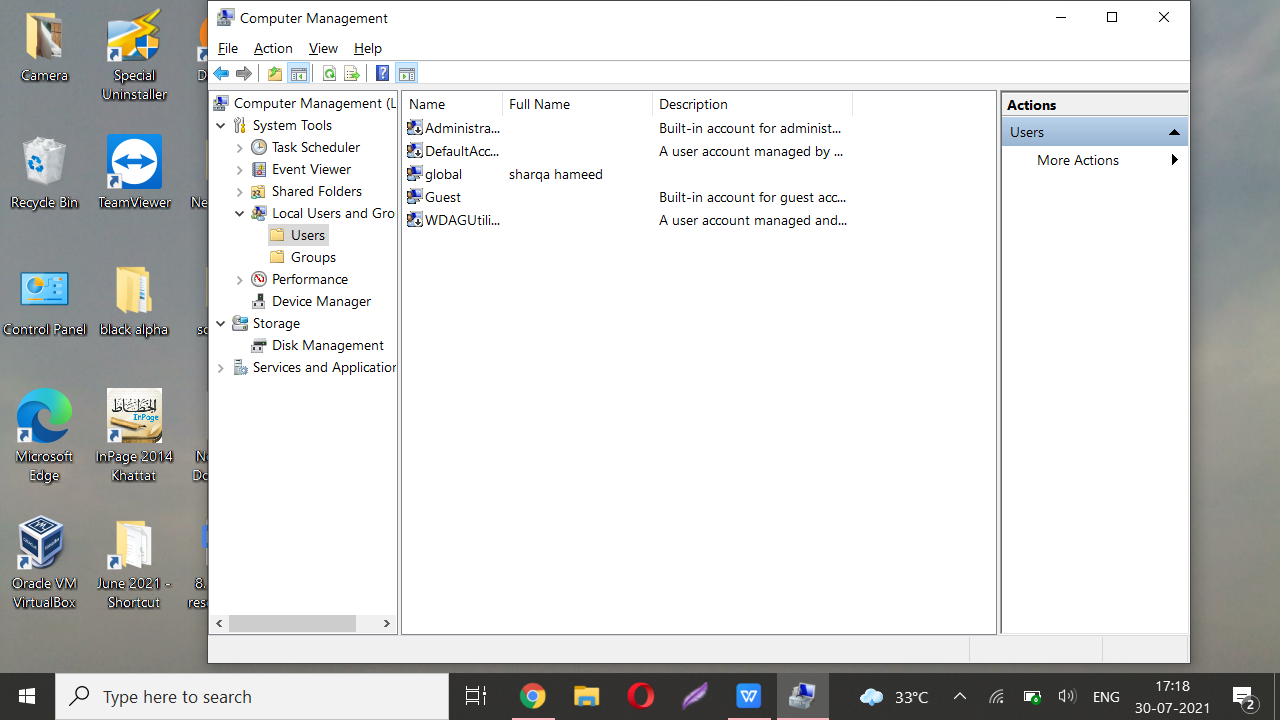
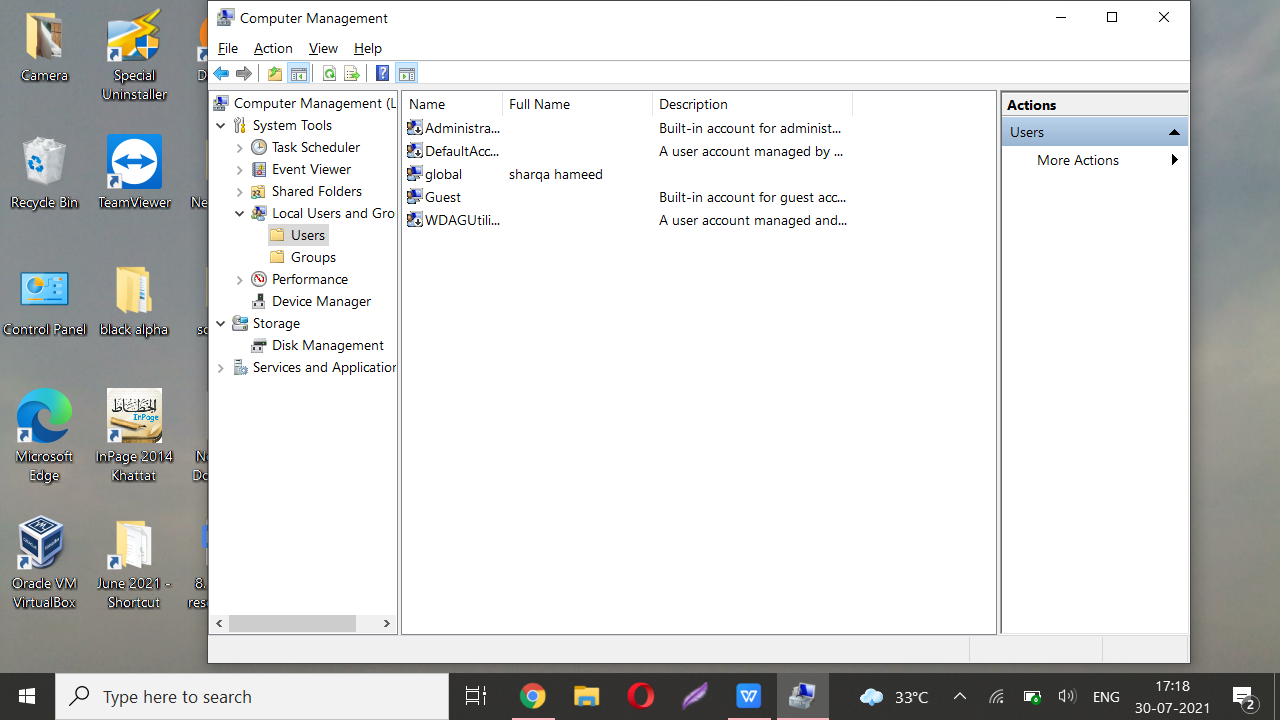
次に、「Users」フォルダを探索し、アカウントを右クリックし、「Set password」を選択して新しいパスワードをリセットします。 ほとんどのユーザーは影響を受けませんが、Windowsはいくつかのデータを失うことになることを警告します。


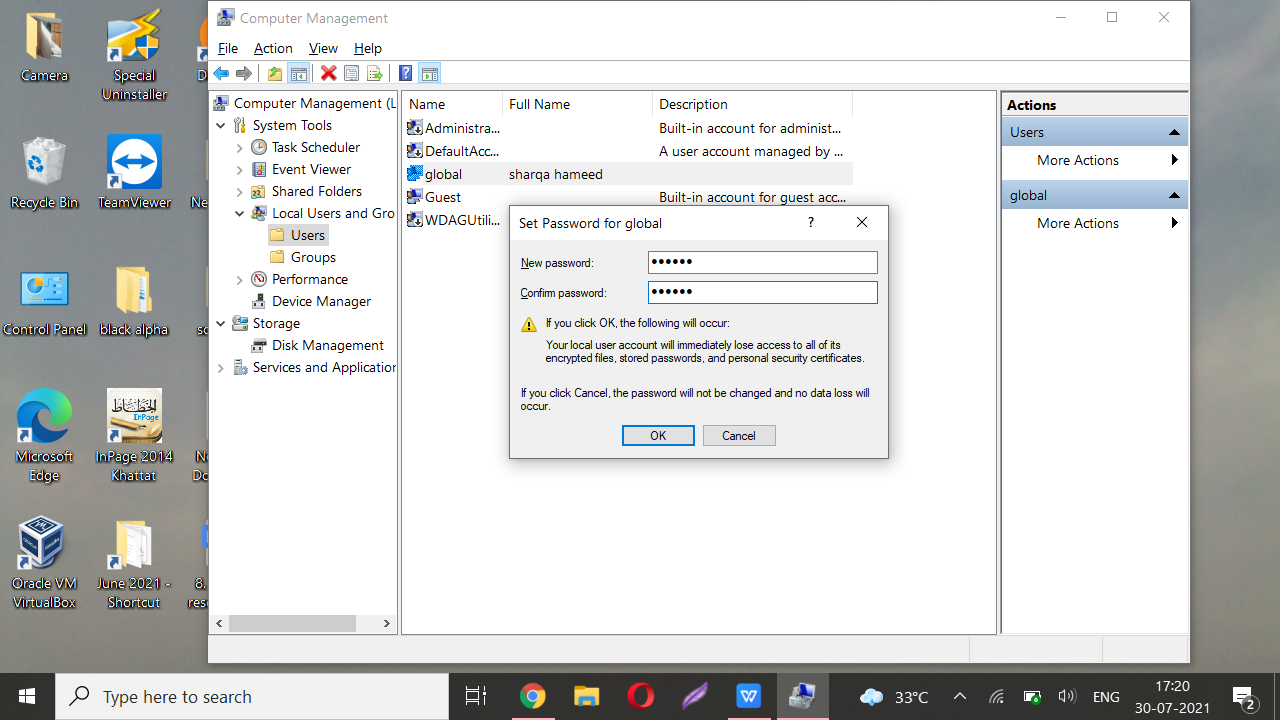
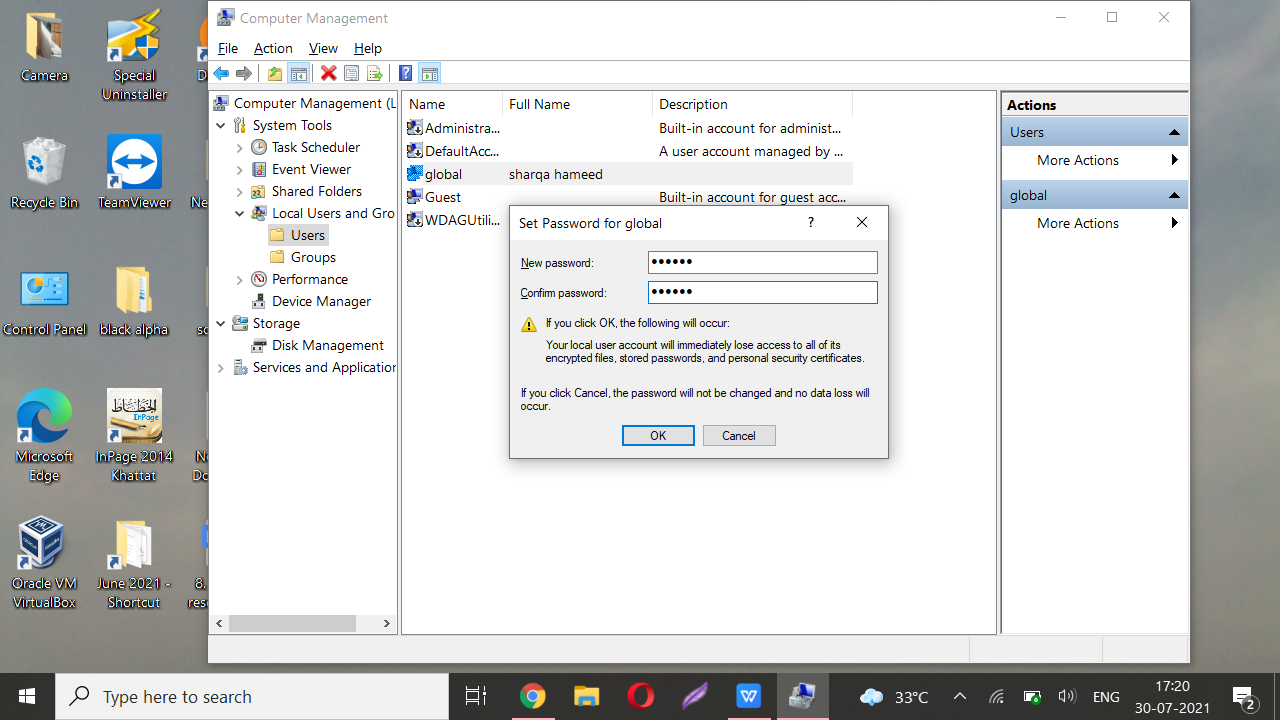
今すぐログアウトし、システムを再起動し、入力したパスワードで再度ログインします。
コマンドプロンプトを使用したWindowsの管理者パスワードのリセット
コマンドプロンプトは、windowsグラフィカルユーザーインターフェイス(GUI)とテキストベースのユー これは、コマンドを実行し、複雑な管理タスクを実行するために使用することができます。 また、管理者パスワードをリセットするためのシステムのコマンドプロンプトを利用することができます。 これを行うには、以下の手順に従ってください:
検索ボックスで手動で検索してWindowsコマンドプロンプトを開き、管理者として実行します:


net userコマンドは、パスワードを追加、削除、および変更することによって、コンピューター上のユーザーを管理します。 このコマンドを使用して、システムアカウントのリストを抽出することもできます:
上記のコマンドを実行した後、管理者アカウント名を見つけます:


管理者アカウント名とパスワードをリセットするための”*”で同じ”net user”コマンドを実行します
アカウントの新しいパスワードを入力し、ログオフして有効にするには、コンピュータを再起動します!
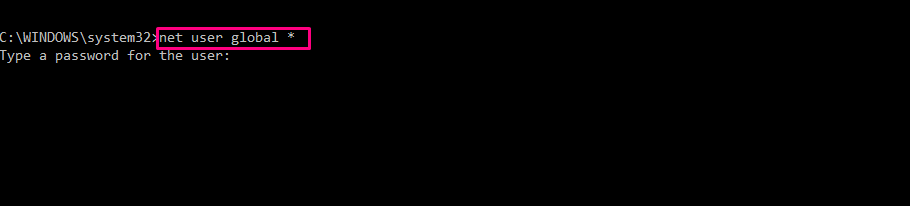
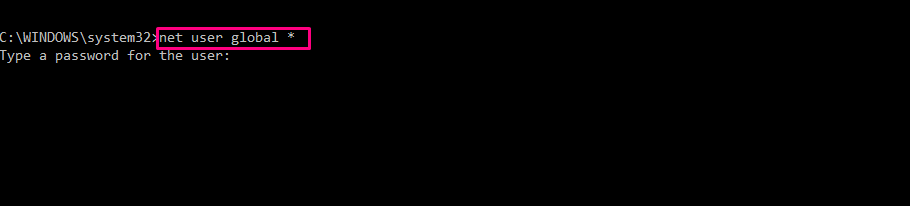
コマンドプロンプトへの入力として新しいパスワードを入力します。 Windowsを再起動し、新しいパスワードを使用して再度ログインします。
Microsoftアカウントを使用してWindowsの管理者パスワードをリセット
管理者アカウントのパスワードを覚えておらず、Microsoftと同期している場合は、オンラインでリセ この方法は、Windowsの設定でパスワードをリセットするよりもはるかに簡単です。 に行くlogin.live.com スマートフォンやその他のデバイスを使用して、Microsoftアカウントでサインインしてみてください。
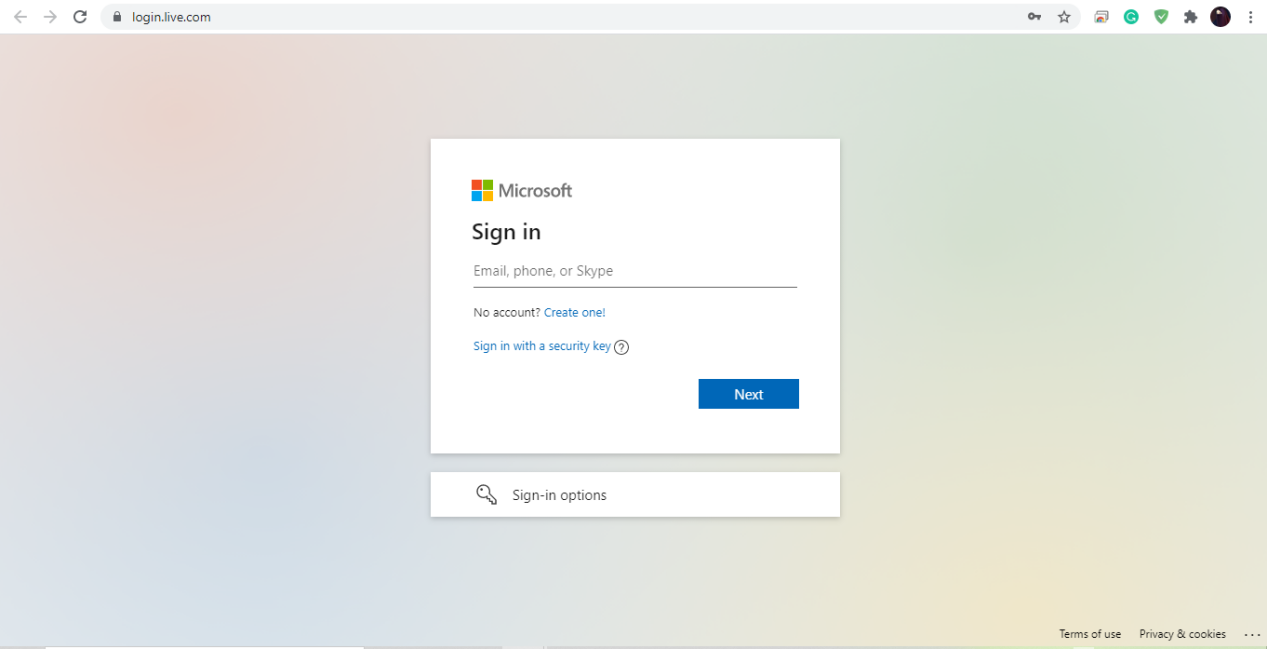
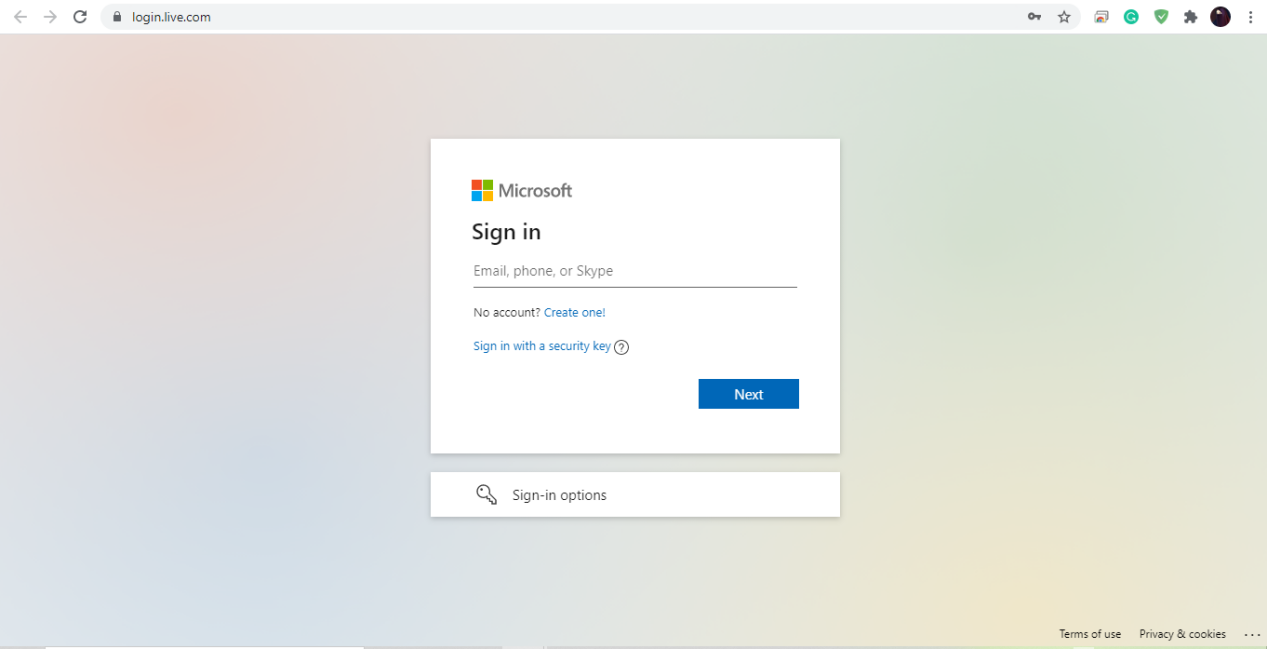
Microsoftアカウントにサインインするために必要な電子メール、電話番号、またはSkype IDを書き留めます。 ここで、私は私の電子メールIDを入力しました:
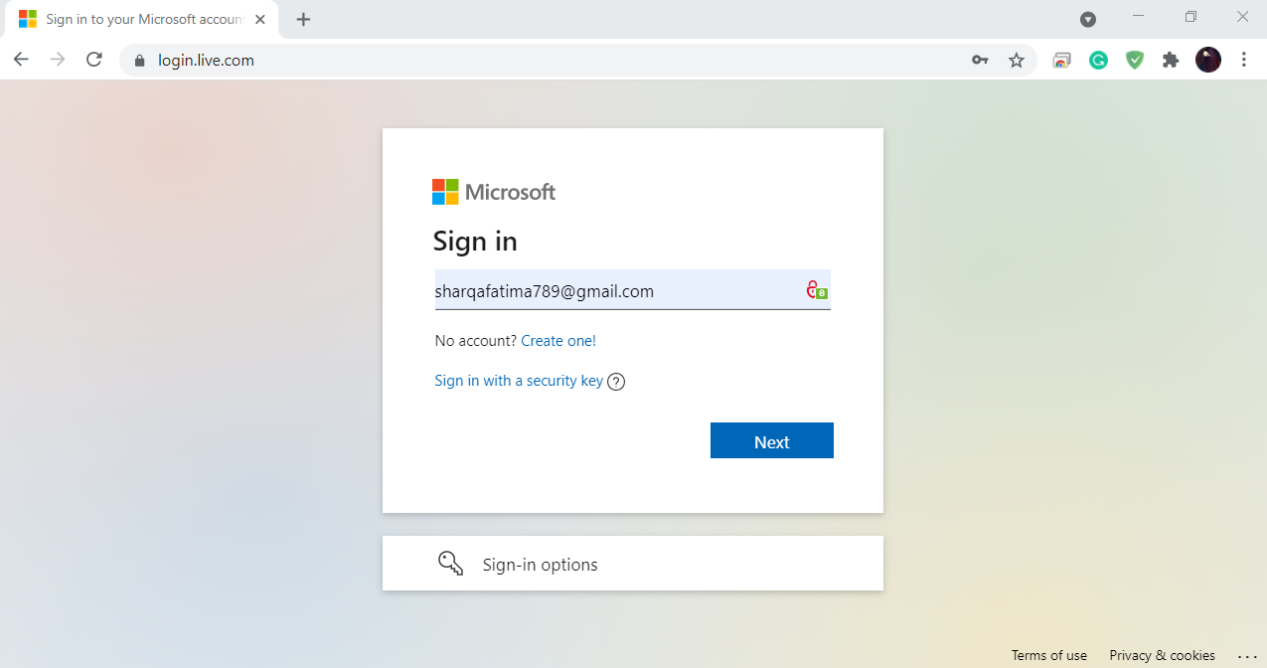
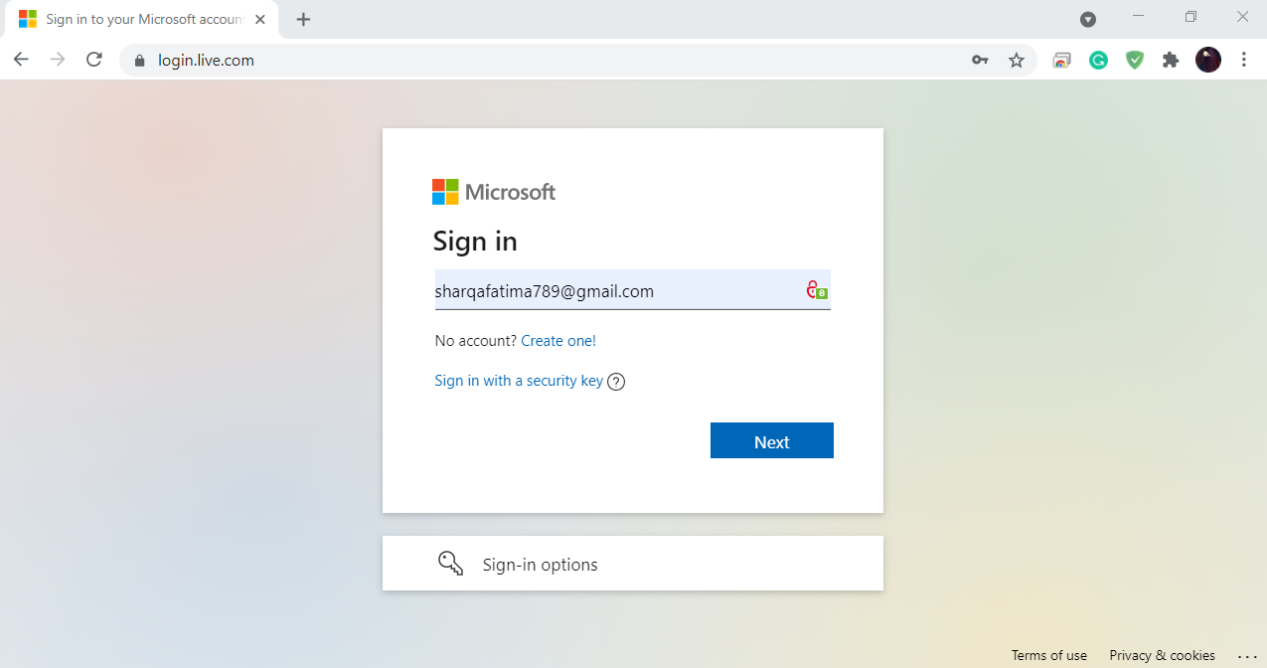
“パスワードを忘れて”をクリックすると、Microsoftのパスワードリセットwebページにつながります:
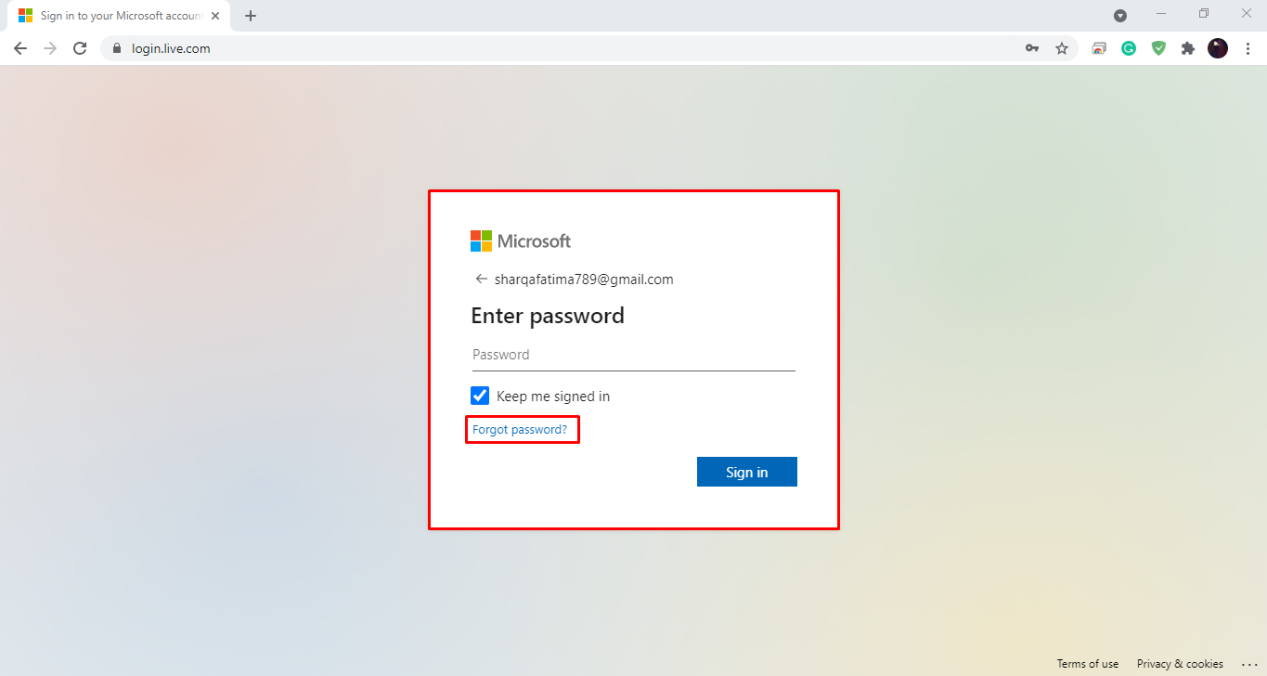
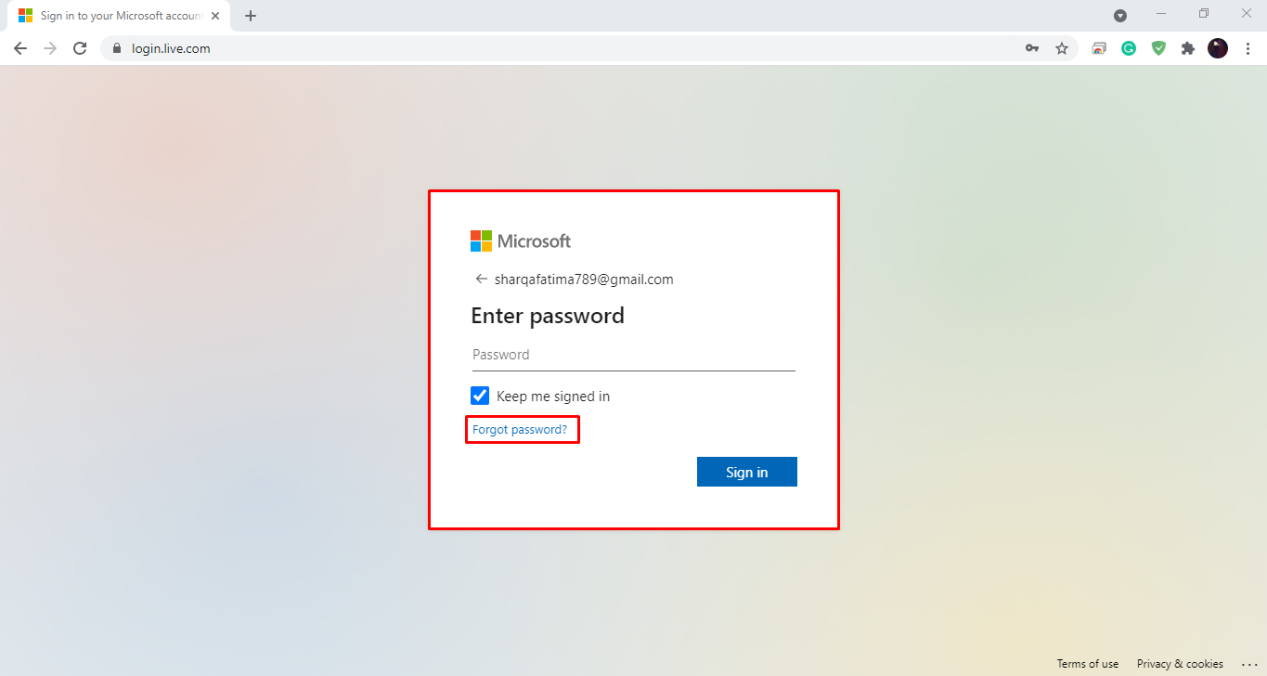
電子メールIDを入力した場合は、ここにセキュリティコードが表示されます。 それ以外の場合、Microsoftは電話番号にセキュリティコードを含むテキストメッセージを送信します。


idを確認するための7桁のセキュリティコードを入力します:
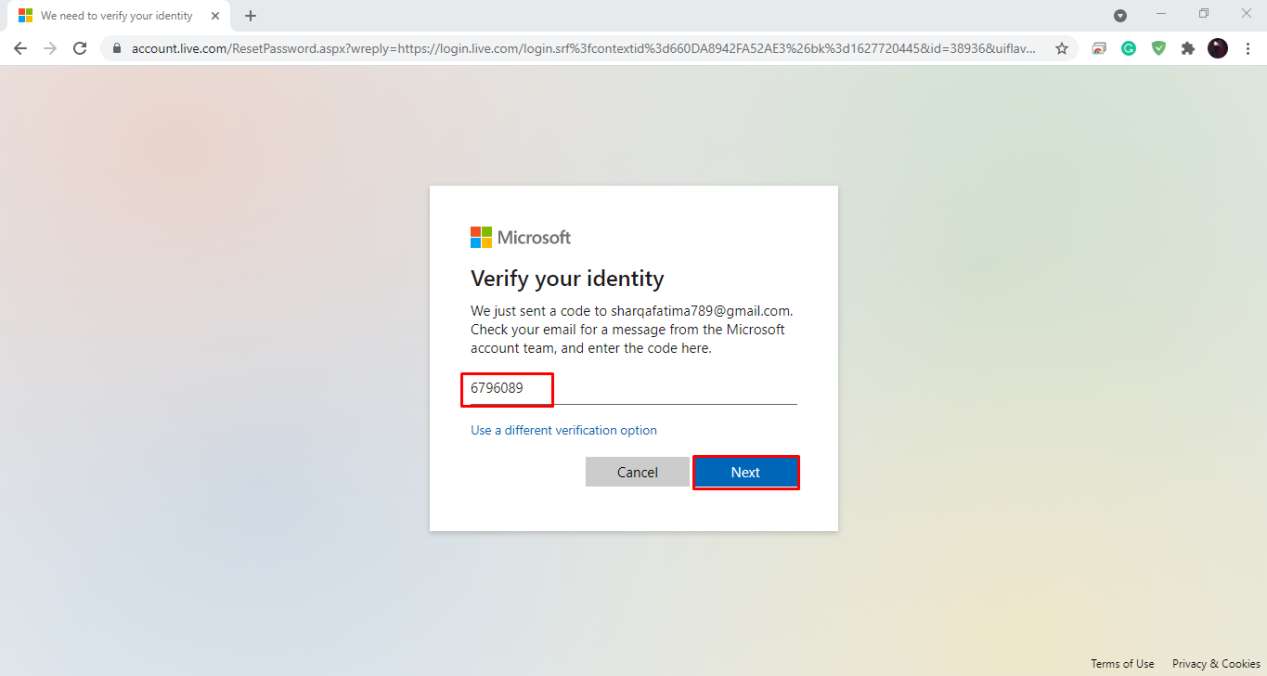
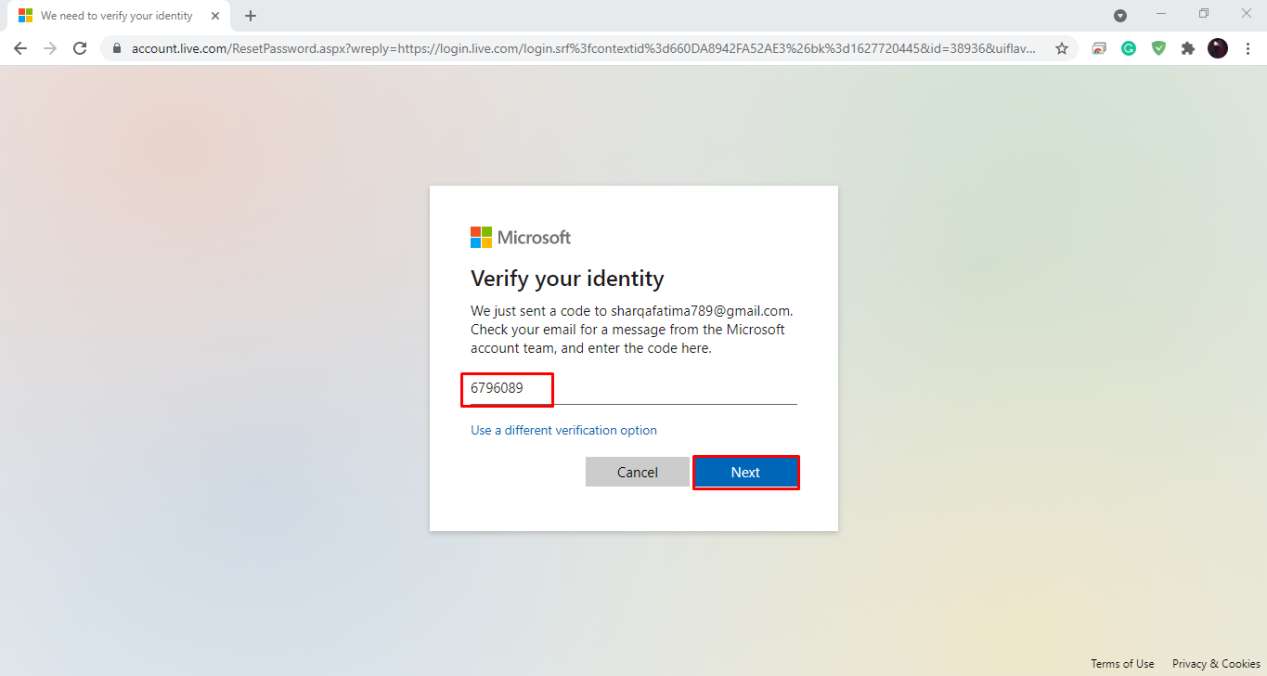
最後に、あなたのパスワードをリセットすることができます。 新しいパスワードを入力し、再度入力して確認します:
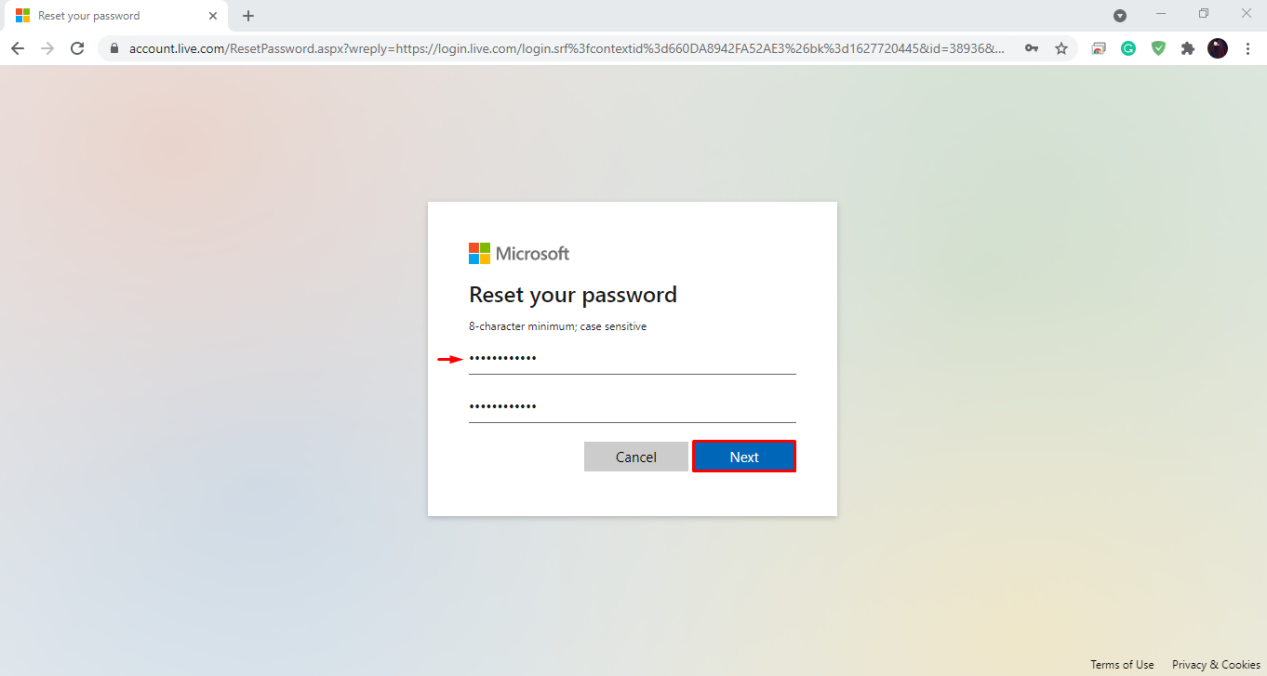
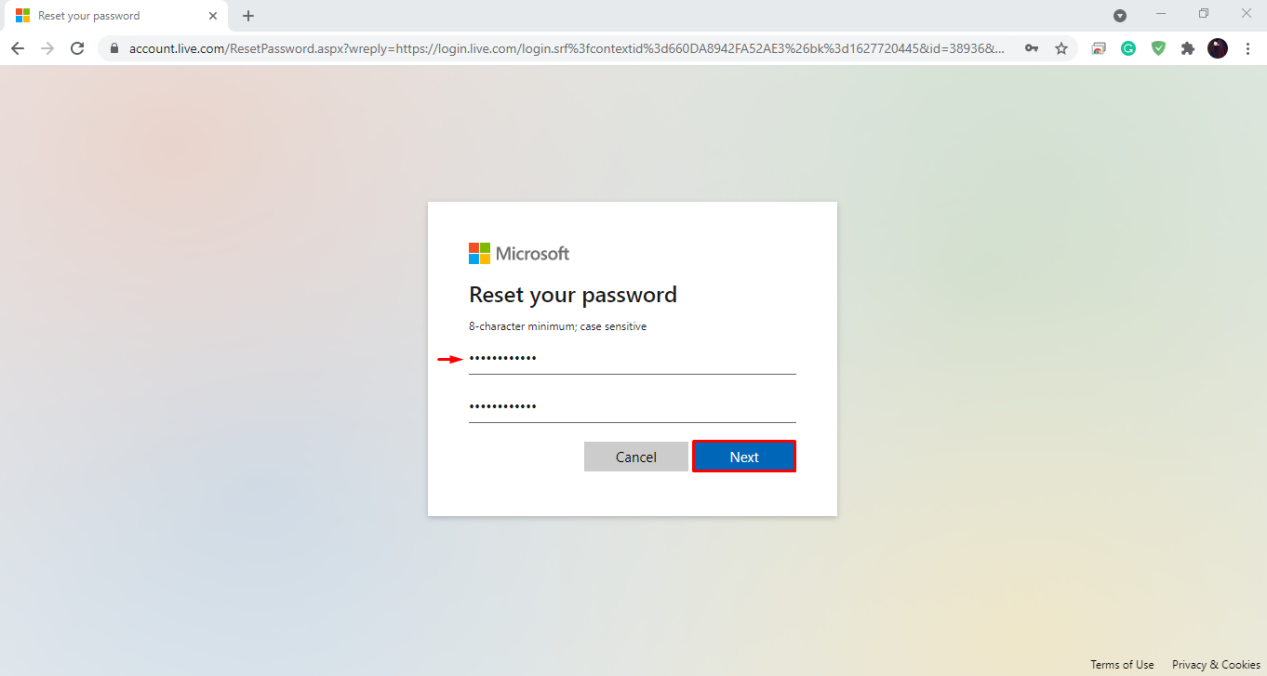
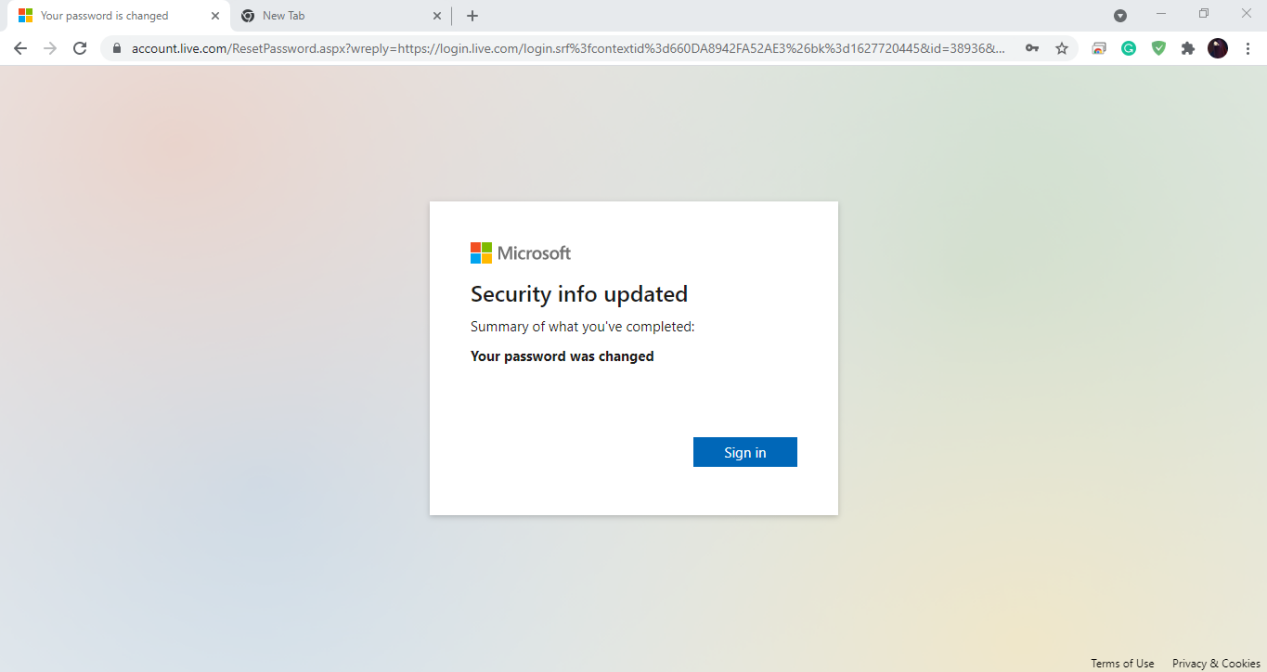
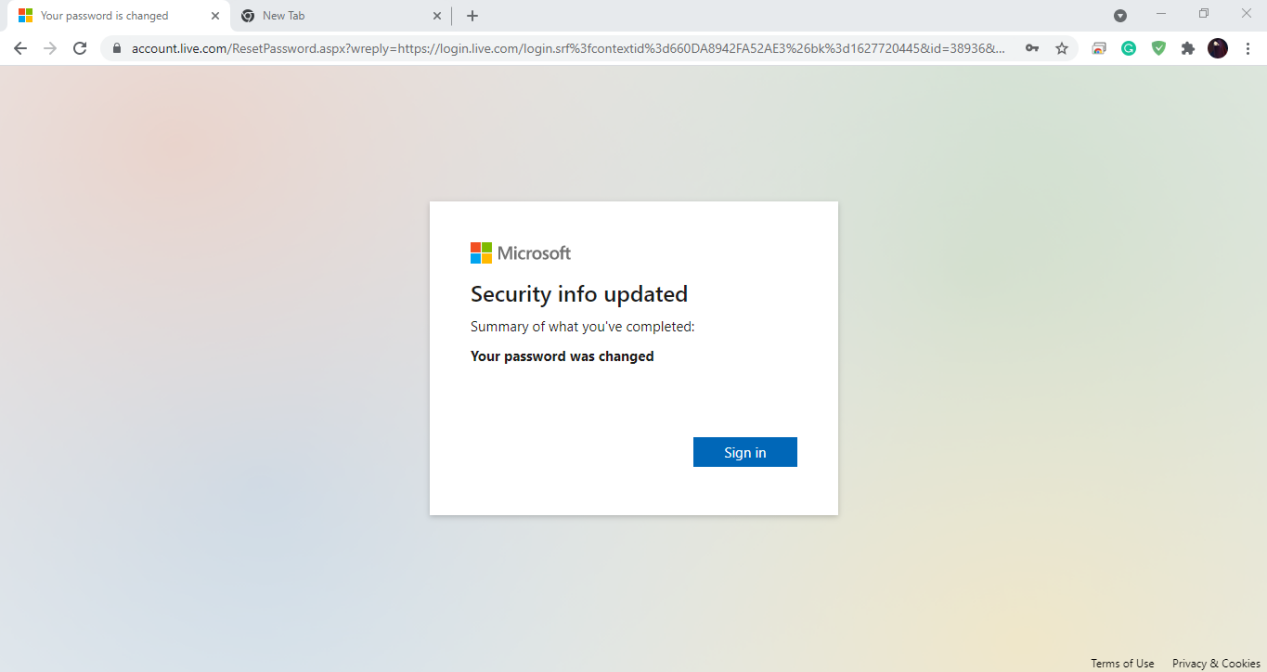
Microsoftアカウントをお持ちの場合は、Microsoftアカウントページでセキュリティ情報を更新する必要があることに言及する価値があります。 電話番号とセカンダリメールアドレスを追加すると、パスワードをリセットするのはかなり簡単です; それは両方なしではるかに困難です。
注:管理者アカウントのみを持っているシステムからロックアウトされている場合は、以下の方法を利用してください。 これらの方法を適用するには、空のUSBまたはCD/DVDが必要です。
USBを使用してWindowsの管理者パスワードをリセット
ようこそ画面から管理者パスワードをリセットすることもできます。 この方法に従うには、パスワードリセットディスクとしてUSBを持っている必要があります。 まず、Windowsのログイン画面を開いてみてください。 次に、意図的に、間違ったパスワードを追加します。 Windowsは、間違ったパスワードを入力したことを通知します。 パスワード入力フィールドの下に”パスワードをリセット”オプションが表示されます。 それをクリックすると、パスワードリセットウィンドウがポップアップ表示されます。 USBをシステムに接続します。 ウィザードの指示に従ってパスワードをリセットします。 完了したら、新しく作成したパスワードでシステムを再起動します。 すべて完了!
サードパーティのツールを使用してWindowsの管理者パスワードをリセット
多くのサードパーティのリセットツールは、PCロックフリーツール、WinGeeker、Windowsパスワードキー、Lazersoftは私のパスワー これらのリセットツールを利用するには、まず、空のUSBまたはCD/DVDが必要です。 パスワードツールをダウンロードし、ISOイメージをCD/DVDまたはUSBドライブに書き込みます。 次に、管理者アカウントをリセットするシステムにドライブまたはCD/DVDを接続します。 システムを再起動し、f12またはF2を押してシステムBIOSに入ります; これらのキーはシステムによって異なります。 ブートオプションカテゴリで、リムーバブルデバイスをブートシーケンスの最優先事項として設定します。 変更を保存し、システムを再起動します。 さて、この時間は、お使いのシステムの起動時に、それはあなたのCD/DVDまたはUSBドライブに存在するユーティリティのパスワードリセットウィザードが表 すべてのサードパーティ製のパスワードリセットツールは、独自のウィザードインターフェイスを持っていますが、それらのほとんどは、ユーザーアカウントと回復モードを選択するように求められます,これは、”ユーザーパスワードをリセットします,”私たちのケースでは. その後、ウィザードの他の指示に従ってください。 それはおそらくあなたが二から三の手順で管理者のパスワードをリセットすることができます。 最後に、システムを再起動すると、新しいパスワードで管理者アカウントを使用する準備が整いました。
将来的にパスワードを忘れないようにする方法
提供されている方法はどれも挑戦的ではありませんが、パスワードを忘れたくないので、将来的にパスワードに頼らなければならないかもしれません。 管理者アカウントのパスワードを忘れないようにするには、いくつかの方法があります。 まず、Microsoftアカウントをまだお持ちでない場合は、新しいアカウントを作成することを強くお勧めします。 あなたのMicrosoftアカウントを覚えていない場合は、すぐにMicrosoftのMicrosoft webインターフェイスを利用することにより、それをリセットすることができます。 WindowsアカウントにPINを設定すると、Microsoftアカウントを使用していない場合でも、覚えやすいログインのための別のオプションが提供されます。
オープン”サインオプション”およびWindowsの一つの検索では手動で検索ボックス:
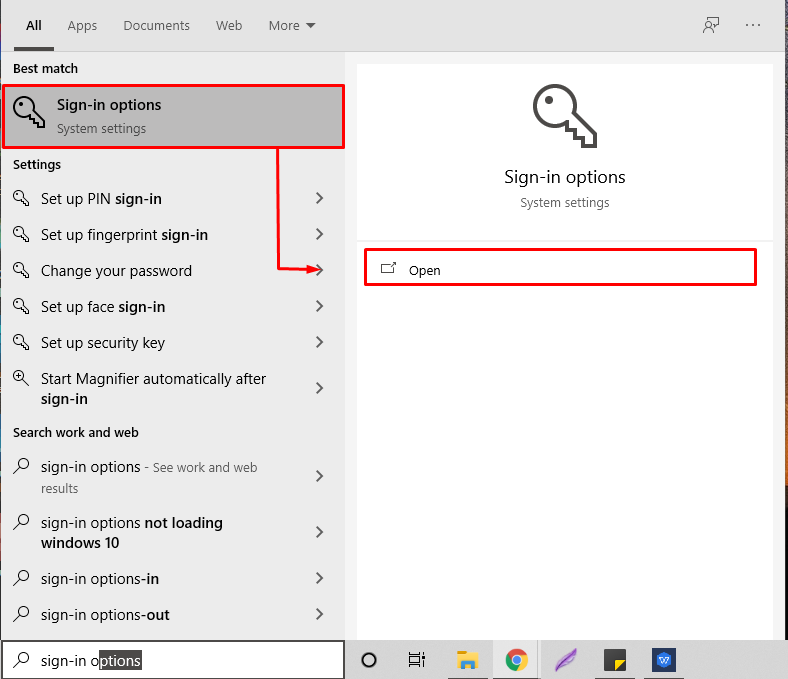
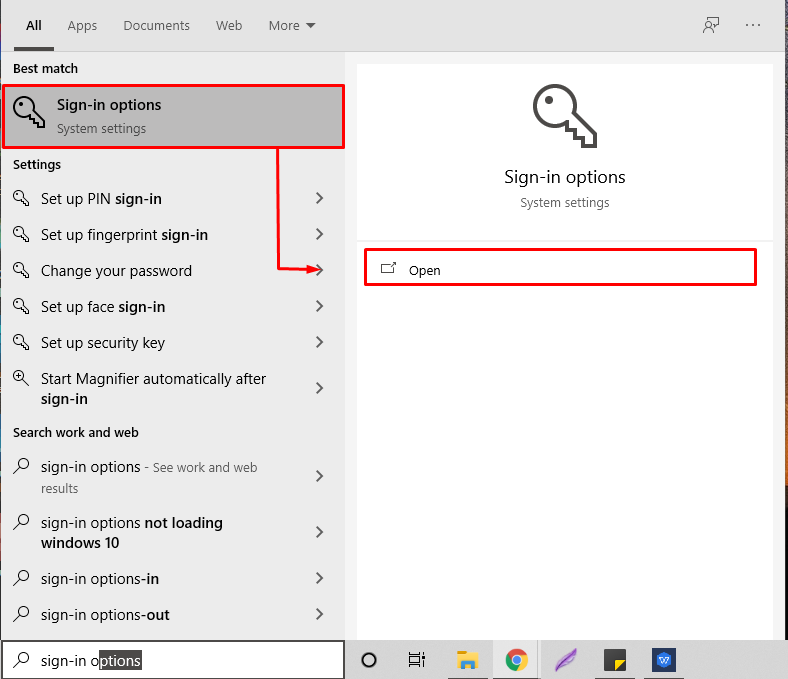
こちらのお申し込みとさせていただき窓こんにちは顔にピン、安全保障のパスワードなど盛りだくさん!
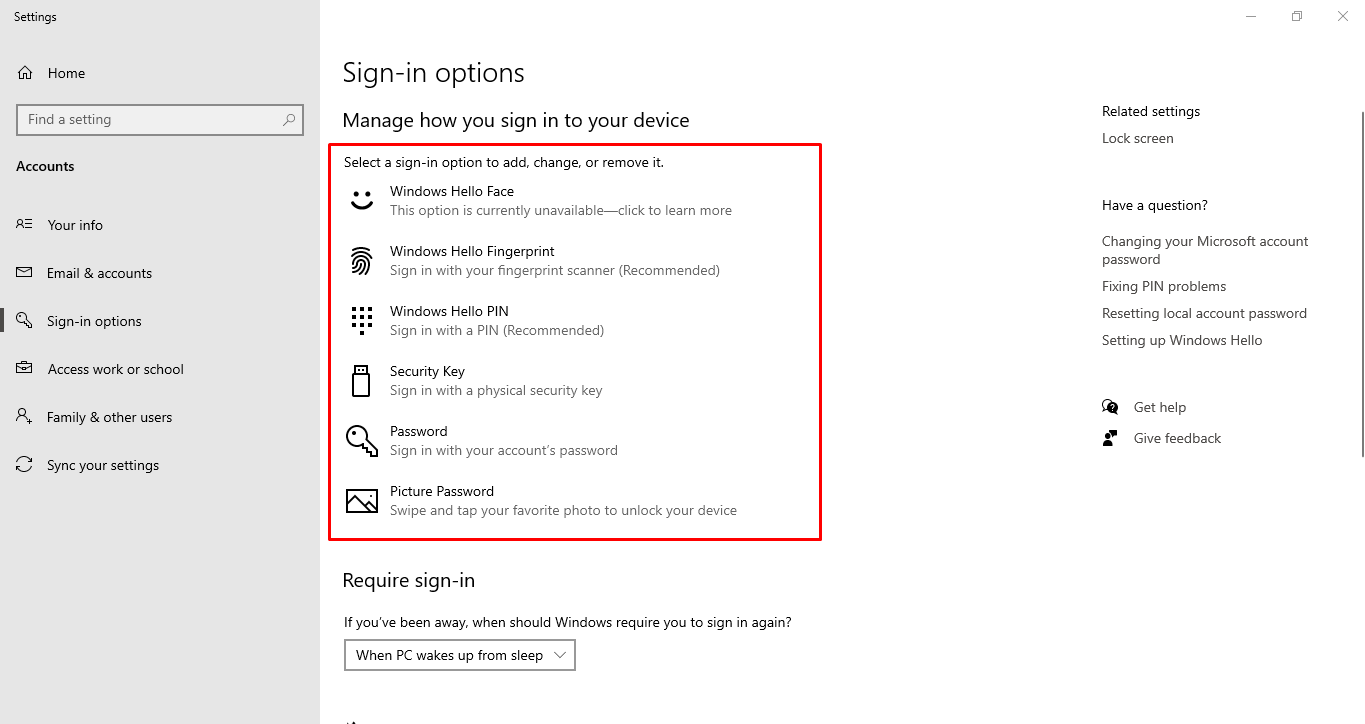
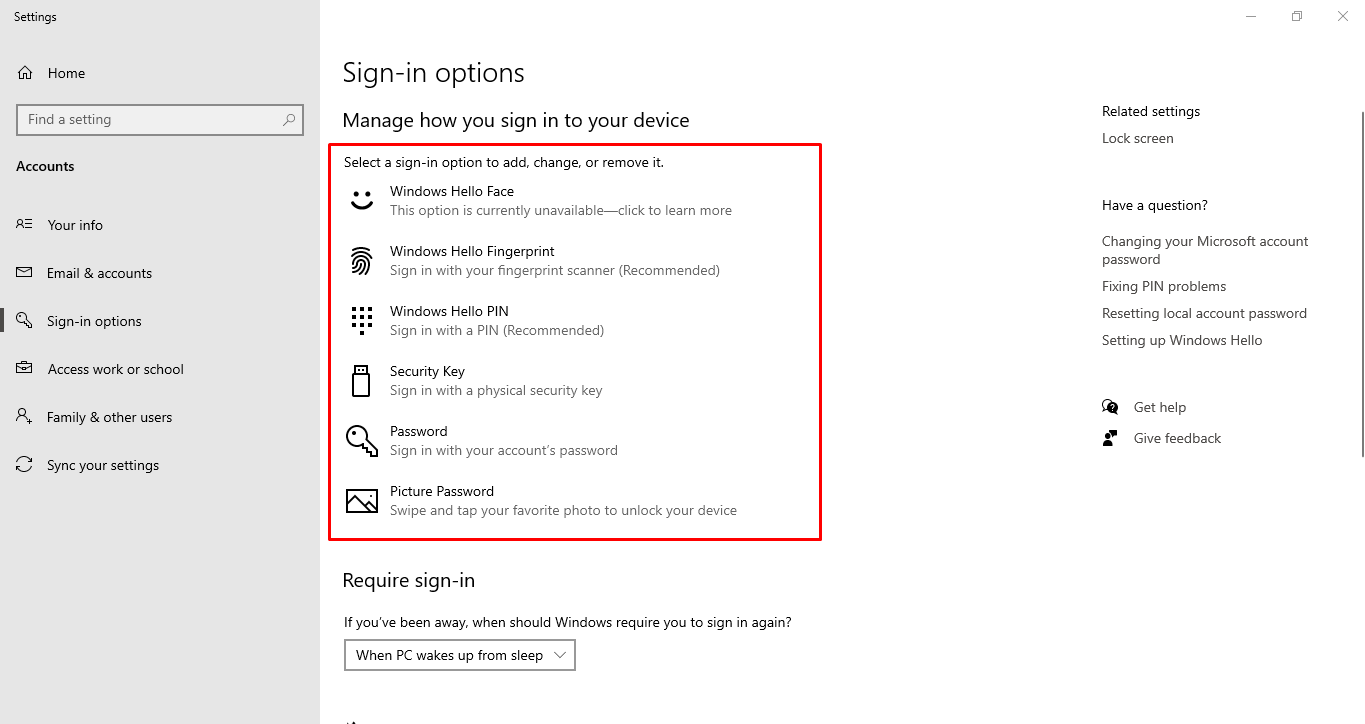
結論
パスワードを忘れても大したことではありません。 それでも、管理者アカウントのパスワードをリセットするのは簡単ではありません。 ユーザーアカウント設定に関する情報がない場合でも、提供されているソリューションを使用できます。 あなたがロックアウトされているので、彼らはWindowsを再インストールするよりもはるかに優れています。 あなたは5つの異なる方法を使用して、管理者アカウントのパスワードをリセットする方法を見てきました。 さらに、私たちの記事では、将来的にパスワードを忘れないようにすることについても説明しました。