- ユーザーがChromeで閲覧履歴を削除できないようにするには、ブラウザの設定を微調整するだけです。
- Google Chromeで履歴をロックする方法を知りたい場合は、いくつかのプライバシー設定を変更することができます。
- しかし、ほとんどのメソッドは部分的で効率的な回避策にすぎません。
- Chromeや他のブラウザで履歴の削除を防ぐ明確な方法はありません。

- 簡単な移行:Opera assistantを使用して、ブックマーク、パスワードなどの既存のデータを転送します。
- : あなたのRAMメモリは、他のブラウザよりも効率的に使用されています
- 強化されたプライバシー:無料で無制限のVPN統合
- 広告がない:内蔵の広告ブロッカーは、ペー
何らかの理由で、お客様のコンピュータまたは携帯電話のブラウザは、友人、家族、および/または同僚であれば、多くのユーザーがアクセスできる可能性があ
この場合、サードパーティのユーザーがブラウザで訪問したすべてのアクティビティやサイトを注意深く監視することができます。
基本的には、閲覧履歴を消去/削除してブラウザを閉じるだけで、そのトラックはカバーされます。 しかし、長年にわたってブラウザのプライバシーに大幅なアップグレードがされています。
これにより、プロプライエタリなユーザーは訪問したサイトを追跡することができました。 そのため、Chromeブラウザで[閲覧履歴の削除]オプションを無効にしたい場合は、2番目の考えなしでそれを行うことができます。
そして、この記事では、Firefox、Chrome、Edgeでcookieとブラウザの削除履歴を防止するプロセスについて説明します。
ユーザーがブラウザの履歴を削除するのを止めるには?
Firefoxでユーザーが履歴を削除できないようにする
1. 終了時に閲覧履歴を消去オプション
- をロック(無効)し、Firefoxブラウザを開き、右上隅にあるFirefoxアイコンに移動し、オプションをクリックします。
- プライバシーに移動し、それをクリックします。
- プライバシーの下で、履歴に移動します。
- Firefox will:ドロップダウンの下で、履歴にカスタム設定を使用するオプションを選択します。

- 常にプライベートブラウジングモードを使用ボックスのチェックを外します。
- 私の閲覧とダウンロード履歴を記憶するボックスにチェックを入れます。
- 検索履歴とフォーム履歴を記憶し、サイトからcookieを受け入れるチェックボックスを確認します。
- “サードパーティのcookieを受け入れる”ドロップダウンメニューで、”常に”を選択します。
- ドロップダウンメニューの下で、有効期限を選択します。
- Firefoxがボックスを閉じたときに履歴を消去するチェックを外します。
- 画面の下部にあるOKをクリックして、プライバシー設定を保存します。
上記の強調表示された手順を使用すると、サードパーティのユーザーが訪問したすべてのサイトを表示できます。 ただし、ユーザーはFirefoxを終了する前にブラウザの履歴を消去することができます。
それにもかかわらず、Firefoxのabout:configオプションを使用して、ユーザーがブラウザの履歴を消去するのを妨げることを目的とした特定のプライバシー機能を変更 以下は、ブラウザ履歴の有効期限を延長するための設定機能です。
2. 使用について:config履歴に保持する最大ページ数を設定するには
- Firefoxブラウザのabout:configに移動します。
- +アイコンをクリックして新しい設定を開きます。
- 新規と整数を選択します。
- 歴史だ有効期限。最大ページ数。

- 希望のページ数を入力します。
- 変更を保存します。
これにより、最大ページ数を数百に設定できます。 したがって、あなたは何年もあなたのブラウザの履歴を保持することができます。
: ただし、about:configオプションは上記の機能に限定されないことに注意してください。 基本的に、あなたはそれを使って事実上すべてのFirefoxオプションをカスタマイズすることができます。
最後に、ユーザーがFirefox上でcookieやブラウザの履歴を削除できないようにするための定義された方法がないことを指摘することが重要です。
そのため、特に職場でのウェブトラフィックを監視するには、プロキシサーバーのサービスを採用するか、ブラウザのキーセクション(プライバシーセクションなど) また、拡張機能やプラグインを使用することもできます。
ユーザーがChromeで履歴を削除できないようにする
1. Google Chromeのプライバシー設定の変更
まず、プライバシー設定を変更して、すべてのcookieとデータをChromeブラウザに保存し、ブラウザの履歴のすべての情報にアクセスできるようにする必要があります。 これを行うには、以下の手順に従ってください。
- Chromeを開き、右上隅にあるメニューオプション(”…”で示されます)に移動します。
- 設定をタップします。
- 設定の下で、詳細設定を選択します。
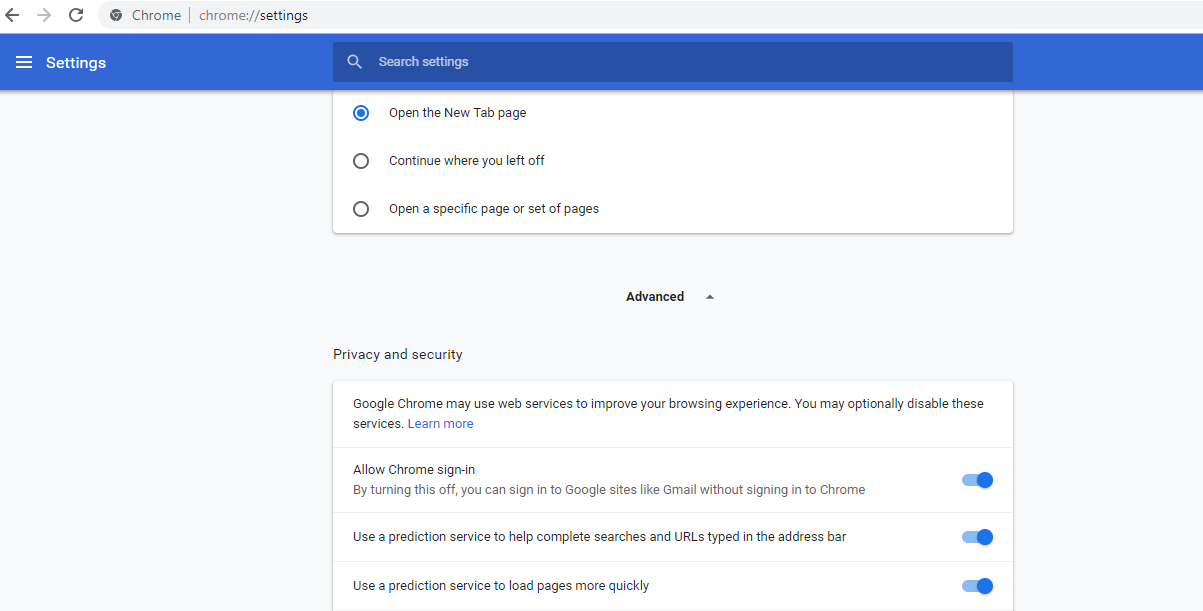
- コンテンツ設定を選択します。
- Cookieに移動し、ローカルデータの設定を許可するボックスにチェックを入れます。
- 下にスクロールし、サードパーティのcookieをブロックボックスのチェックを外します。
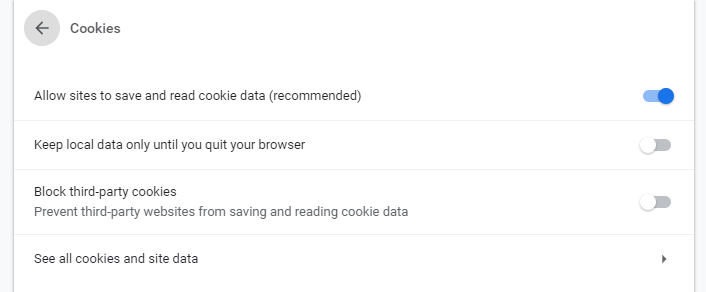
上記の手順では、ユーザーがブラウザの履歴を消去できない場合、ブラウザで履歴(訪問したサイト)を表示することができます。
ただし、ブラウザを介して訪問したサイトに遅れないようにするには、Chromeの[閲覧履歴の削除]オプションを無効にする必要がある場合があります。
専門家のヒント:特にリポジトリの破損やWindowsファイルの欠落に関しては、いくつかのPCの問題に対処するのは難しいです。 エラーの修正に問題がある場合は、システムが部分的に破損している可能性があります。 マシンをスキャンし、障害が何であるかを識別するツールであるRestoroをインストールすることをお勧めします。
ここをクリックしてダウンロードし、修復を開始します。
一方、Google Chromeはブラウザ履歴を無効にする簡単な方法を提供していません。
これは、ユーザーがcookieやブラウザの履歴を削除できないようにするための直接オプションを提供するInternet Explorerとは異なります。
それにもかかわらず、過去に試みられたオプション(ハック&微調整)はほとんどありません。
2. Google Apps管理コンソールを使用する
- GoogleのCパネル(Google Apps管理コンソール)で、デバイス管理に移動します。
- デバイス管理の下で、Chromeの管理に移動します。
- ユーザー設定を選択し、セキュリティに移動します。
- シークレットモードドロップダウンメニューの下で、シークレットモードを禁止を選択します。
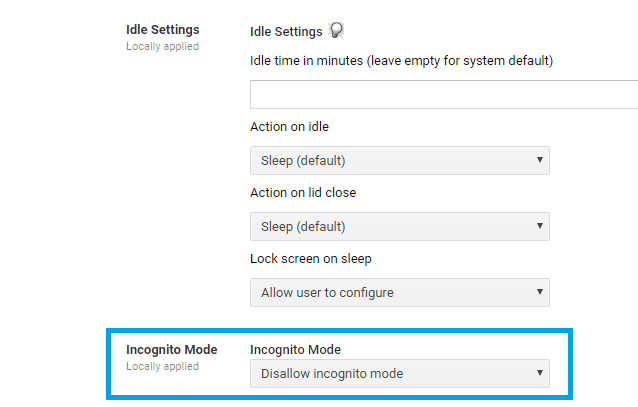
- ブラウザ履歴ドロップダウンオプションまでスクロールし、常にブラウザ履歴を保存を選択します。
これは比較的初歩的な方法であり、中間レベルの技術ノウハウを持つユーザーは簡単にバイパスしてブラウザの履歴を消去します。 それにもかかわらず、以下の方法を試すこともできます。
3. ブラックリスト履歴フレーム&クリアブラウザデータフレーム
メモ: これはGoogle Apps管理コンソールの機能でもあります
- C-Panelの下で、デバイス管理をクリックします。
- Chrome管理を選択し、ユーザー設定に移動します。
- URLブロックの下にあるURLブラックリストを見つけます。
- URLブラックリストボックスに、次のように入力します
-
chrome://settings/clearBrowserData/ chrome://settings-frame/clearBrowserDatachrome://history-frame/chrome://history/
-
- 変更を保存します。
この方法は、古いバージョンのChromeで動作することが証明されています。 しかし、新しいバージョンでは、ユーザーは簡単にそれを回避し、正常に履歴をクリアすることができます。 さらに、ユーザーがGoogleアカウントでChromeにサインインした場合にのみ機能します。
4. Google履歴拡張機能を使用する
- Google履歴拡張機能を取得してコンピュータにインストールする
- Chromeアカウントにリンクする
これは、Chrome経由で訪問したすべてのサイトを記録し、ユーザーがそれをクリアした後でも、閲覧履歴にアクセスできるようになります。
注:Chromeをシークレットモードに設定すると、この方法は効果的に役に立たなくなります。 また、ユーザーがChromeアカウントからログアウトすると、痕跡を残さずにブラウザの履歴を簡単に消去できます。
最後に、特にOpenDNS(および他のツールのホスト)を使用することで、Chromeブラウザ上で不適切なサイトを簡単にブロックすることができます。 これにより、ユーザーはPc上のChrome経由でブラックリストに登録されたサイトにアクセスすることはできません。
ユーザーがEdgeで閲覧履歴を削除できないようにする
- Edgeで終了時の閲覧データの消去を無効にする
- Microsoft Edge webブラウザを起動します。
- 三つの点(…)メニューをクリックし、設定をクリックします。
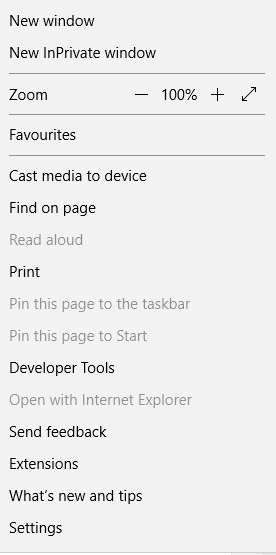
- 設定バーの閲覧データの消去の下で、消去するものを選択をクリックします。
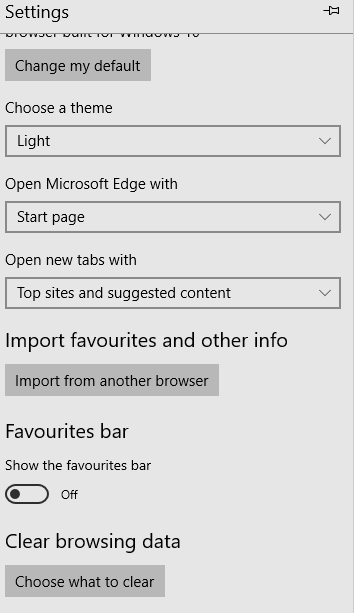
- 閲覧履歴チェックボックスをオフにし、ブラウザを閉じたときに常にこれをクリアするオプションをオフにします。
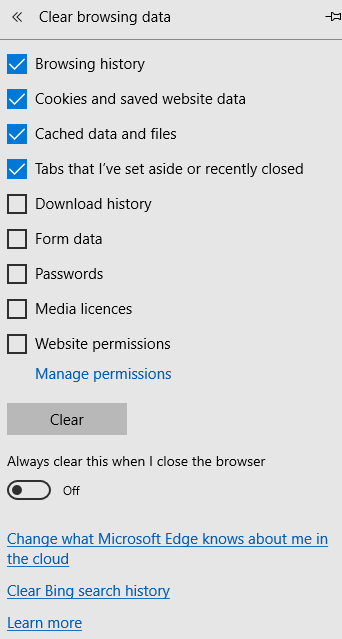
- その後、Microsoft Edgeを終了します。
注: このメソッドは、Windows10コンピューターのセット、特にWindows10Education&Windows10Pro Enterpriseでのみ機能します。
Mozilla Firefox、Google Chrome、Microsoft Edgeは、上記で強調したように、ユーザーがcookieやブラウザの履歴を削除できないようにするための明確なオプションを提供していません。
しかし、さまざまな形のハッキングや調整があり、適切に実装されていれば、サードパーティのユーザーがブラウザの履歴を削除することを制限したり、
これらの調整やハックの中には、ブラウザ履歴の有効期限を延長することから、終了時にブラウザ履歴のデフォルトクリアを無効にすることまで
結論として、Mozilla Firefox、Google Chrome、およびMicrosoft Edgeで閲覧履歴の削除を無効にする明確な方法はありません。 この機能をサポートする唯一のブラウザはInternet Explorerです。
したがって、あなたの子供や従業員の閲覧履歴に自由にアクセスしたい場合は、Internet Explorerがあなたのための理想的なブラウザです。
 まだ問題がありますか? このツールでそれらを修正します:
まだ問題がありますか? このツールでそれらを修正します: - このPCの修復ツールは、上の偉大な評価をダウンロードしてくださいTrustPilot.com (ダウンロードはこのページから開始されます)。
- スキャンの開始をクリックして、PCの問題の原因となる可能性のあるWindowsの問題を見つけます。
- 特許技術の問題を修正するには、すべて修復をクリックします(読者のための排他的な割引)。
Restoroは今月0人の読者によってダウンロードされました。
よくある質問
-
Googleは私の検索履歴を永遠に保持しますか?
Googleは検索履歴を無期限に保持することはなく、過去10年間の検索クエリと閲覧履歴のみを記録します。
-
シークレットモードの閲覧履歴を見ることができるのは誰ですか?
シークレットモードでは閲覧履歴は記録されませんが、シークレットモードの使用中に訪問したwebサイトのリストはISPに表示されます。 しかし、ここでそれを完全に隠す方法があります。
-
閲覧履歴はどのように表示されますか?
各ブラウザは設定のどこかに履歴機能を持っています。 また、閲覧履歴を追跡し、ユーザーの行動を分析する専用のソフトウェアを見つけることができます。
- ブラウザ
- Firefoxガイド
- microsoft edgeブラウザ