日付の日、月、年の順序を変更したい、またはWindows10コンピュータの右下隅に表示される時間の時と分の形式を変更したいとすると、日付と時刻の形式を変 その方法については、以下の2つの実用的な方法を紹介します。
Windows10で日付と時刻の形式を変更する方法に関するビデオガイド:
2Windows10で日付と時刻の形式を変更する方法:
方法1: PCの設定でそれらを変更します。
ステップ1:左下のスタートボタンをクリックし、スタートメニューの検索ボックスに日付と時刻を入力し、結果の日付と時刻形式を変更をタップします。
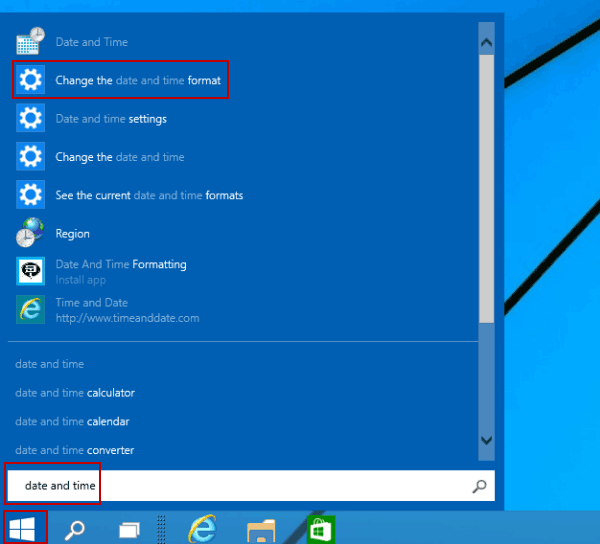
ステップ2:の中に日付と時刻の形式の変更設定で、日付形式と好きな時間形式を選択します。
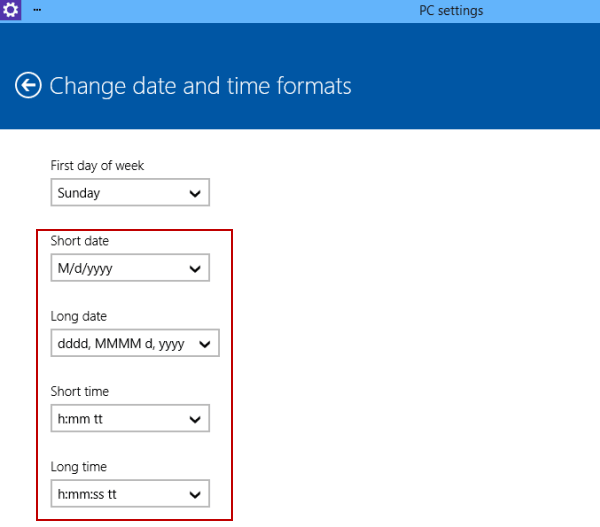
ヒント:
1. 日付形式では、通知の意味は次のとおりです。
d,dd=日;dddd=曜日;M=月;y=年。
2. 時間形式では、通知の意味は以下のとおりです。
h=時間;m=分;s=秒;tt=AMまたはPM;h/H=12/24時間;hh,mm,ss=先行ゼロを表示します。h,m,s=先行ゼロを表示しません。
方法2:コントロールパネルで日付と時刻の形式を変更します。
ステップ1:スタートボタンをタップし、検索ボックスに日付と時刻を入力し、日付と時刻をクリックします。
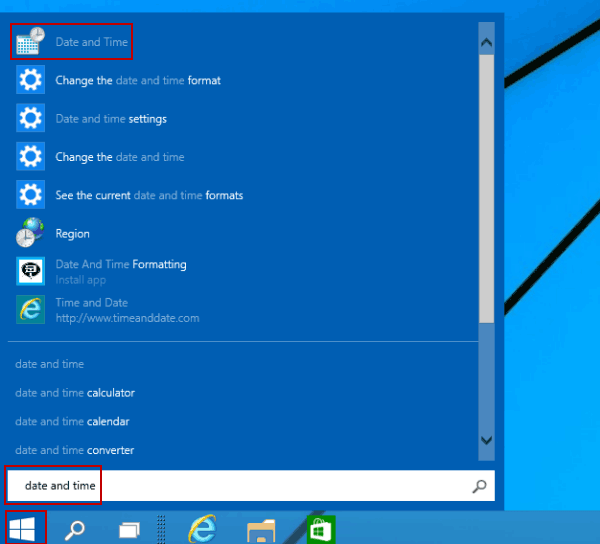
ステップ2:選択日付と時刻の変更日付と時刻ウィンドウ。
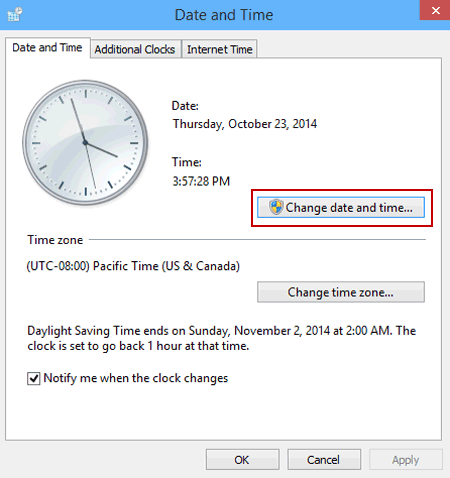
ステップ3:タップ予定表の設定を変更する続行するには。
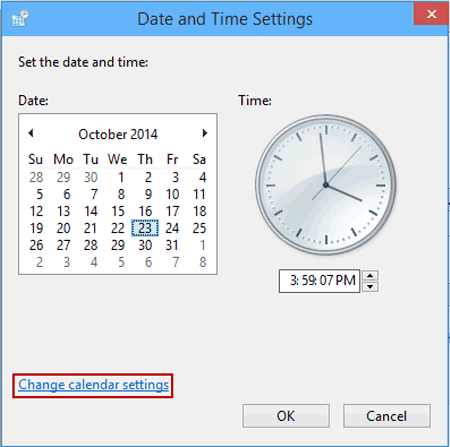
ステップ4:の中に書式のカスタマイズウィンドウで、新しい日付形式を選択します。
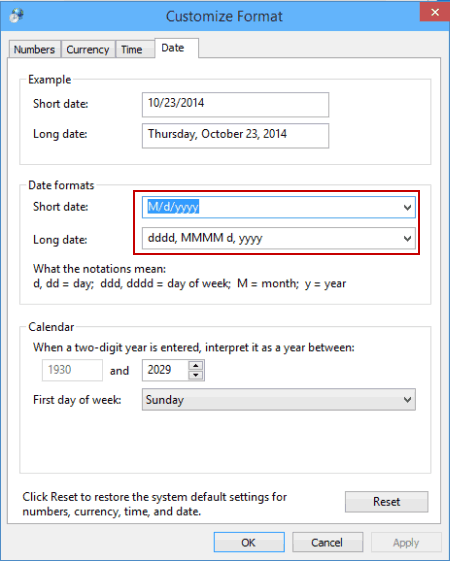
ステップ5:時間をクリックし、新しい時間形式を選択し、OKをタップします。
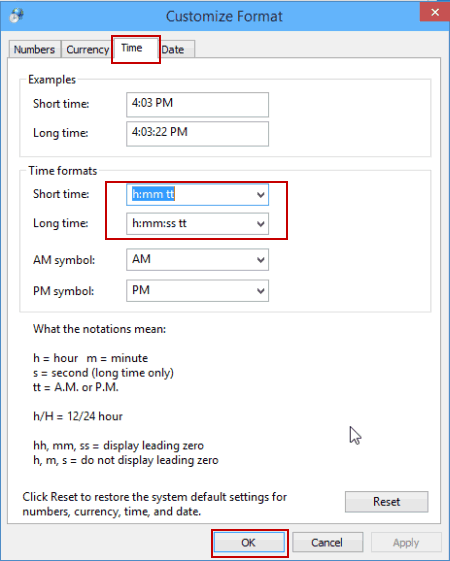
ヒント:次の図に示すように、[形式のカスタマイズ]ウィンドウを閉じてから、[地域]ウィンドウで日付と時刻の形式を一度に変更することもできます。
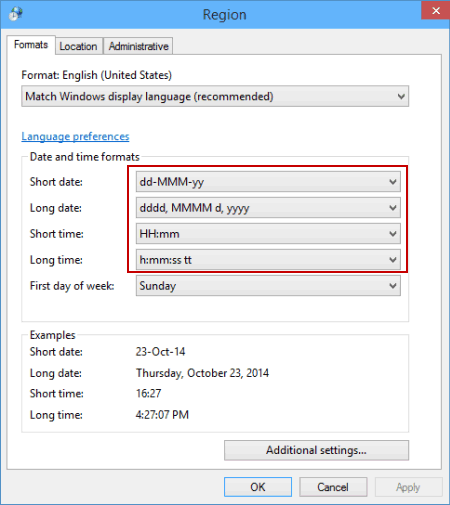
- Windows10で日付と時刻の形式を復元する方法
- Windows10で時計に曜日を追加する方法
- Windows10で自動的に時間を設定するオフ/オンにする
- Windows10でナレーターの通