再フォーマットする前にファイルをバックアップするのはなぜですか?
私たちは皆、失いたくない重要なファイルをいくつか持っているので、特にデータ損失のリスクが高い操作を実行する前に、それらをバックアップし
たとえば、USBフラッシュドライブ、SDカード、または外付けハードドライブをフォーマットする前にファイルを保存したい場合があります。
それ以外の場合は、コンピュータ全体のフォーマットも必要になる場合があります。 たとえば、Windows10が故障して簡単に修正できない場合、その時点で最も強力な方法はシステムをリセットすることです。 しかし、このプロセスは、いくつかのデータが失われる可能性がありますので、Windowsをフォーマットする前にファイルをバックアップする必要があります。
理論的にはデータを消去しないが、まだ危険な操作もあるので、念のために操作の前に重要なファイルをバックアップする方が良いです。
フォーマットする前にファイルをバックアップする方法
始める前に、どのような種類のストレージを再フォーマットする必要があるかを把握したいと思うかもしれません。 具体的には、リムーバブルデバイスをフォーマットし、システムがインストールされているハードドライブをフォーマットするには、異なるバックアップ戦略が必要です。
ファイルをバックアップするハードドライブ、ラップトップ、PC、またはコンピュータを完全にフォーマットする前に、ディスクバックアップまたはシステムバックアップ動作でマシンを完全にバックアップする必要があります。
さて、フォーマットする前にファイルを保存する方法は? Windowsでは、2つの異なる方法、Windowsバックアップと復元ユーティリティと無料のバックアップソフトウェアがあります。 どちらも使いやすく、独自の利点があります。 それらを一つずつ知ってもらいましょう。
組み込みツールを使用して再フォーマットする前にマイファイルをバックアップ
必要に応じてバックアップ先のストレージを挿入します。 また、このツールを使用してOneDriveまたはネットワークドライブにファイルをバックアップすることもできます。 Windows7およびWindows10では、スタート>コントロールパネル>システムとセキュリティをクリックしてバックアップと復元を開きます。 Windowsでは8/8。1、検索ボックスに回復と入力し、バックアップユーティリティを開始するには、Windows7のファイルの回復を選択します。 例えば、Windows7でフォーマットする前にバックアップファイルを取ります。
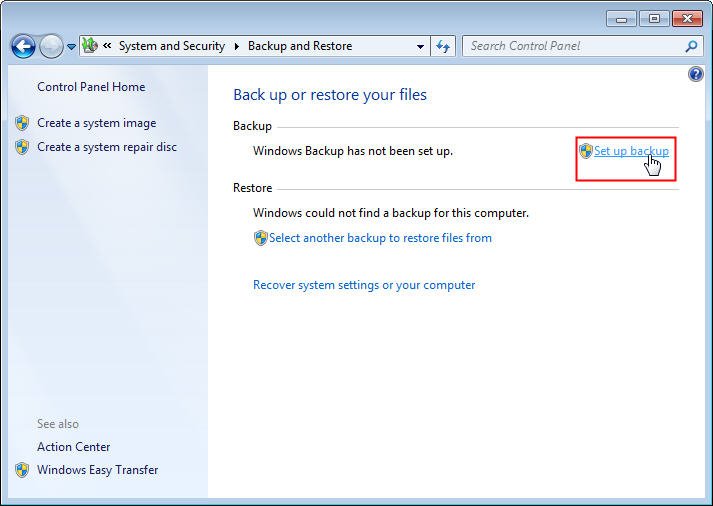
-
[バックアップと復元]で、[バックアップの設定]をクリックします。 あなたが見ることができるように、我々はバックアップシステムと同様にレスキューメディアを作成することができます。
-
バックアップを保存する場所を選択します。 ネットワークドライブに保存できます。
-
バックアップするものを選択します。
-
バックアップ設定を確認し、設定を保存し、バックアップを実行します。 スケジュールバックアップが利用可能です。
ヒント: 後でファイルのバックアップを復元するには、検索ボックスに「復元」と入力するか、スクリーンショットに表示されるように「別のバックアップを選択」をクリックしてファイルを復元します。
Windows Backup And Restore toolはバックアップイメージを暗号化および圧縮できません。 そのようにして、ファイルのセキュリティとデバイスのストレージが問題になります。 無料のバックアップソフトウェアAOMEI Backupper Standardは、これらの欠点を処理します。 もっと学びましょう。
フリーウェアでコンピュータを再フォーマットする前にファイルを保存
AOMEI Backupperは、その強力な機能と簡潔なインターフェイスのために良い評判を得ています。 バックアップに関しては、システムバックアップ、ディスクバックアップ、パーティションバックアップ、およびファイルバックアップを提供しています。 それらはすべて、外付けドライブ、USBスティック、ネットワークドライブ、またはNASへのバックアップをサポートしています。 増分バックアップ、圧縮、画像分割、および電子メール通知もサポートされています。 試してみるためにそれを無料でダウンロードしてください。
AOMEI Backupperで再フォーマットする前にバックアップファイルに:
ステップ1. AOMEI Backupper Standardをインストールして開きます。 [バックアップ]タブで[ファイルのバックアップ]を選択します。 必要に応じて、システムバックアップを選択してWindows OSをバックアップするか、[ディスクバックアップ]を選択してハードドライブ全体をバックアップすることができます。

ステップ2。 [ファイルの追加]または[フォルダの追加]をクリックして、再フォーマットする必要があるパーティションからファイルを追加します。

ステップ3. ここで宛先パスとして別の場所を選択し、[バックアップの開始]をクリックします。

ヒント:
-
将来ファイルバックアップを復元する必要がある場合は、AOMEI Backuperを開き、[復元]タブに移動します。
-
オプション:このオプションをクリックして、バックアップイメージを暗号化、圧縮、または分割します。 バックアップを暗号化する場合は、AOMEI Backupper Professionalにアップグレードする必要があります。
-
スケジュール:このオプションは、定期的なバックアップ(毎日、毎週、毎月)のためのものです。
- スキーム:バックアップ方法(完全バックアップ、増分バックアップ、差分バックアップ)を選択し、ここで自動バックアップクリーンアップを有効にすることができます。 一部の機能は上位エディションで利用できます。
概要
要約すると、AOMEI Backupperは再フォーマットする前にバックアップファイルを助けることができます。 バックアップファイルが失敗するなど、潜在的なバックアップリスクを回避する時間を節約できます。 AOMEI Backupperは、ディスクを別のハードドライブにクローンしようとするとき、特にコンピュータの起動に失敗したときにブータブルレスキューメディアを作成しようとするときに役立ちます。 要するに、それは便利で万能のバックアップソフトウェアであり、試してみる価値があります。
あなたの会社内の無制限のコンピュータを保護したい場合は、AOMEI Backupper技術者を選ぶことができます。 内蔵のAOMEI Image Deploy toolを使用すると、サーバー側のコンピュータ上のシステムイメージファイルをネットワーク経由で複数のクライアント側のコンピュータに展開/復元することもできます。