ウイルスは、単にあなたのデバイス(コンピュータ、携帯電話など)に保存されているデータを変更、盗み、最終的に破壊する唯一の責任を持つプログラムです。 ウイルスは、様々な手段を介してお使いのデバイスに入ってくると、あなたが想定よりも多くの損傷を引き起こ ウイルスがデバイスに入るこのような方法には、電子メールやソーシャルメディアからのリンクを開く、悪意のあるサイトを訪問する、ウイルスに感染したソフトウェアをダウンロードする、オンライン広告などが含まれます。
ウイルスがあなたのデバイスに侵入する方法がたくさんあるのと同じように、それらを取り出す方法もたくさんあり、これらにはウイルス対策ソフ このソフトウェアは非常に効果的かもしれませんが、非常に高価な証拠かもしれません。 したがって、この記事では、必ずしもウイルス対策ソフトウェアを利用せずにウイルスを除去するオプションをもたらすことを意図しています。
その1: コンピュータウイルス除去のための完全な修正ウイルス対策なし
あなたは、必ずしもプロセスのための任意のウイルス対策ソフトウェアをダウンロー
新しくインストールされたソフトウェアとアプリを確認
ほとんどの場合、原因となるソフトウェアやアプリケーションを見つけようとせずにデバイスからウイルスを排除するには速すぎます。 しかし、ウイルスを持っているソフトウェアの発見は、コンピュータウイルスを削除することがはるかに簡単になります。 あなたはソフトウェアが感染していることを知っている場合:
-
タスクバーに不明なプロセスが発生します。
-
システム性能の低下があります。
-
システム上の新しいファイルの異常な量や他の多くの症状。
攻撃されたソフトウェアまたはアプリが特定されたら、それらを削除することができます。
タスクマネージャでウイルス攻撃プロセスを終了
タスクマネージャは、windows11/10/8/7のユーティリティで、ラップトップで発生するアクティビティに情報を得たり、適切と判断されるプログラムの実行を停止したりすることができます。 したがって、あなたは、タスクマネージャ上の不審な活動やプログラムを表示し、そのようなプログラムとそのウイルスを削除することができます。 プロセスには次のものがあります:
-
同時に、Ctrl+Shift+Escキーを押すだけで、タスクマネージャを開きます。
-
下の隅にある詳細オプションを選択します。
-
ディスク使用量によってプログラムを表示するには、タスクマネージャのprocesses見出しをクリックします。
-
閉じたい不審なプログラムを右クリックします。
-
プログラムを終了するには、[タスクの終了]を選択します。
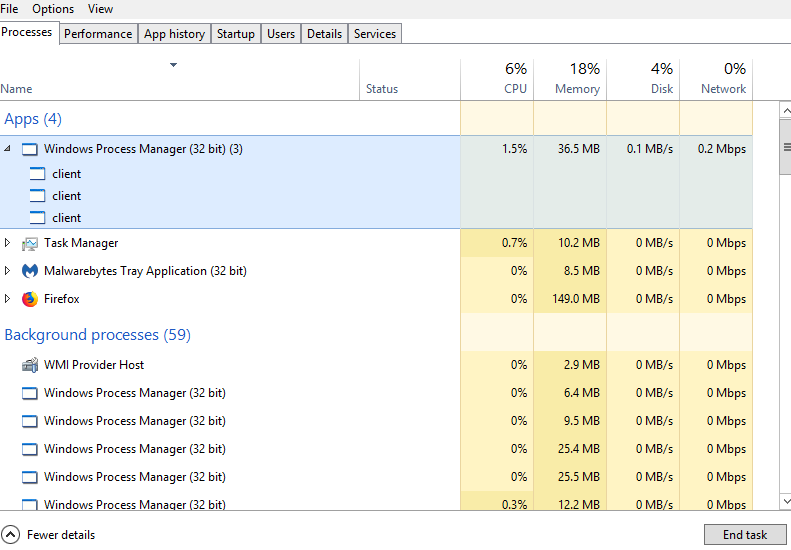
Windowsの起動から未知のプロセスを無効にします
また、windowsの起動から少しシステム構成を介してコンピュータウイルスを削除するこ これを行うには:
-
Windows+Rを押すと、実行ウィンドウが開き、その後に「misconfig」と入力します。
-
Enterキーを押し、スタートアップタブをクリックします。
-
終了するすべてのプログラムを選択します。
-
“OK”をクリックし、”再起動”を選択します。
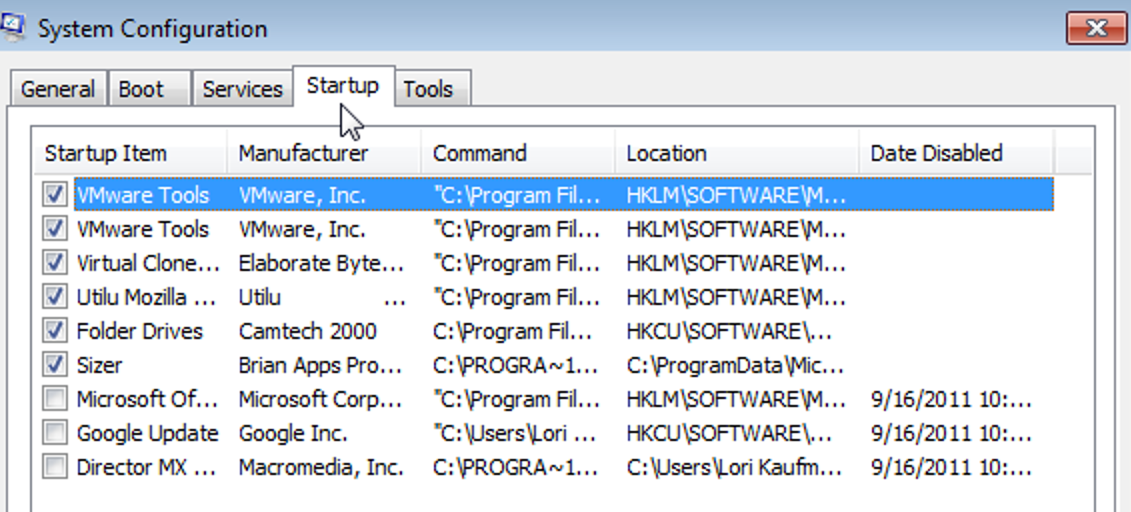
セーフモード
を入力してウイルスを削除するセーフモードは、ユーザーが自分のデバイスの非常に不穏な問題をクリアする機会を与え、そのような問題は、ウイ セーフモードを使用してウイルスを削除するには、次の手順を実行します:
-
コンピュータを再起動します。
-
起動中に、Windows Advanced Bootのメニューが表示されるまでF8キーを押します。
-
セーフモードの種類を選択します。CMDを使用したセーフモードまたはネットワーキングを使用したセーフモードのいずれか(おそらく最良かつ最も適切です)。
-
ウイルス対策でスキャンを実行します。
-
検出されたウイルスを削除し、コンピュータを再起動します。
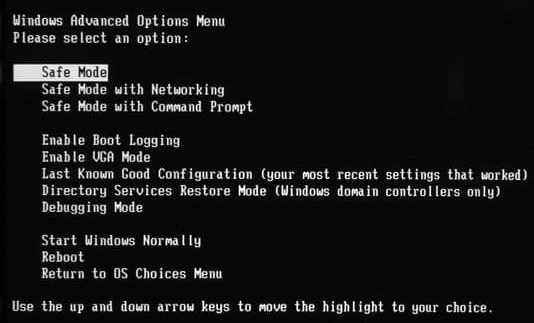
Windows Defenderファイアウォールを有効にする
windows defenderファイアウォールは、不正なトラフィックがローカルデバイスに侵入するのを防ぐセキュリティシステムの重要 したがって、それはウイルスの効力を検出し、減少させることができる。 あなたはそれをオンにすることができます:
-
スタートに移動します。
-
コントロールパネルを見つけて選択します。
-
[システムとセキュリティ]をクリックします。
-
Windows Defenderファイアウォールを選択します。
-
[Windows Defenderファイアウォールを有効にする]を選択します。
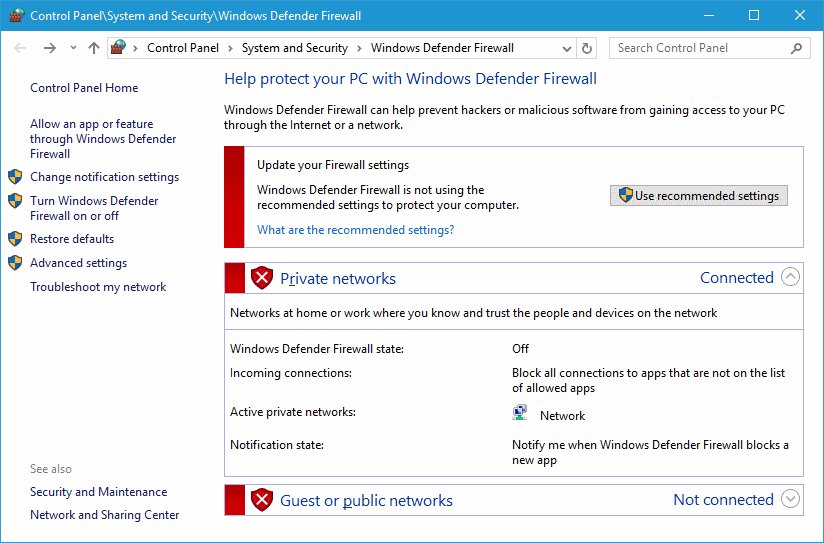
ウイルスを削除するVirus&threat Protection
名前、ウイルス、脅威保護から、この方法はラップトップからウイルスを防止して削除することに焦点を当てていることを最初に保証しています。 次の手順で行うことができます:
-
検索ボックスでWindowsセキュリティを検索します。
-
ウイルス&脅威保護を選択します。
-
[設定の管理]をクリックします。
-
オープンリアルタイム保護とクラウド配信保護。
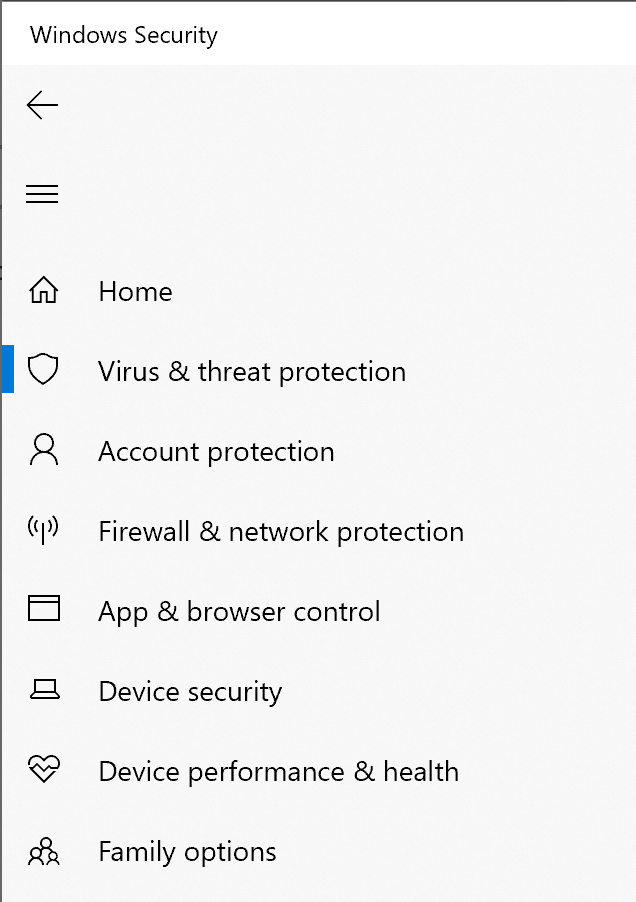
CMDを使用してラップトップからウイルスを削除
コマンドプロンプトは、特定のコマンドラインを使用してウイルスの削除を容易にするために使 この除去方法のプロセスには、次のものが含まれます:
-
検索バーにCMDと入力して検索します。
-
コマンドプロンプトを右クリックします。
-
[管理者として実行]オプションを選択します。
-
Fと入力します(文字をデバイスの影響を受ける部分のドライブ文字に置き換えます)。
-
Enterキーを押します。
-
“attrib-s-h-r/s/d”と入力し、Enterキーを押します。
-
“dir”と入力し、Enterキーを押します。
-
疑わしいファイルが見つかったら、”del autorun”と入力します。inf”ウイルスを削除します。
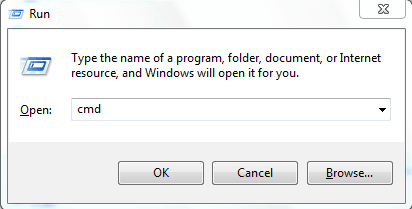
レジストリキーの削除
レジストリキーの削除は、コンピュータからウイルスを削除する別の完璧な方法であり、ここでそれが行われる方法です:
-
検索ボックスに”regedit”と入力し、Enterをクリックします。
-
下にスクロールして、削除するキーを探します。
-
右クリックして[削除]を選択します。
-
コマンドを確認してください。
-
コンピュータを再起動します。
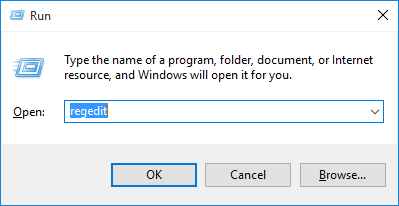
パート2:コンピュータ上のウイルスに関するよくある質問
お使いのコンピュータにウイルスがあるかどうかを確認するには?
プロセスが非常に遅く、遅れたり、問題をシャットダウンまたは再起動したり、クラッシュを再発したり、ウイルス対策の誤動作やprompted windowsになったとき
ウイルス攻撃からコンピュータを防ぐには?
誰もコンピュータからウイルスを削除しようとする厳格さを通過するのが好きではないので、予防が最良の選択肢になります。 あなただけの任意のリンクの絶え間ないクリック、未知のソースからのソフトウェアの任意のダウンロードと他の人によってお使いのデバイスの使
結論
結論として、ウイルスはコンピュータの健康と内部に格納されているデータの可用性にとって非常に有害なプログラムであるため、頭に取り組まなければなりません。 このガイドでは、確かにあなたのコンピュータからウイルスを削除するために必要なすべてのスキルを与えています。 ウイルス対策をダウンロードしようとしていましたか? あなたはする必要はありません,これらの簡単な日曜大工の手順は、あなたが正常にウイルスを削除できるようになりますように. だから、次回は、コンピュータやラップトップ上のウイルス攻撃の活動に気づくとき,あなたは従うべきプロセスを知っています. あなたがする必要があるのはあなたの好みの方法を選ぶことだけです。