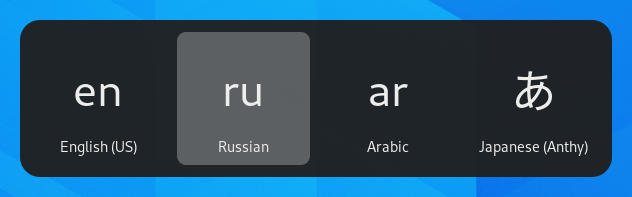キーボードは、異なる言語の異なるレイアウトの数百で来ます。 単一の言語であっても、英語のドヴォルザークレイアウトなど、複数のキーボードレイアウトがあることがよくあります。 キーに印刷された文字や記号に関係なく、キーボードを別のレイアウトのキーボードのように動作させることができます。 これは、複数の言語を頻繁に切り替える場合に便利です。
-
アクティビティの概要を開き、入力設定を開始します。
-
[設定]をクリックします。
-
サイドバーのキーボードをクリックしてパネルを開きます。
-
“入力ソース”セクションの”+”ボタンをクリックし、レイアウトに関連付けられている言語を選択してから、レイアウトを選択して”追加”を押します。
システムに複数のユーザーアカウントがある場合は、ログイン画面のRegion&Languageパネルの別のインスタンスがあります。 2つのインスタンスを切り替えるには、右上にあるログイン画面ボタンをクリックします。
+ボタンをクリックすると、まれに使用されるキーボードレイアウトの一部のバリアントはデフォルトでは使用できません。 これらの入力ソースも使用できるようにするには、Ctrl+Alt+Tを押してターミナルウィンドウを開き、次のコマンドを実行します。
gsettings set org。ノームデスクトップ。input-sources show-all-sources true
特定の言語では、いくつかの追加の設定オプションが提供されます。 これらの言語の横にはアイコンがあるため、これらの言語を識別できます。 これらの追加のパラメータにアクセスする場合は、入力ソースリストから言語を選択すると、新しい
ボタンが追加の設定にアクセスできます。
複数のレイアウトを使用する場合、すべてのウィンドウで同じレイアウトを使用するか、ウィンドウごとに異なるレイアウトを設定するかを選択 たとえば、ワードプロセッサウィンドウで別の言語で記事を書く場合など、ウィンドウごとに異なるレイアウトを使用すると便利です。 あなたは、ウィンドウを切り替えると、キーボードの選択は、各ウィンドウのために記憶されます。 オプションボタンを押して、複数のレイアウトを管理する方法を選択します。
トップバーには、標準英語レイアウトのenなど、現在のレイアウトの短い識別子が表示されます。 レイアウトインジケーターをクリックし、メニューから使用するレイアウトを選択します。 選択した言語に追加の設定がある場合は、使用可能なレイアウトのリストの下に表示されます。 これにより、設定の簡単な概要が表示されます。 また、参照用に現在のキーボードレイアウトで画像を開くこともできます。
別のレイアウトに変更する最速の方法は、入力ソースのキーボードショートカットを使用することです。 これらのショートカットを使用すると、前後に移動することができ、入力ソースのセレクターを開きます。 デフォルトでは、Super+Spaceで次の入力ソースに、Shift+Super+Spaceで前の入力ソースに切り替えることができます。 これらのショートカットは、キーボードショートカット▸ショートカットのカスタマイズ▸タイピングのキーボード設定で変更できます。