これはTitanium Backup公式マニュアルです。 Titanium Backupを初めて使用する場合は、これを開始するのに最適な場所です。 それは、アプリケーション上での理解を強化し、同時に、このアプリケーションは、任意のAndroidユーザーのために持っている必要がありますなぜあ ここでは、ページのインデックスです:
- 序文
- 要件
- インストール
- 最初のスタート
- バックアップ
- 最初のバックアップを作成する方法
- 後続のバックアップ
- バックアップ検証
- スケジュールされたバックアップ
- 拡張バックアップ
- 復元
- ROMをインストールした後にバックアップを復元する方法(携帯電話を拭いた場合)
- 単一のアプリケーションの復元
- メッセージの復元
- アプリケーションの管理
- 構成
- ヒント&の提案 Titanium Backupを使用する
序文
信頼性の高いバックアップは必須です–特に、あなたの(新しい)Android携帯電話を徹底的に調査し、多くのアプリをテストし、すべての設定で遊んでいる場合–トラブルが発生した場合には、単に元に戻すことができます。 または、新しい/別のROMへのアップグレードを考える:あなたはその後、再instalinglの周りにファジングとすべてのアプリケーションや設定を再構成する時間を費や
ほとんどのバックアップアプリケーションは、関係するものの一部のみをカバーしています: 彼らはいずれかのバックアップ(および復元)のみ、アプリケーション、またはあなたのSMS、または…と最後に重要なことを言い忘れましたが、唯一のいくつか Rootアクセスを必要とする可能性のあるもの–そしてTitanium Backupもそうです。
2. 要件
もちろん、あなたは–あなたが序文から推測しているかもしれない–”根ざし”でなければならないAndroid携帯電話が必要です。 つまり、お使いのデバイスに”スーパーユーザー”権限が必要です。 だから、これはあなた自身の世話をしなければならないものです。 また、必要なのは、ほとんどの場合、”応援プロセス”中に行われる”スーパーユーザー”アプリケーションがインストールされていることです。
Titanium Backupは、任意の根ざしたAndroidデバイス上で動作するように設計されています。 1.5から4.0までのAndroid OSのバージョンがテストされ、サポートされています。
3. インストール
すべての要件が満たされている場合は、他のすべてのアプリケーションと同様に、市場に行ってそこからアプリケーションをインストー
4. First start
Titanium Backupは、デフォルトで最適化された組み込みバージョンのbusyboxを使用するため、通常は何も変更する必要はありません。 ただし、rootアクセスやbusyboxに問題がある場合は、”Problems”ボタンを押して”Superuser”アプリを最初にアップグレードしてみてください。 問題が解決しない場合は、最後の手段として、環境設定の”システムbusyboxを強制的に使用する”オプションを有効にしようとすることができます。
これに興味がある人のために(そしてWikipediaでそれを調べるのが面倒です):あなたはbusyboxを”システムツールボックス”と考えることができます。 簡単に言えば、それは基本的なUnix/Linuxツールの束を収集し、最小限のアプローチを取って、単一のバイナリにそれらをバンドル:必要なだけ提供し、できるだけ少 Titanium Backupはこの機能を利用しています(なぜホイールを二度発明するのですか?)、したがって、この実行可能ファイルが必要です。
また、Titanium Backup->環境設定->バックアップフォルダの場所にアクセスし、バックアップのフォルダを設定する必要があります。 バックアップフォルダの場所を選択するときは、”現在のフォルダを使用する”をタップする前に、ターゲットフォルダ内に*する必要があります。 親フォルダに移動する必要がある場合は、デバイスの「戻る」ハードウェアキーを使用してください。
5. Backup
バックアップの作成方法には複数の方法があります。 単一のアプリケーション、すべてのユーザーアプリケーション、すべての設定をバックアップできます…では、最も可能性の高いシナリオを見てみましょう:
i. 最初のバックアップを作成する方法
- Titaniumバックアップが警告なしで開始され、busyboxがOKであることを確認します
- バックアップ/復元タブをクリックします
- メニュー(ボタン)をクリックし、バッチ
- “すべてのユーザーアプリをバックアップする”(アプリだけが必要な場合)または”すべてのユーザーアプリ+システムデータをバックアップする”をクリックします。 これは、常にバックアップSMSと連絡先の履歴には見えません。
- 実行してから、メインのバックアップタブに戻ります。
- 必要なシステムデータを個別にバックアップします。 それはほとんどの緑色のアイテムです。 これは、ブックマーク、コールログ、カレンダー、ランチャー、WiFiなどになります。
- これで、バックアップはSDカードの”TitaniumBackup”ディレクトリにあります。
インストールしたアプリケーションの数によっては、この処理に数分かかります。 しかし、あなたの画面がオフになってバッチバックアップを中止することを心配する必要はありません–Titanium Backupはこれが起こらないことを確認します。
ii.その後のバックアップ
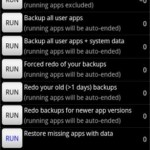
バッチシナリオ
スクリーンショットで見ることができるように、選択できるバッチジョブがたくさんあります。 あなたの最初のバックアップが完了したら、あなたはおそらく再びすべてをバックアップしたくない–通常は、更新または新たにインストールされた あなたはすでにバッチ操作のリストでこのオプションを発見している可能性があります…
ただし、一部のアプリには、頻繁に変更される重要なデータが それらのラベルを定義することができます(”メニュー”->”フィルタ”を押してから”ラベルの作成”を押します)。 そのラベルの定期的なバックアップをスケジュールできます。
PRO/Donateバージョンをお持ちの場合は、Titanium Backupにバックアップの複数の連続したバージョンを保持するように指示できます。”MENU”->”Preferences”->”Max backup history”を押します。
iii.バックアップの検証
バックアップが成功したかどうかをどのように判断できますか? バッチリストの最初のエントリは、検証プロセスを実行します。 これは、PRO/寄付バージョンでのみ利用可能です。
iv.スケジュールされたバックアップ
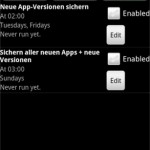
スケジュールされたバックアップ
この機能は長い間待っていました。 左の写真が示すように、ここで複数の項目を設定することができます。 たとえ最も妄想を提供するために、あなたは、例えば、あなたの設定の毎時バックアップに加えて、あなたの(ユーザー)アプリケーションのための毎日のバッ プラスあなたが好きなら、すべての3時間あなたの通話ログとメッセージを保存します。 そして、他にあなたの心に来るものは何でも…
v.拡張バックアップ
一部のアプリケーション(特にゲーム)は、APKと設定データ以上のものを必要とします。 ほとんどの場合、これらは特定のアプリケーションの資産です。 当社の用語では、これらを「外部アプリデータ」と呼びます。 Titanium Backupを使用すると、デバイスに十分なストレージがあれば、これらを含むバックアップを作成できます。 これを行うには、Titanium Backupの環境設定に移動して、「Backup app external data」オプションを探すだけです。 外部データに制限を設定する場合は、環境設定の後続のオプション、つまり”最大サイズで外部データを選択する”で、それぞれの制限を設定できます。
Titanium Backupには、/sdcard/Android/data/ディレクトリに格納されている外部データのみが含まれていることに注意してください。 OBBファイルのようないくつかのファイルは大きく、Googleから直接ダウンロードされるため、ユーザーが生成したコンテンツを含むことはありません。 これらのファイルは含まれておらず、Titanium Backupによってアプリの外部データとはみなされません。
6. 復元
I.ROMをインストールした後にバックアップを復元する方法(携帯電話を拭いた場合)
- SDカードをフォーマットしたばかりの場合は、”TitaniumBackup”フォルダ(およびおそらくライセンス)をPCからコピーすることを忘れないでください。
- 市場からTitaniumバックアップをダウンロード
- システムデータを復元する場合(例: MMS/SMS)別の電話/ROMから、今すぐ”システムデータ移行”オプションを有効にします。
- バックアップ/復元タブをクリック
- メニュー(ボタン)をクリックし、バッチ
- “不足しているすべてのアプリを復元+システムデータ
- お使いの携帯電話を再起動
- あなたが調整する必要があるかもしれない唯一のものは、通常、あなたの壁紙/ウィジェットです。
ii.単一のアプリケーションの復元
単一のアプリケーションおよび/またはその設定を復元するには、以下の”アプリケーションの管理”を参照してください。
メッセージの復元
SMS/MMS、通話履歴、電話帳などを復元するには、”バックアップ/復元”ボタンをタップし、それらのデータのリストをスクロールします。 彼らは通常、周りの角括弧で緑色の文字で表示されます。 あなたは”単一のアプリケーション”と同じように、それらに対処します。 繰り返しますが、別の電話/ROMから復元する場合は、「システムデータの移行」オプションを有効にします。
それらがリストに表示されない場合は、それらをフィルタリングしなかったことを確認してください:電話のメニューボタンをタップし、”フィルタ”を選
7. アプリケーションの管理
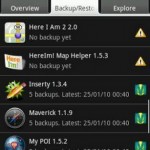
アプリのリスト
“バックアップ/復元”ボタンをタップすると、アプリケーションリスト、または使用可能な”アイテム”のリストが表示されます。 ここでは、お使いの携帯電話で利用可能なアプリケーションや設定を見ることができ、何がすでにバックアップされている(右の記号はあなたに後者を
アプリケーションをタップすると、選択した項目で実行するアクションを選択できるポップアップが表示されます。 アプリケーションを実行し、バックアップし、復元します(またはその設定)。 それはシステムアプリであっても-あなたはまた、アプリケーションをアンインストールすることを決定することができます! しかし、後者では、あなたは非常に注意する必要があります:間違ったことを削除し、お使いの携帯電話が誤動作を開始することがあります。 そのため、最初にそのシステムアプリケーションを削除しても安全かどうかを試す必要があります。 これは、それを”凍結”することによって行うことができます。
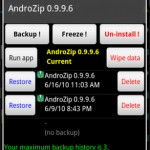
バックアップのプロパティ
凍結はPRO/Donateバージョンでのみ利用可能です。 それはそれを削除せずにシステムにアプリケーションを使用できなくなります。 お使いの携帯電話がいくつかの奇妙な動作で始まる場合は、単に凍結したアプリケーションを”解凍”することができ、すべてが再び正常になるはずです。
タップ-アンド-ホールドは異なる選択肢を表示しますが、タップされた(および保持された)アプリケーションに関しては、それに属するすべてのファイルを検索したり、マーケットでアプリを表示したり、マーケットのダウンロードに表示されなくなった場合はマーケットリンクを再作成したり(またはその逆を行ったり、マーケットからデタッチしたり)、内部ストレージとSDストレージの間で移動したりすることができます(Froyoを使用)。
8. 設定
なぜこれをほぼ最後の項目として表示するのですか? デフォルトは通常問題ありませんので、私はあなたが速いスタートのために、より熱心だった推測►
あなたはあなたの携帯電話のメニューボタンをタッ ここでは、次のことを設定できます:
- 自動同期TB設定:これはオンにする必要があります。 Titanium Backupが独自の設定をSDカードに自動的に保存するようにします。 完全な復元の後、おそらくそれらも元に戻したいと思うでしょう。
- バックアップフォルダ名: SDカードのどこにバックアップを保存する必要があります。 デフォルトでは、これはあなたのSDカードのルートディレクトリに”TitaniumBackup”です。 あなたはサムスンを持っている場合は、外部SDカードにバックアップを保存するために”sd/TitaniumBackup”を使用することができます。
- 通常のアプリ(apk):あなたのアプリケーションを含めます*。バックアップ
- 保護されたアプリ(apk)を持つapkファイル:これらは、システムパーティション上のアプリです。 そのパーティションは読み取り専用であるため、復元することはできません。
- マーケットリンク:あなたのアプリと一緒にマーケットリンクをバックアップしますか?
- 最大バックアップ履歴: あなたのアプリのために保つためにどのように多くの異なるバージ いくつかのアプリが更新によって壊れてしまった場合に便利です–あなたは前のコピーに戻すことができます。
- 圧縮:それは何を言う、あなたのバックアップを圧縮する方法。
- 同じ場所に強制:懸念Apps2Sd(Froyoのみ). アプリをバックアップ元の場所(SD/internal)に正確に復元するかどうか。
- システムデータの移行:異なる(互換性のない)ROM、または異なる電話機モデルからシステムデータを復元する前にこれを使用してください。 それは通常、Android1.5から2までの最も一般的なデータ(例:SMS/MMS)に適していますが。2、これはベストエフォートアプローチであり、任意のROMから任意のROMに動作することは保証されていません。
- 市場リンクを削除:正確に。
- Chuck Norris mode:保護された”bloatware”アプリをROMから削除する機能を有効にします(ラウンドハウスキックを使用)
- アプリ処理モード:アプリのインストールまたは凍結中にTitanium Backupが継続的にハングアップする場合は、これを切り替えてみてください。
- Min days:”より古いアプリ”のバッチモードバックアップの場合…”
9. Tips&Titanium Backupを使用するための提案
- 新しいROMでTitanium Backupを起動し、rootアクセスに問題がある場合は、「Problems?」をクリックしてみてください。”最初のボタン。
- バックアップが正常であることを確認するために、バックアップを確認することを忘れないでください(メニュー→バッチをクリック)。
- 変更を有効にするには、システム項目(例:連絡先、SMS、設定など)を復元した後に再起動する必要があります。 非常に異なるRom間でバックアップ/復元する場合は、慎重にして、本当に保存する必要があるシステム項目のみを含めることをお勧めします。 復元する前に、「システムデータの移行」オプションも有効にしてみてください。
- Apps Organizerでラベルを作成し、Titanium Backupに戻り、「MENU」をクリックしてから「Filters」をクリックし、最後に必要なラベルを選択することで、カスタムappsリストを簡単に作 同じアプリを数回バックアップすると、Titanium Backupは各apkバージョンを1回だけ保存することでSDカードのスペースを節約します。
- アプリを復元した後、Market Doctorを実行してマーケットリンクを確認できます。 Market Doctorがすべてを大丈夫と報告しても、あなたのアプリがまだ”マイダウンロード”にリストされていない場合は、市場でそれらを検索してみてください。 彼らは”インストールされている”と表示された場合、それはリンクが大丈夫であることを確認しますが、あなたの市場はリフレッシュが必要です:ただ、市場から任意のアプリをインストールし、”マイダウンロード”セクションが更新されます!
- システムアプリを削除したい場合は、まずそれを凍結して、すべてがまだ正常に動作するかどうかを確認してみてください。 あなたがそれを必要としないことをより多くの自信を得たら、ちょうど先に行くと、そのシステムアプリをアンインストールします。
- Dropbox/Boxを使用している場合。net/Googleドライブで、アカウントのルートにあるフォルダ以外の場所でバックアップを同期するには、”Dropbox/Googleドライブ”の<Directory1>/<Directory2>の形式を使用しますBox.net /Googleドライブのターゲットの場所”設定。 たとえば、”Android/TitaniumBackup”と入力すると、Androidというフォルダの下にあるTitaniumBackupという名前のフォルダにバックアップが同期されます。 Dropbox/Box.net /Googleドライブの同期は、PRO/Donateバージョンでのみ利用可能です。