目次
このガイドでは、WINDOWS Server2003でDHCPサーバーを構成する原因となる可能性のあるいくつかの原因を特定し、問題を解決するための解決策を提案します。
スタート>管理ツール>DHCPをクリックしてDHCP MMCを起動します。左側のペインでサーバーノードを右クリックし、[新しいゾーン]を選択しますか?新しいスコープウィザードで、”次へ”をクリックします。ゾーンの名前と説明を入力します。リモートアクセスのIPアドレスとサブネットマスクを入力します。
DHCPを設定する手順は何ですか。
Windowsネイティブコンポーネントウィザードで、コンポーネントの一覧を含むネットワークサービスをクリックし、ここで詳細をクリックします。 Network Servicesダイアログボックスで、Dynamic Host Configuration Protocol(DHCP)を選択し、””をクリックします。 Windowsコンポーネントウィザードの一部で”次へ”をクリックして、インストールを正常に開始します。
この記事では、ワークグループAにDHCPサーバーをインストールして構成する方法について説明します。
は、次の場合に適用されます: Windows Server New Year R2
元のKB番号:323416
Resume
このテキストでは、IPアドレスおよびその他のTCP/IP構成パラメータの集中管理を提供する特定のスタンドアロンサーバー ネットワーク上のターゲットコンピュータの場合A.
DHCPサービスをインストールする方法
サーバーのDHCPサーバーを設定するにはどうすればよいですか?
ステップ1:サーバーマネージャーを開きます。 「開始」ボタンをクリックし、「サーバーマネージャー」をクリックします。ステップ2:役割と機能を追加します。手順3:役割ベースまたは機能ベースのインストールを選択します。ドキュメントステップ:ターゲットサーバーを選択します。ステップ5:サーバーの役割を選択します。ステップ6:機能、DHCPサーバー。ステップ7:チェック。
DHCPサービスを設定する前に、サーバーにインストールする必要があります。 既定では、DHCP is onは、Windows Standard Server2002またはWindows Enterprise Server2003の一般的なインストール中にインストールされます。 DHCPは、Windows Server2003の最初のインストール時と、実際に終了した最初のインストール後にインストールできます。
既存のサーバーにDHCPサービスをインストールする方法
- スタートをクリックし、コントロールパネルを選択し、プログラムの追加と削除をクリックします。
- Or Type Remove Programsダイアログボックスで、Windowsコンポーネントの追加/削除をクリックします。
- Windowsコンポーネントウィザードの[マイコンポーネント]で、[ネットワークサービス]をクリックし、[詳細情報]をクリックします。
- 一部のネットワークサービスダイアログボックスで、動的ホスト構成プロトコル(dhcp)のチェックチェックボックスを選択し、OKをクリックします。
- Windowsコンポーネントウィザードで、次へをクリックしてインストールを開始します。 このWindows Server2003CDをコンピューターのCDまたはDVDドライブに挿入します。 プロンプトが表示されたら、この点に注意してください。 インストーラは、DHCPサーバーと追加のツールファイルをコンピュータにコピーします。
- 終了したら、”終了”をクリックします。
サービスを設定する方法

DHCPサービスのDHCPを修飾し、プログラムを実行した後、スコープを作成する必要があります。 範囲は、ネットワーク上のDHCPクライアントコンピュータにリースするために使用できる有効な接続IPアドレスの範囲です。 環境内のすべてのDHCPサーバーには、環境内の他のDHCPコンピューターのスコープと重複しない少なくとも1つのスコープがあることをお勧めします。 Windows Server2003以降では、同じActive Directoryベースのドメイン内のDHCPサーバーは、不正なDHCPサーバーが接続されないようにするために承認されている必要があります。 Windows Server2002DHCPサーバーは、認証されていないと識別しても、クライアントでは動作しません。 p>
新しいゾーンを作成する方法
- スタートをクリックし、プログラム、管理ツールを選択し、DHCPをクリックします。
- 特定のコンソールツリーで、新しいDHCPドメインを設定するDHCPノードを右クリックし、[New Domain]をクリックします。
- 新規ウィザードで、セクションの次へをクリックし、現在のセクションの名前と説明を入力します。 名前は、あなたが望む何かを任意の特定の人にすることができますが、人があなたのネットワーク上の私たちのスペースの目的を決定できるように、それは十分に意味がなければなりません(例えば、あなたは、このような”クライアントの建物の管理アドレス”などの名前を使用することができます)。 [次へ]をクリックします。
- このセグメントでレンタルできるアドレスの範囲を入力します。 たとえば、特定の開始IPアドレス192.168.100.1から終了アドレス192.168までのIPアドレスの範囲からの図面です。100.100. これらのアドレスは潜在的な顧客に提供されるので、それらはすべてあなたのネットワークに有効であるべきであり、使用すべきではありません。 別のサブネットマスクを使用する場合は、新しいサブネットマスクを入力します。 [次へ]をクリックします。
- ほとんどの人が入力した範囲から除外するIPアドレスを入力します。 これらのアドレスには、ステップ4で説明した範囲の多数のアドレスが含まれており、社内の異なるPCシステムに同時に静的に割り当てることがで 通常、ゲームドメインコントローラー、DHCP webサーバー、サーバー、ドメインネームシステム(DNS)サーバー、およびその他のマシンには、IPアドレスが静的に割り当てられています。 Dmoreをクリックします。
- 個人用IPアドレスの有効期限がこの範囲で切れるまでの日数、時間、分を入力します。 これは、顧客がそれを復元せずにリースされたアドレスを保持する可能性があるどのくらいの期間を決定します。 [次へ]をクリックし、[はい、今すぐ設定を構成したい]をクリックして、ほとんどの一般的なDHCPオプションのセットアップウィザードに追加します。 [次へ]をクリックします。
- この範囲のIPアドレスを取得しているように見える人が使用する標準入力IPアドレスを入力します。 [追加]をクリックして[指定]フィールドにデフォルトゲートウェイアドレスを作成し、[次へ]をクリックします。
- 別のネットワークでDNSサーバーを使用する場合は、Parent domainフィールドに組織のドメイン名を入力します。 あなたのインターネットホスティングDNSサーバーの名前を入力し、”肩関節に許可する”をクリックします。 DHCPサーバーがDNSサーバーに接続でき、そのアドレスがわかっていることを確認します。 割り当てられたDNSサーバーがDHCPクライアントに転送されるDNSサーバーの一覧で、このサーバーの追加をクリックします。 [次へ]をクリックし、同じ手順に従います。 Windows Internet Naming Service(WINS)サーバを使用している場合は、名前とIPアドレスの後に[次へNext]をクリックします。
- “はい、このゾーンを今すぐ有効にしたい”をクリックして、ゾーンが顧客がそこから借りることを可能にする方法を有効にし、次に戻ります。
- 終了をクリックします。
- コンソールツリーでサーバー名をタップし、アクションメニューを有効にします。
トラブルシューティング
次のセクションでは、ワークグループでWindows Server2003DHCPサーバーを使用して構成しようとするときに発生する可能性のある問題の1つ
クライアントはIPアドレスを取得できません
DHCPサーバーを構成するときどのような設定を確立する必要がありますか?
リターの名前と説明:IPアドレス範囲(例:192.168.サブネットマスク(たとえば、255.255.255.0)。Descentsを追加する(IPアドレスを除外しない)リース期間(デフォルトの8日間を受け入れる)貴重なサブネットのルーター(標準ゲートウェイ)(例:192.168)。
DHCPクライアントが特定のIPアドレスを持っていない場合、これは通常、クライアントがDHCPサーバーへの接続を支援できなかった可能性があることを意 これらの問題は、ネットワークの問題、またはDHCPがシステムで使用できないという事実に関連している可能性があります。 DHCPホストが実行されていて、他のクライアントが有効なアドレスをダウンロードできる場合は、クライアントが有効なネットワーク接続を持っている
DHCPサーバーが使用できませんupen
DHCPサーバーがクライアントにリースされたアドレスを提供する場合、DHCPプログラムの起動に失敗することが多いためです。 この新しいケースでは、サーバーがネットワーク上で動作することが許可されない場合があります。 組織がすでにDHCPサービスを開始できている場合は、イベントビューアーを使用してシステムログでDHCPサービスエントリを検索します。
- をクリックし、実行をクリックします。Cmd
- と入力し、ENTERキーを押します。
- ワールドスタート
dhcpserverと入力し、Enterキーを押します。
- “スタート”をクリックし、”コントロールパネル”を選択し、”管理ツール”を”ツール”に接続し、”コンピ
- アプリケーションとサービスを展開し、サービスをクリックします。
- その直後に、DHCPサーバーを見つけてダブルクリックします。
- スタートアップが自動に設定され、サービスステータスが開始に設定されていることを確認してください。 あなたが本物の場合は、開始をクリックします。
- OKをクリックし、コンピュータ管理ウィンドウをクリックします。
リンク
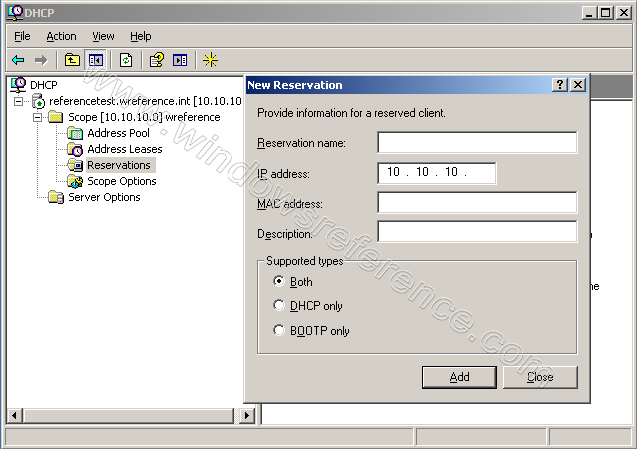
WINDOWS Server’03のDHCPの詳細については、Microsoナレッジベースの次の資料番号をクリックしてください:
169289Dynamic Host Configuration Protocol(DHCP)Basics
167014DHCPクライアントがDHCPによって割り当てられたIPアドレスを取得できない
133490DHCPネットワーク内の重複アドレスとのIPアドレスの競合を解決
- 記事
- 5分
WINDOWS ServerでDHCPを管理するにはどうすればよいですか?
スタートボタンを使用して、プログラム→管理ツール(一般)→DHCPマネージャを選択してDHCPを起動しますManager.In [DHCP Server]フィールドでは、クライアントがDHCP機能を作成するDHCPサーバを強調表示します。まず、必要に応じてIPアドレスプールに割り当てるIPアドレスの範囲を設定します。
Jak Skonfigurowac Serwer Dhcp W Systemie Windows Server2003
Hoe Dhcp Server Te Configureren In Windows Server2003
So Konfigurieren Sie Den Dhcp Server In Windows Server2003
Hur Man Konfigurerar Dhcp Server I Windows Server2003
Como Configurar O Servidor Dhcp No Windows Server2003
windows Server2003
Como Configurar El Servidor Dhcp En Windows Server2003
Kak Nastroit Dhcp Server V Windows Server2003
Comment Configurer Le Serveur Dhcp Dans Windows Server2003
Windows Server2003에서 dhcp サーバーの設定方法