このガイドでは、新しいMicrosoft Windows Server2012サーバーを最初から構築し、個々のオプションを実行します。 その後、関連するサービスをインストールし、それをドメインコントローラに昇格させることによって、新しいドメインを作成するプロセスを経ます。 Windows server2012をインストールし、server2012ドメインを作成する方法についてのステップバイステップガイド。
Server2012のインストール
ISOをマウントまたはDVDを挿入すると、起動します。 最初の決定はロケール設定です。 必要に応じて[次へ]をクリックし、[今すぐインストール]を選択します。
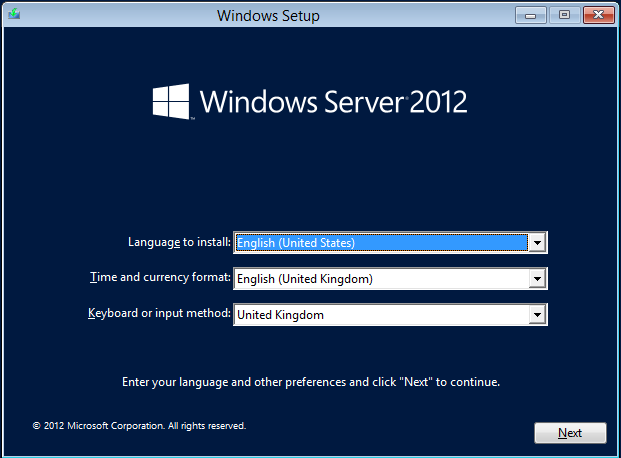
セットアップが開始されますスプラッシュが実行され、ライセンスキーをインストールするように求められます。Server2012ライセンスキー
次のオプションは重要です。 インストールするserver2012のバージョンを確認する画面が表示されます。 サーバーコアまたはGUI付きのサーバー。 Server coreは純粋なパワーシェル駆動のOSであり、GUIを使用しないことを好む人々によって使用され、これらのサーバーは通常Webサーバーとして使用されます。 このインストールでは、GUIバージョンをインストールするので、それを選択して続行します。 サーバー2012年の版の訪問のマイクロソフトの場所についての詳細をここに読むため。 http://www.microsoft.com/en-us/server-cloud/windows-server/default.aspx
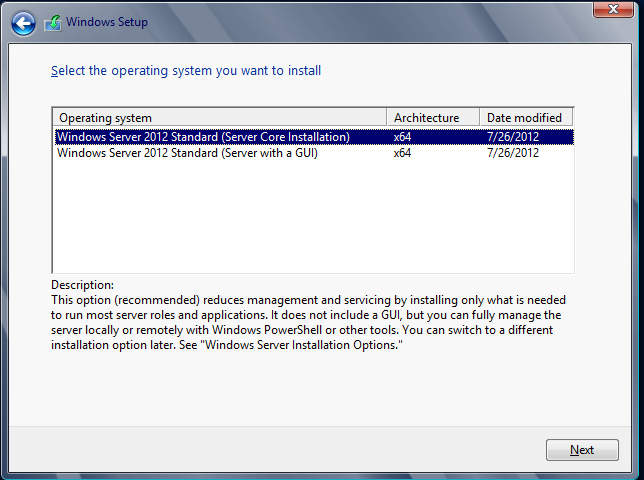
ライセンス条項を選択し、次へをクリックして続行します。次の画面では、アップグレードするか、新規からserver2012をインストールするかを確認します。 私たちは新しいので、”カスタム”を選択してインストールされています。
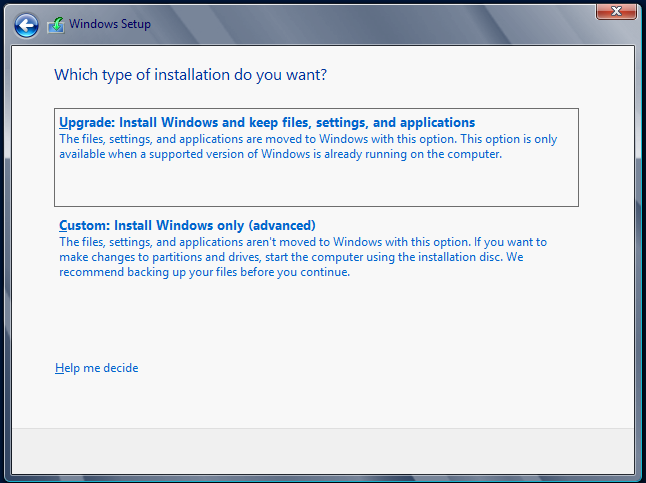
次に、server2012OSをインストールするドライブを選択します。 私の環境では、私は単一のドライブを持っている、あなたはあなたが次へをクリックしてインストールしたいドライブを選択する必要があります。Server2012が表示できないraidカードを搭載したマシンにOSをインストールする場合は、続行する前に「load driver」をクリックしてraidカードドライバーを挿入します。
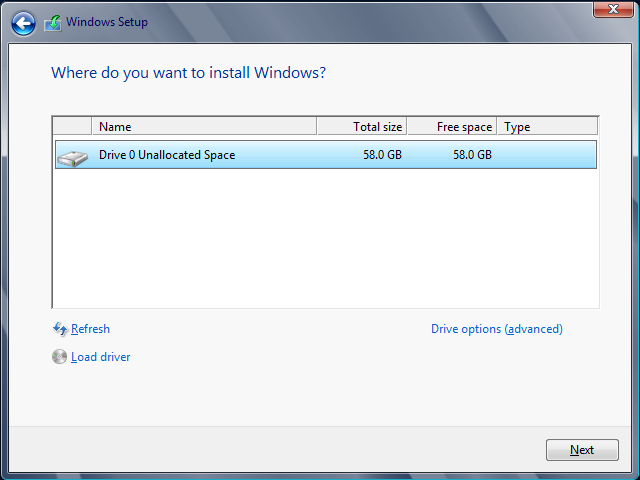
Microsoft Server2012は、インストールの5段階を経てインストールに進みます。 ファイルのコピー、ファイルの準備、機能のインストール、必要な更新をインストールし、インストール後に必要のないファイルを最終的に整理します。PCは、このプロセス中に数回再起動することがありますので、我慢してください。
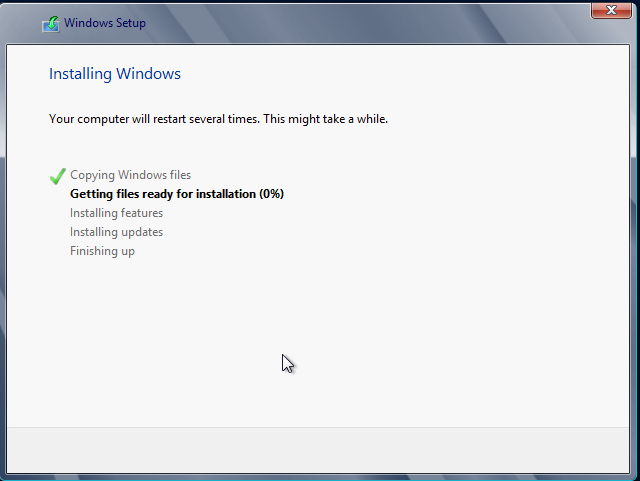
このプロセスには約30分かかる場合があり、完了して更新されると、新しいサーバーマネージャーダッシュボードが表示されます。 これで、server2012を構成する準備が整いました。
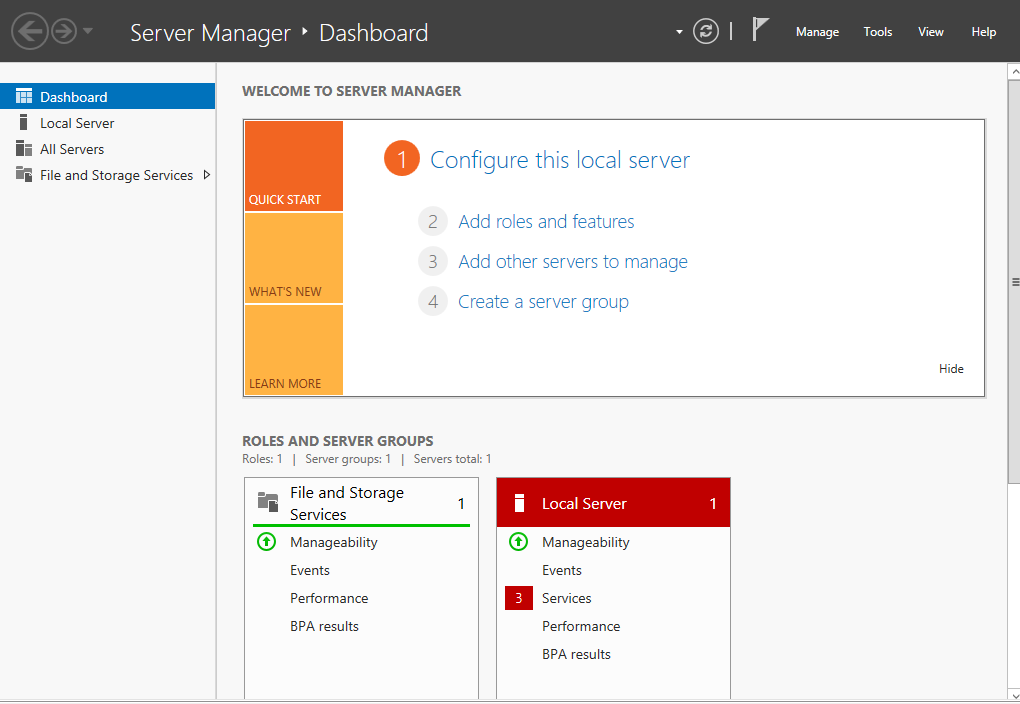
新しいサーバー2012ドメインを作成する
新しい2012ドメインを作成する準備が整いました。 サーバーマネージャでこれを行うには、”ローカルサーバー”を選択し、一時的なコンピュータ名をクリックします。

“変更”を選択し、サーバーに有効な名前を付けます。 私はTechieshelp-DCです。完了したら、[OK]をクリックして再起動します。
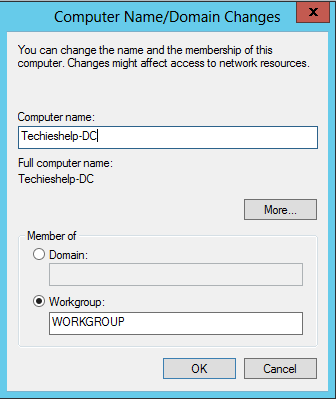
使用する範囲のIPアドレスをサーバーに与える必要があります。 これを行うには、右下隅にあるPCアイコンを右クリックし、ネットワークと共有センターを開きます。
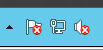
次に、アダプタ設定の変更を選択し、サーバーネットワークカードを右クリックし、プロパテIPV4を選択します(または6! )そして、あなたのIPの詳細とokを入力して適用します。 システムを再起動します。
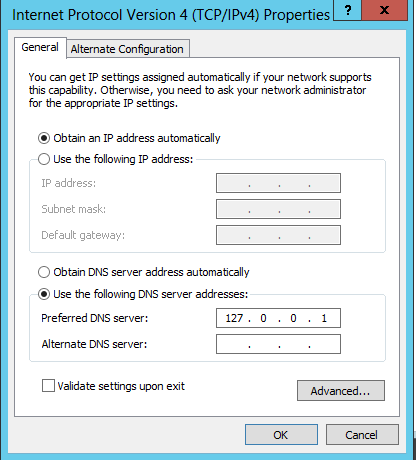
再起動してログインしたら、サーバーマネージャーに戻っていることを確認して、active directoryドメインサービスの役割を追加する準備が整いました。 オプション2″役割と機能の追加”を選択します。 “標準2012前提条件”画面で”次へ”をクリックします。 私たちは、単一の役割ベースのサーバーを設定しているので、そのオプションを選択します。
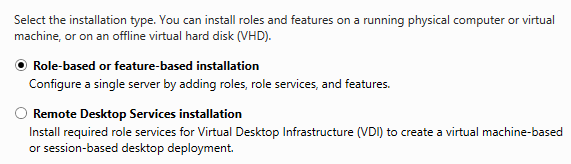
server2012では、サーバーをグループ化して、一度に複数のサーバーにロールをインストールできるようにすることができます。
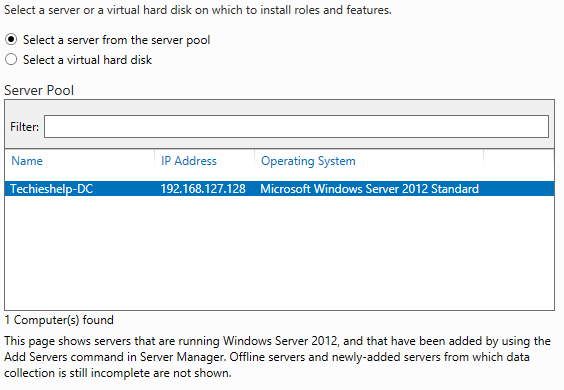
server2012にインストールできるすべての役割が表示されます。 新しいserver2012ドメインを作成するときに、Active Directoryドメインサービスという名前の役割をインストールする必要があります。
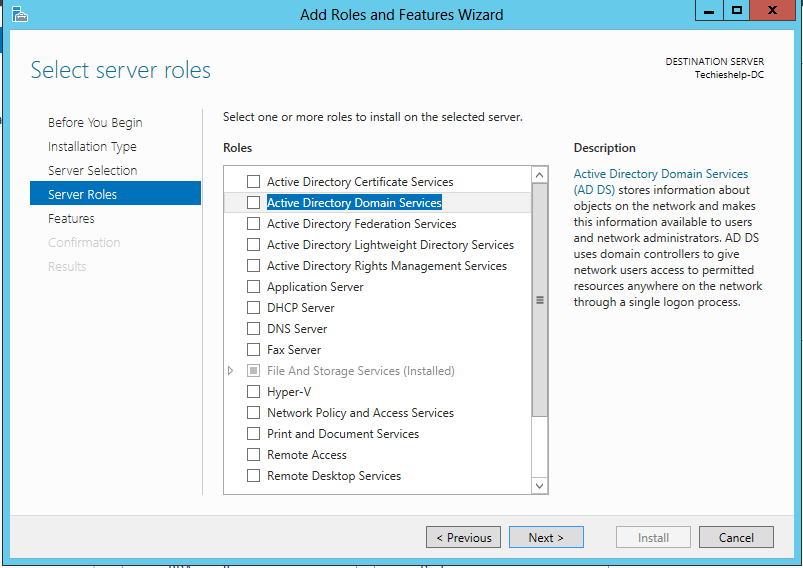
選択すると、機能の追加オプションが表示されます。 [機能の追加]を選択して、すべてのデフォルトを選択します。 [サーバーの役割の選択]画面に戻ったら、[次へ]をクリックします。追加機能をインストールするかどうかを尋ねられます。 必要がないため、[次へ]をクリックします。
Active Directoryドメインサービスのインストールを求めるメッセージが表示されます。 [次へ]をクリックして続行します。
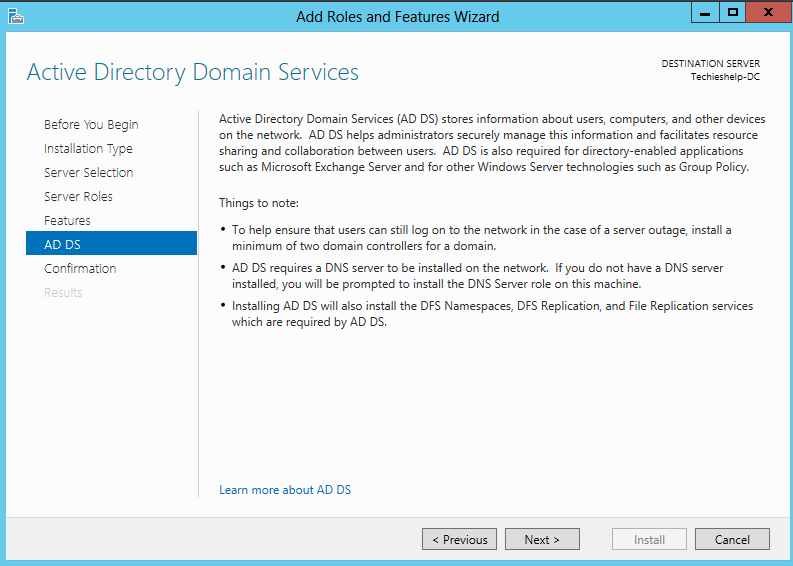
概要画面が表示されます。 グループ内に複数のサーバーがある場合は、宛先サーバーを自動的に再起動するにチェックを入れます。 [インストール]をクリックして、active directoryサービスのインストールを開始します。 プロセスは、以下のように役割をインストールするために開始されます。
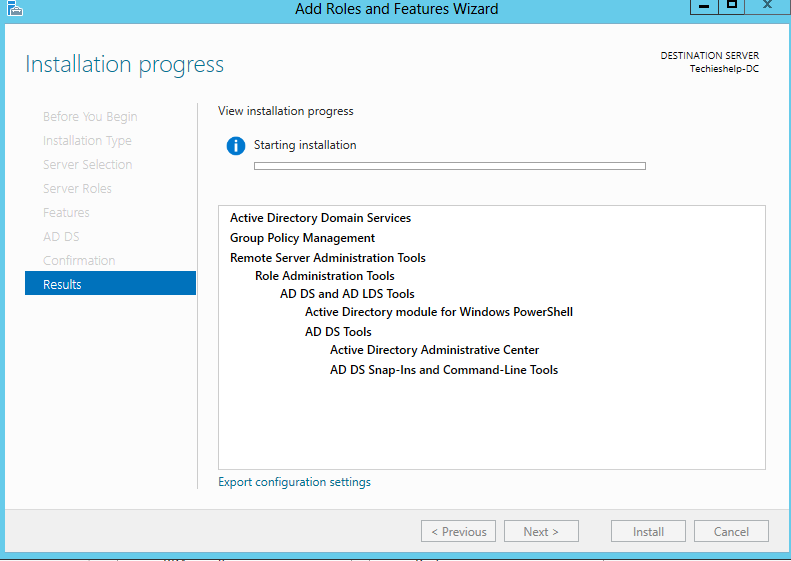
インストールが完了したら、[閉じる]をクリックします。あなたはそれがそれだと思うだろうが、あなたはyestドメインを作成していません。 以前のバージョンでは、DCPROMOコマンドはactive directoryをインストールして昇格プロセスを実行するために使用されていましたが、DCPROMOはもはやサーバーマネージャーの上部に通知の下に警告サインが表示され、それをクリックすると、”このサーバーをドメインコントローラーに昇格させる”と表示されます。”このオプションをクリックします。
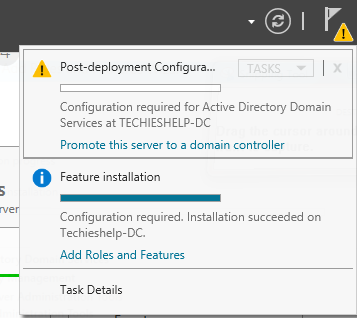
Server2012をドメインコントローラに昇格
新しいドメインを作成するとき、下の画面で”新しいフォレストに追加”を選択し、新しい2012ルートドメインと呼びたい名前を入力する必要があることがわかります。 これを実行して、”インストール”をクリックします。
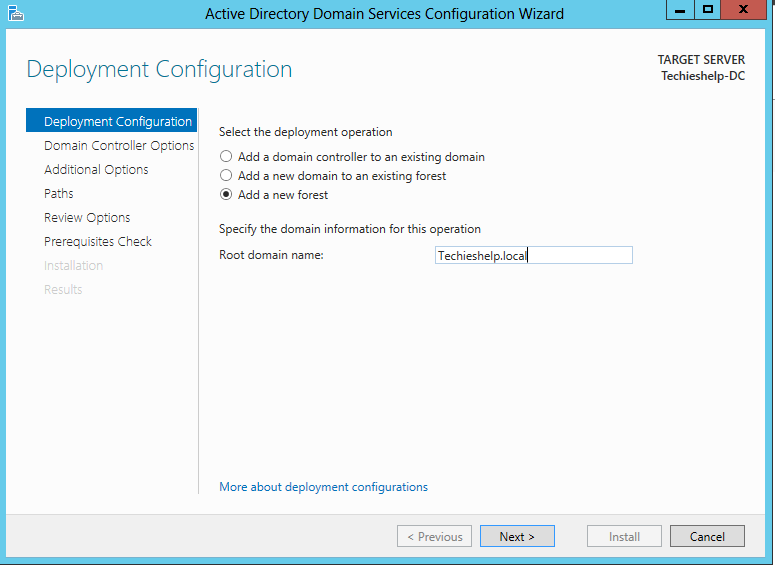
あなたは今、あなたの2012ドメインコントローラオプションを選択する必要があります,あなたは基本的に私はこの機能レベルよりも古いドメ これは新しいドメインであるため、server2012DCのみをインストールします。
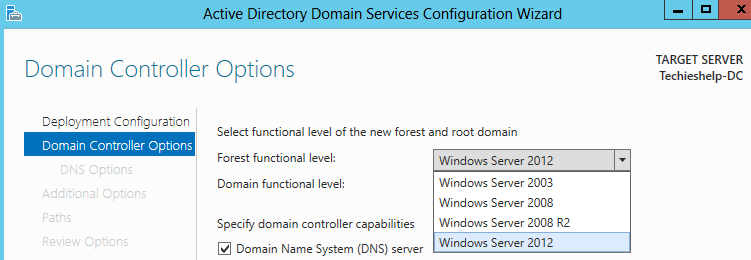
DNSサーバーの役割などのデフォルトのままにし、ディレクトリサービスの復元モードのパスワードも入力します。[次へ]をクリックします。 DNS委任エラーが表示されますが、それは新しいドメインであるため無視できます。 [次へ]をクリックします。
その後、NETBIOS名を確認する必要があります。

active directoryデータベースを保存する場所を選択できるようになりました。
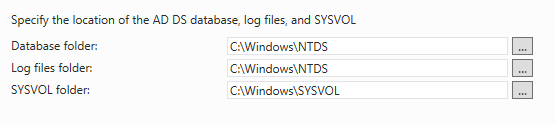
レビュー画面が表示され、結果に満足している場合は次へをクリックします。 これで、最終的にインストールを選択できます。 そうしなさい。 これで、サーバーはドメインコントローラーに昇格され、すべてのFSMOの役割が保持されます。 このプロセス中にログアウトされ、サーバーが再起動します。
ドメインが構築され、ユーザーが作成され、PCがドメインに参加することを受け入れる準備が整いました。 そうする前に、サーバー2012にDHCPをインストールして、PCが有効なIPアドレスを取得し、ウイルス対策パッケージもインストールすることができます。
このドメインでExchange2013をセットアップしますか? “Exchange2013インストールおよび構成ガイド”に従ってください。