メモ:Dvdを書き込むには、RealPlayer Plusの購入またはRealTimesのサブスクリプションが必要です。
始めるために必要なもの
- ブランクの単層DVD-RまたはDVD-RWディスク。 DVD-Rはビデオに最適です。 MiniDVDs(80mm)を使用しないでください。
- DVDバーナー(DVDディスクに書き込むことができるドライブ)。
- RealPlayer Plus/RealTimes PremiumまたはUnlimitedにサインインする必要があります。
- 4GB以上のディスク空き容量。
- DVDを焼くには、バーナーの速度に応じて20分以上かかることがあります。
DVDの書き込み方法
DVD書き込みドライブに空のディスクを入れます。
“書き込み”をクリックします(左ナビゲーションペインの”音楽”の下にあります)。 書き込みページが開きます。
ビデオ書き込み機能を初めて使用すると、RealPlayerがRealNetworksから追加のソフトウェアをダウンロードするように求めるメッセージを表示することがあります。 このソフトウェアは、RealPlayerがビデオ書き込みドライブにアクセスする前にインストールする必要があります。 RealPlayerが再起動する可能性があります。
左パネルの手順に従います:
- ディスクタイプの選択ドロップダウンリストからDVDビデオを選択します。
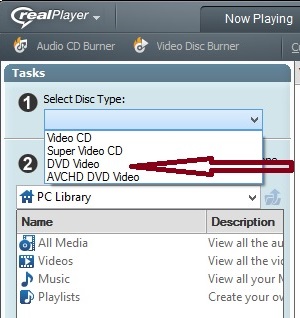
- クリップを選択します。
- ディスクに書き込むビデオクリップを探します。 一覧表示されているカテゴリをダブルクリックするか、ドロップダウンメニューからカテゴリを選択します。 コンピュータまたはネットワーク上の他の場所でビデオクリップを検索するには、[参照]を選択します。.. ドロップダウンメニューから。

- 選択したクリップを右側のビデオペインにドラッグアンドドロップするか、クリップを選択して選択したクリップをディスクに追加をクリッ

- あなたが好きな順序でクリップを配置するためにあなたの書き込みリストを手配することができます。 ただ、クリップを選択し、リスト内の新しい位置にドラッグします。 (または、クリップを右クリックして、”上に移動”または”下に移動”を選択します。)
- ディスクの名前またはタイトルを入力します。 既定の名前は、書き込みリストの最初のクリップです。
- ディスクに画面上のメニューを表示するかどうかを選択します。 はいの場合は、メニューヘッダーを入力します。 (デフォルトは、書き込みリストの最初のクリップのメニューテキストです。)メニューを含めない場合は、書き込みリストの最初のクリップからすぐに再生が開始され、ディスク上の後続のクリップごとに再生が続行されます。
書き込みリストの転送ステータス列で個々のクリップの転送の進行状況を追跡し、書き込みリストの下の経過時間/残り時間バーでディスク全体の書き込みの進行状況を追跡します。 進行状況をキャンセルして書き込みを停止するには、書き込みをキャンセルをクリックします。
- 待ってください。 DVDを焼くには、バーナーの速度に応じて20分以上かかることがあります。
- 書き込みが正常に完了すると、RealPlayerから警告が表示されます。
書き込みリストについて
書き込みリスト内のクリップの順序は、ディスクの画面上のメニューでその順序を定義します。 画面上のナビゲーションメニューを含めないように選択した場合、再生時にディスクは書き込みリストの順序でクリップを自動的に再生します。
転送ステータスは、クリップを書き込む準備ができているかどうかを示します。 ディスクを書き込むと、転送ステータスには、個々のクリップの転送の進行状況が表示されます(%単位)。
書き込みリスト/ディスク容量の追跡:書き込みペインの下部、プレーヤーコントロールバーのすぐ上に、書き込みリスト内のクリップのファイルサイズと合計 書き込みリスト内のメディアの量がディスクの容量を超えると、RealPlayerから警告が表示されます。 クリップを削除してリストをディスクに合わせることも、ディスクを容量の大きいディスクに置き換えることもできます。
クリップを削除する: リストからクリップを削除するには、クリップを右クリックして[削除]を選択します。
- メニューテキストを編集できます。 完成したディスクのメニューでクリップを識別するテキストを指定するには、ビデオメニューテキストの下でクリップテキストを選択し、編集します。 (または、クリップを右クリックして”名前の変更”を選択し、編集します。)
メニューについて
“ビデオ書き込みオプション”ダイアログで画面上のメニューを選択すると、RealPlayerはメニューの視覚的なレイアウトを作成します。 クリップは、メニューテキストが適用された状態でメニューに表示されます。 各メニュー項目は、1、2、3などの順に番号が付けられています。 ディスクタイトル(ビデオ書き込みオプションから)は、各メニューページの上部に表示されます。
- ディスクが1つのクリップを保持している場合は、画面の中央に配置されます。
- ディスクが3つのクリップを保持している場合、それらは三角形に表示され、1つのクリップが上を中心にしています。
- ディスクに4つのクリップがある場合は、上から下、左から右の順に2×2のグリッドで表示されます。
- ディスクが5つ以上のクリップを保持している場合、上から下、左から右の順序で2×4のグリッドに表示されます。
- 8つ以上のクリップの場合、メニューは2つ以上の画面上のページに分割されます。 あるページから別のページへ自由にクリックして、メニュー項目にアクセスできます。
ビデオ書き込みオプション:高度なオプション
“ビデオ書き込み”ダイアログで、高度なオプションをクリックして新しいダイアログを開き、いくつかの基本的な録画設定を表示または調整できます。
ビデオ出力標準:互換性のあるビデオプレーヤー用にビデオにエンコードされた技術的な再生標準。
- NTSC(デフォルト)—NTSCは、米国、カナダ、日本、韓国、フィリピン、メキシコ、およびその他の国で使用されているビデオ再生規格です。 ビデオプレーヤーがNTSC準拠の場合は、この設定を使用します。PAL/SECAM-PALおよびSECAMは、ほとんどのヨーロッパ諸国、南アメリカの大部分、およびNTSCに準拠していないその他の地域で使用されているビデオ再生規格です。 ビデオプレーヤーがPALまたはSECAMに準拠している場合は、この設定を使用します。
アスペクト比:ビデオ再生画像の幅と高さの比率。
- ノーマル(4:3)—1.33とも呼ばれる:1または”アカデミー”比、これはワイドスクリーン映画やテレビが一般的になった前に、標準的なテレビ画面とハリウッド映画のおなじみの幅と高さの比 この設定で書き込むビデオディスクは、この縦横比で再生されます。
- ワイドスクリーン(16:9)—ワイドスクリーンテレビ、ワイドスクリーンコンピュータモニター、および多くの映画の一般的な幅と高さの比。 この設定で書き込むビデオディスクは、この縦横比で再生されます。
書き込みデバイス:ビデオ書き込みがあるローカルドライブを選択します。
書き込み速度: メディアをディスクに書き込む速度を選択します。 ディスクに適した最適な書き込み速度については、ディスクの製造元に確認してください。
保存をクリックして変更を保持し、詳細オプションダイアログを閉じます。 または、”キャンセル”をクリックして変更をキャンセルし、”詳細オプションダイアログ”を閉じます。