PowerPointプレゼンテーションでExcelファイルを埋め込むか、リンクすることは、初心者に混乱することができま ただし、Microsoftは、これら2つのアプリ間の共有プロセスを可能な限り簡単かつストレスのないものにするために最善を尽くしています。
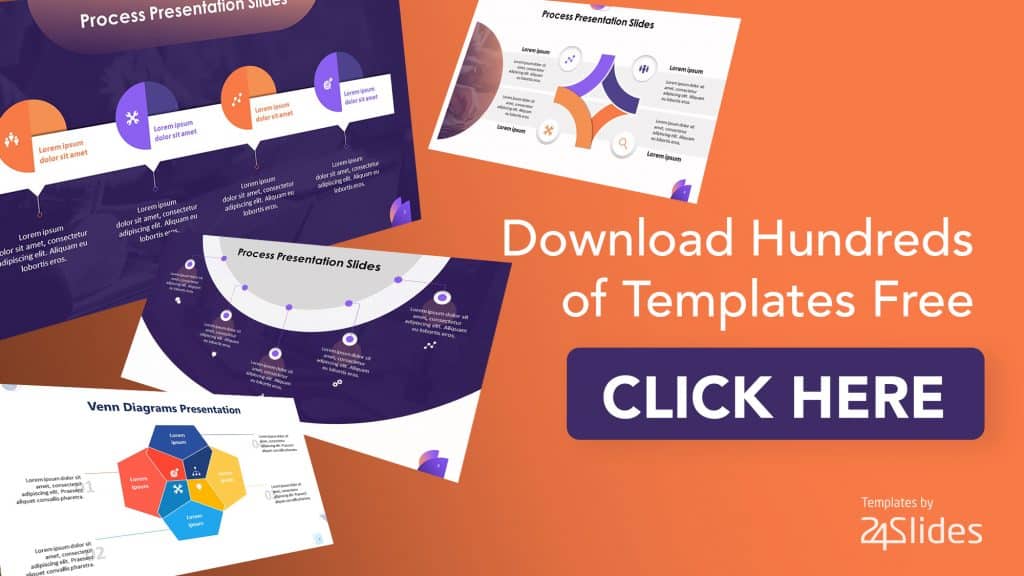
このチュートリアルでは、Excelファイル、データ、またはグラフをPowerPointスライドに埋め
しかし、まず、メインチュートリアルに飛び込む前に、私はPowerPointでExcelファイルを埋め込むとリンクの違いを強調したいと思います。 これらの用語は交換可能に聞こえるかもしれませんが、下の表で見ることができるように、大きな違いがあります。
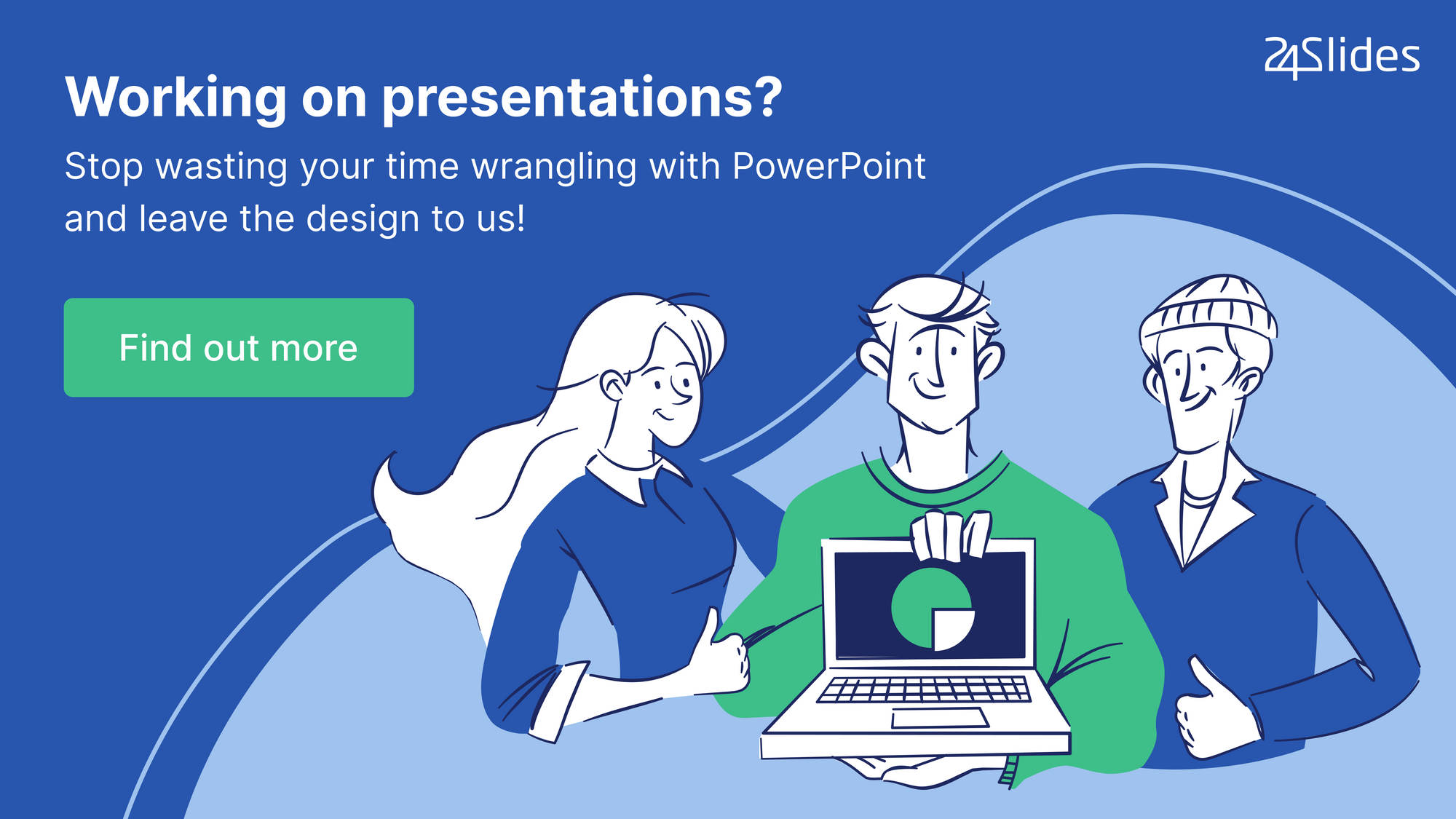
Excelファイルの埋め込みとPowerPointへのリンクの違い
|
埋め込み |
リンク |
| 1. Excelからのすべての情報が含まれている/PowerPointファイルに格納されているため、PowerPointファイルをオンラインで配布するのに最適です。
2. PowerPointに加えられた変更は、元のExcelファイルでは更新されません。 3. Excelファイルを開く必要はありませんが、コンピュータ上でアクセスできる必要があります。 4. ExcelデータはPowerPointファイルにローカルに保存されるため、ファイルサイズも大きくなります。 Excelから大量のデータ、表、グラフを埋め込む場合、これは大きな問題になる可能性があります。 |
1. リンクされたExcelファイルを送信する必要があるため、PowerPointファイルをオンラインで配布するのには適していません。
2. Excelファイルへのすべての更新/編集は、PowerPointファイルに自動的にプッシュされます。 3. ExcelとPowerPointの両方をコンピュータで開く必要があります。 4. ExcelデータはPowerPointファイルに格納されていないため、PowerPointのファイルサイズを膨らませません。 |
第1節。 PowerPointでExcelファイルをリンクする方法(Excelのすべての更新は自動的にPowerPointにプッシュされます)
このセクションでは、2つの方法について説明します。 最初のものは、Excelスプレッドシート全体をリンクする方法です(これにはデータとグラフの両方が含まれます)。 二つ目は、プレゼンテーションに部分的なデータやグラフだけをリンクする方法です。
方法1. Excelスプレッドシート全体をリンクする方法
1. Excelでこの手順を最初に実行します。PowerPointにリンクするスプレッドシートを保存します。 保存するときは、このスプレッドシートがExcelファイルを開いたときに最初に表示されるものであることを確認してください(この手順は、Excelブックに多
2. PowerPointで、[挿入>オブジェクト]をクリックします。
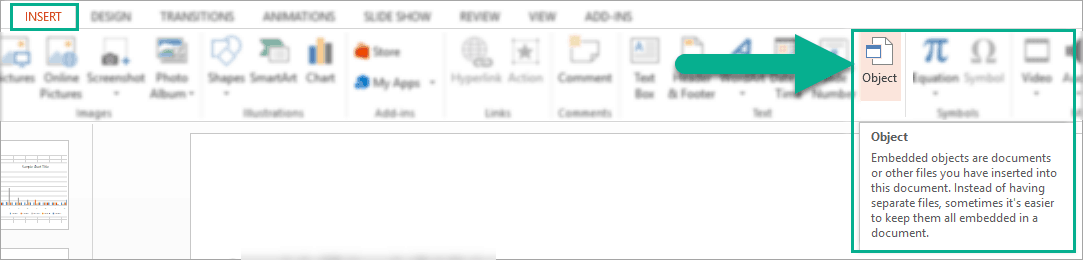
3. [オブジェクトの挿入]ダイアログボックスで、[ファイルから作成]をクリックし、使用するExcelファイルを参照します。 Excelファイルに加えた更新が自動的にPowerPointに適用されるように、「リンク」ボックスをクリックすることを忘れないでください。
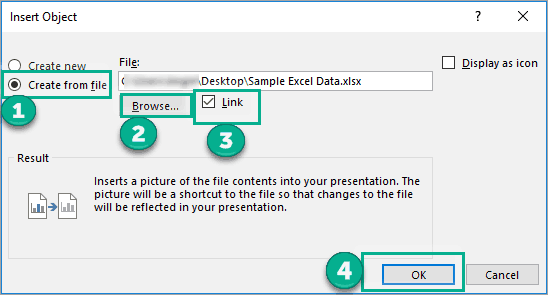
4. [OK]ボタンをクリックして、リンクプロセスを完了します。 これは、リンクされたExcelスプレッドシートは、私たちのPowerPointスライド上のように見えるものです。 ご覧のとおり、テーブル形式の生データとExcelで作成したグラフの両方が含まれていました。
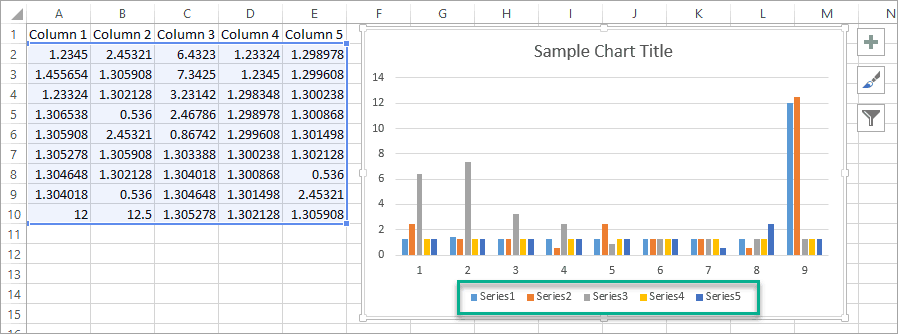
5. データを編集する必要がある場合は、リンクされたファイルをダブルクリックすると、ファイルを編集できるようにExcelに直接移動します。 Excelで行ったすべての編集は、自動的にスライドにプッシュされます。
方法2. Excelの部分的なデータやグラフをPowerPointにリンクする方法
この方法では、スプレッドシート内のデータのセクションのみをリンクする方法を紹介します。 方法1では、5列のサンプルスプレッドシートを使用したことに注意してください。 ここでは、この方法では、2列のみをリンクします。
1. Excelで、PowerPointにリンクするデータを強調表示し、キーボードのCTRL+Cをクリックします。 または、マウスを右クリックしてから[コピー]をクリックすることもできます。 この例では、以下のように、列1と列2を強調表示しました:
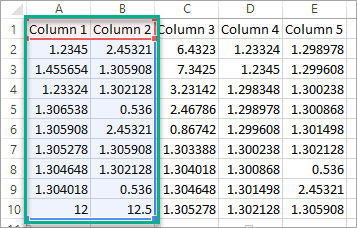
2. PowerPointでは、ホームタブに移動し、貼り付けの下の小さな矢印をクリックしてより多くのオプションを表示し、[特別な貼り付け]を選択します。
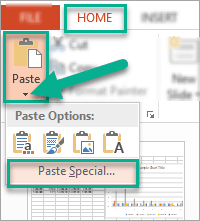
3. 貼り付け特別ダイアログボックスで、貼り付けリンク>Microsoft Excelワークシートオブジェクトをクリックします。
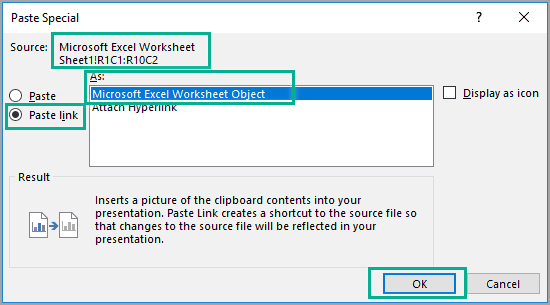
この画像のソースファイルをメモしておきます(Microsoft Excelワークシート)
4. [OK]をクリックして、リンクプロセスを終了します。 リンクされたデータは次のようになります:
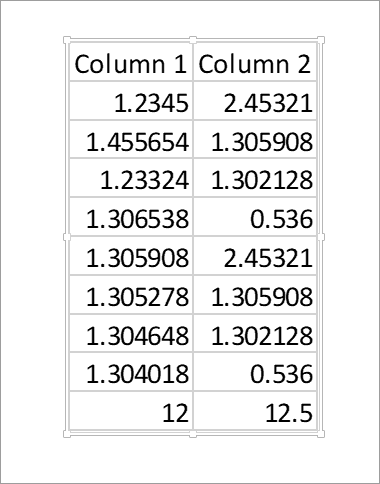
5. 部分データからグラフをリンクする場合は、最初にExcelでグラフを作成する必要があります。 次に、[コピー]をクリックします。 この例では、2列のデータから作成されたこのグラフのみをコピーしています。
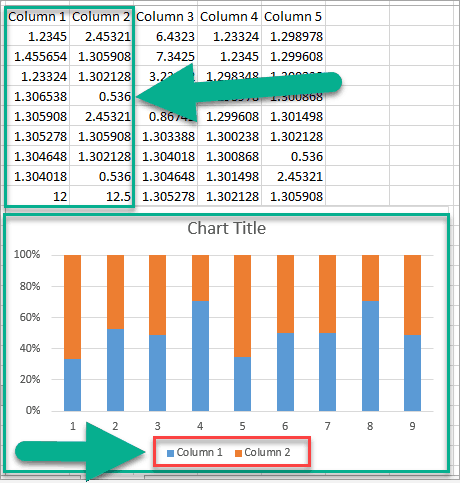
6. これは、PowerPointでPaste特別な方法を使用するとどうなりますか(手順2と同様)。3):
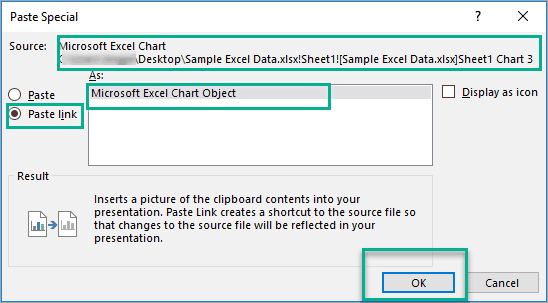
この画像のソースファイルに注意してください(Microsoft Excelチャート)
7。 これは、私たちの2列のデータのための最終的なリンクされたチャートは、PowerPoint上のように見えるものです:
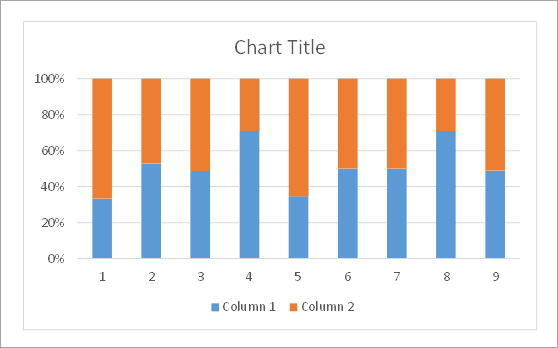
方法1と同様に、データを更新する必要がある場合は、PowerPointスライドのExcelデータまたはグラフをダ Excelのすべての更新は自動的にPowerPointにプッシュされます。
セクション2。 ExcelファイルをPowerPointに埋め込む方法(Excelでの更新は自動的にPowerPointにプッシュされません)
このセクションでは、2つの方法について説明します。 最初のものは、Excelデータを埋め込む方法になり、第二のものは、あなたのPowerPointプレゼンテーションにチャートを埋め込む方法になります。
方法1. ExcelデータをPowerPointに埋め込む方法
1. Excelでコピーするデータを強調表示します。 次に、キーボードでCTRL+Cを押すか、マウスを右クリックしてコピーを選択します。
2. PowerPointで、Excelデータを追加するスライドを右クリックするか、Home>Paste>Paste Specialに移動します。 貼り付けオプションにこのような5つのアイコンが表示されます:
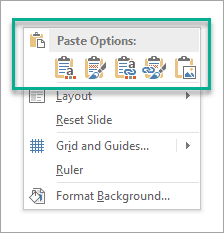
アイコンExcelからデータをコピーしているかどうかが表示されます
- 最初のオプション–宛先スタイルを使用
データにプレゼンテーションの形式またはテーマを使用する場合は、このオプションを使用します。 テーブルの背景がどのように水色であるかに注意してください。 これは、私が使用しているデフォルトのOfficeテーマの色のためです。
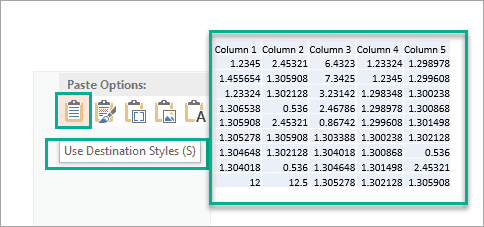
- 2番目のオプション-ソースの書式を保持する
データにPowerPointテーマではなくExcelスプレッドシートの形式を使用する場合は、このオプションを使用します。 私のExcelスプレッドシートは、単純な白い背景を持っているので、これは私のデータも、PowerPointでどのように見えるかです。 Excelの背景を黄色に変更すると、下の表にも黄色の背景が表示されます。
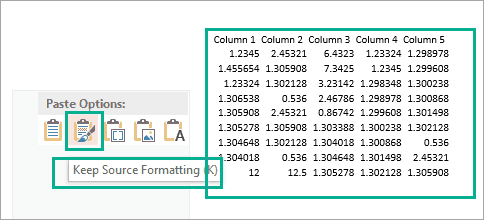
- 3番目のオプション–埋め込み
後でExcelでデータをコピーおよび編集する場合は、この埋め込みオプションを使用します。 このオプションは、上記の2番目のオプションと同じように、PowerPointではなくExcelの形式も使用することに注意してください。
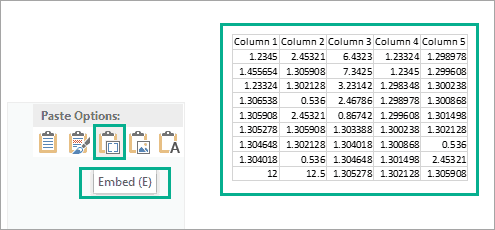
- 4番目のオプション-Picture
このオプションを使用して、ExcelデータをPowerPointで画像または画像として貼り付けます。 これは、他の人にデータを編集させたくない場合に最適なオプションです。
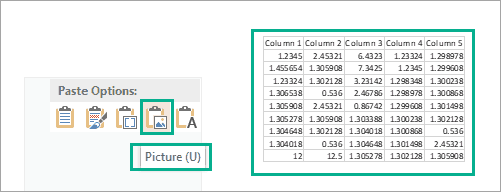
- 5番目のオプション-テキストのみを保持する
データからテキストのみをコピーする場合は、このオプションを使用します(書式設定はまったくありません)。 セルの値はタブスペースで区切られ、各行は別々の段落になります。
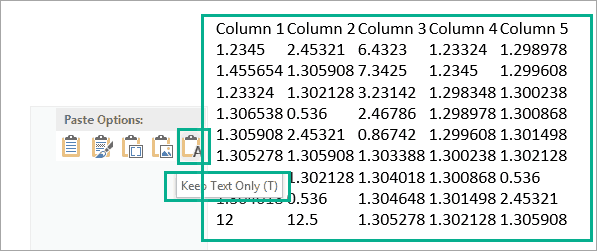
方法2。 ExcelグラフをPowerPointに埋め込む方法
1. Excelでコピーするグラフを強調表示します。 次に、キーボードでCTRL+Cを押すか、マウスを右クリックしてコピーを選択します。
2. PowerPointで、Excelグラフを追加するスライドを右クリックするか、Home>Paste>Paste Specialに移動します。 貼り付けオプションで下のスクリーンショットに表示されているように、5つのアイコンが表示されます:
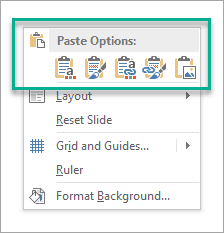
アイコンExcelからグラフをコピーしている場合に表示されます
- 最初のオプション–保存先のテーマを使用&ブックを埋め込む
グラフにPowerPointファイルのテーマと書式を使用する場合は、このオプションを使用します。 これは、あなたのグラフは、スライドの残りの部分とうまくブレンドすることができます。
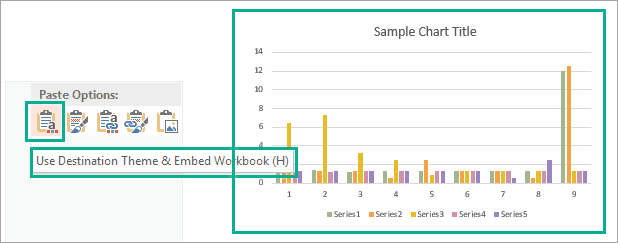
- 2番目のオプション-ソース書式を保持する&ブックを埋め込む
Excelファイルの書式を使用する場合は、このオプションを使用します。 これは、グラフがPowerPointとExcelでまったく同じように見えることを意味します。
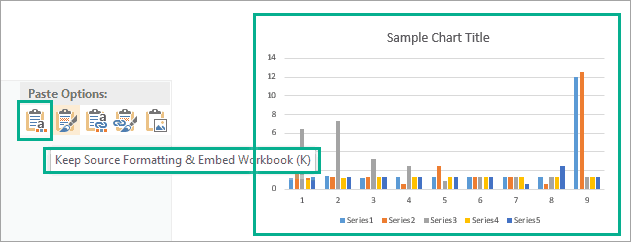
- 第三のオプション–使用先のテーマとリンクデータ
あなたのPowerPointファイルの書式設定を使用し、元のExcelファイルにリンクされたグラフを維持するには、このオプ
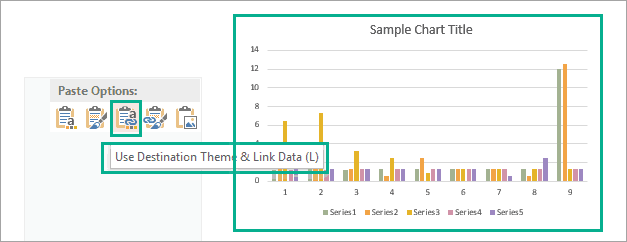
- 第四のオプション-ソースの書式設定とリンクデータを保持
Excelファイルの書式設定を使用し、グラフを元のExcelファイルにリンクしたままにするには、このオプ
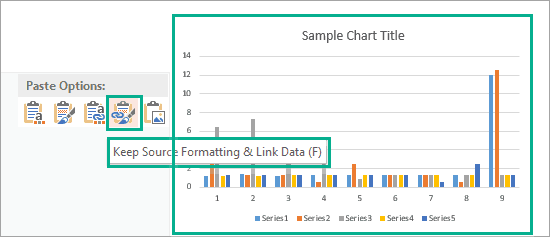
- 第五のオプション-画像
このオプションを使用して、Excelチャートを画像として貼り付けます。 グラフを編集することはできませんが、別の画像に置き換えて画像の書式設定を適用することはできます。
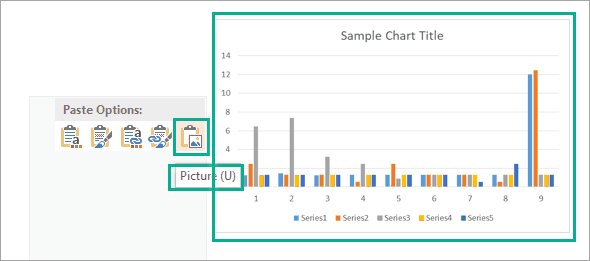
PowerPointでExcelファイルを埋め込み、リンクする上での最後の言葉
私はこのチュートリアルで示したように、PowerPointでExcelファイルを共有し、提示する方法はかなりの数があります。 ExcelからPowerPointへのコンテンツのリンクと埋め込みの主な違いを覚えておいてください。 あなたは、これらのオプションのどれがあなたの特定の状況で最もよく使用されるかを自分で決める必要があります。
24slidesでは、世界クラスのプレゼンテーションデザイン、アニメーション、インフォグラフィックを作成します。 私達の例のいくつかを見てみ、即刻の引用を得なさい。
