標準接続方法
ステップ1
1. Windowsユーザーの場合は、プリンタに付属のCDを挿入し、セットアップを実行します。
製品に付属のインストールCDがない場合、またはMacユーザーの場合は、マニュアルとソフトウェアをダウンロードして続行してください。
2. 最初の画面が表示されたら、をクリックします。
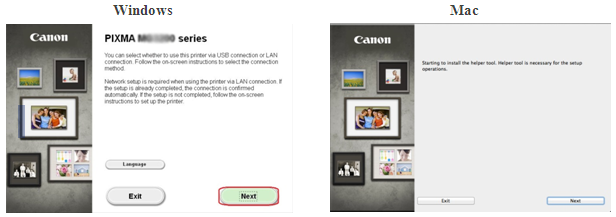
<Macユーザーのみ>
次の画面が表示されたら、ヘルパーツールのインストールを許可するパスワードを入力し、をクリックします
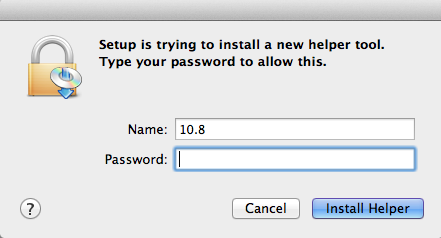
次の画面が表示されたら、をクリックします
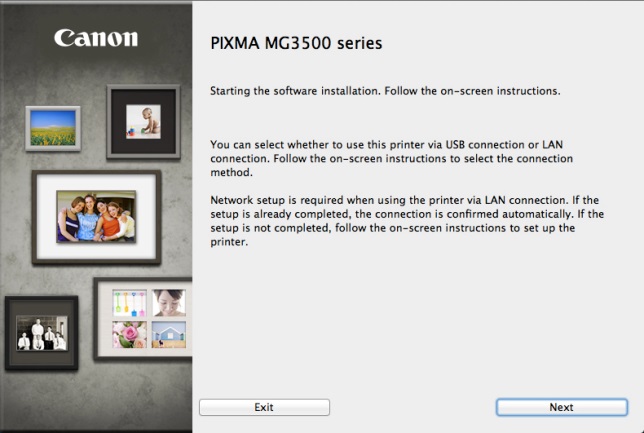
ご注意:USBまたはワイヤレス接続のどちらかを選択するように求める画面が表示されますので、選択してください。
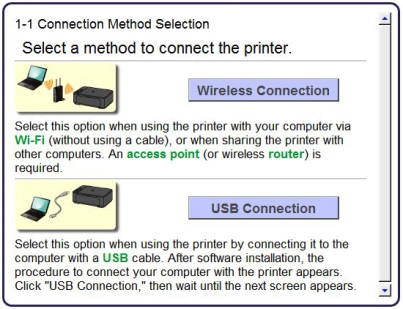
3. プリンタの電源がオンになっていることを確認し、電源ランプがオンになっていることを確認してからをクリックします。
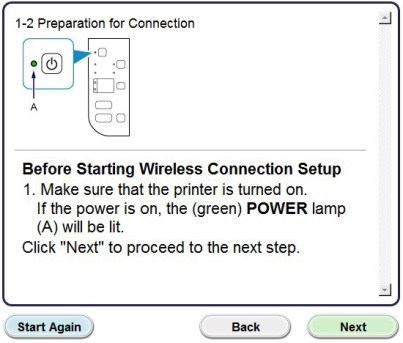
ステップ2
1. クリック。
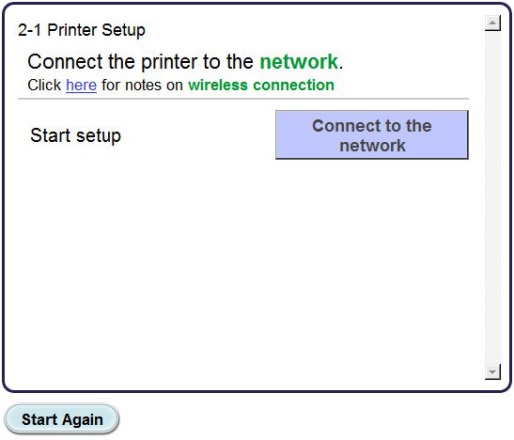
2. 次の画面が表示されたら、をクリックします。
ご注意:windows XPユーザーの場合、ケーブルレスインストール方法はサポートされていませんので、方法を選択してから手順5に進んでください。
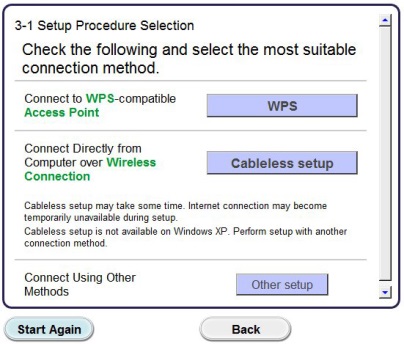
3. 画面が表示されたら、オレンジ色のアラームランプ(B)が2回点滅するまでプリンタのボタン(A)を押したまま、2回目の点滅の後に離します。
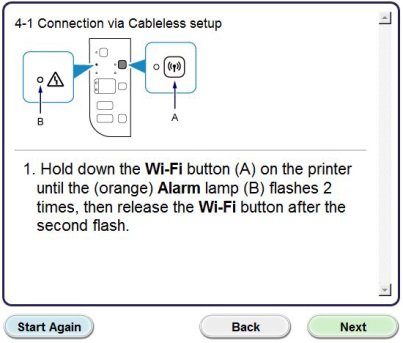
4. (青)Wi-Fiランプ(A)がすぐに点滅し、(緑)電源ランプが点灯していることを確認します。 クリック。
ご注意ください: セットアップ中にネットワーク接続が一時的に無効になります。
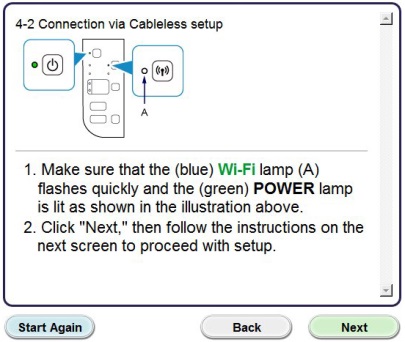
クリック。
5. Windows XPユーザーのみ、選択します
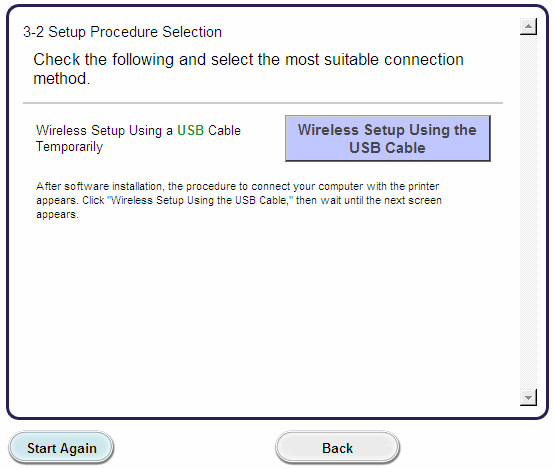
ステップ3
1. 次の画面が表示されたら、お住まいの地域を選択し、をクリックします。
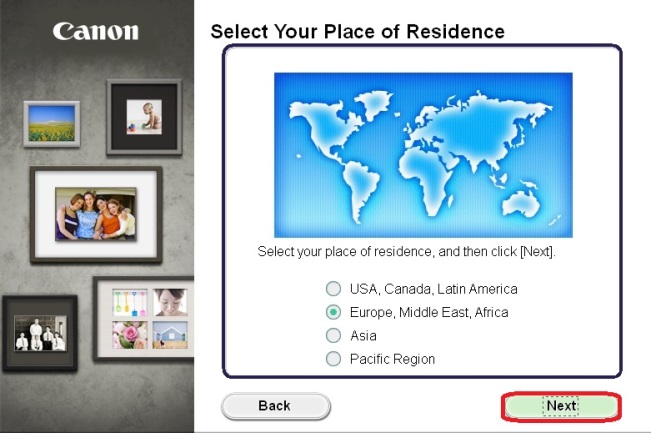
2. 次の画面が表示されたら、居住地を選択し、をクリックします。
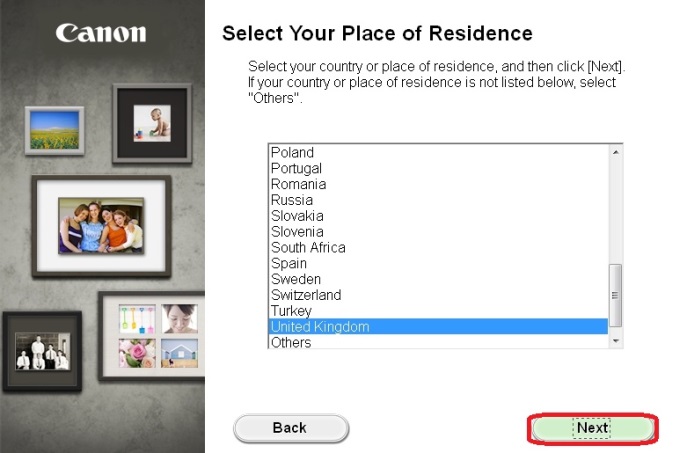
3. 次の画面が表示されたら、インストールするソフトウェアを選択し、をクリックします。 この段階でインストールするソフトウェアがわからない場合は、後の段階でいつでもアンインストールできますので、心配しないでください。
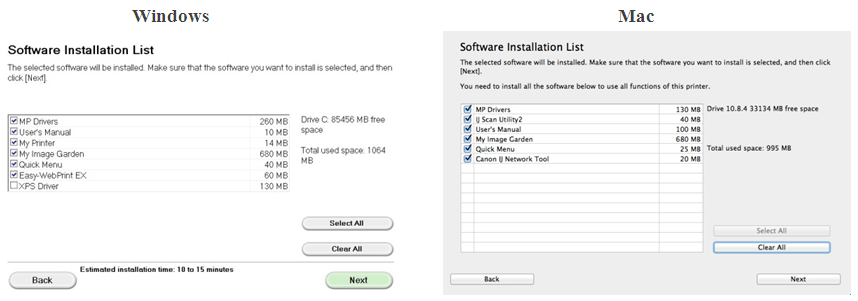
4. 次の画面が表示されたら、をクリックしてエンドユーザー使用許諾契約に同意します。
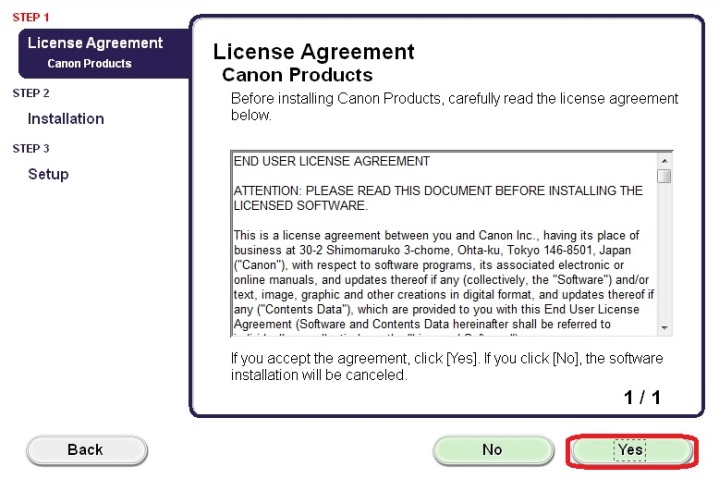
<Windowsユーザーのみ>
次の画面が表示されたら、をクリックします。
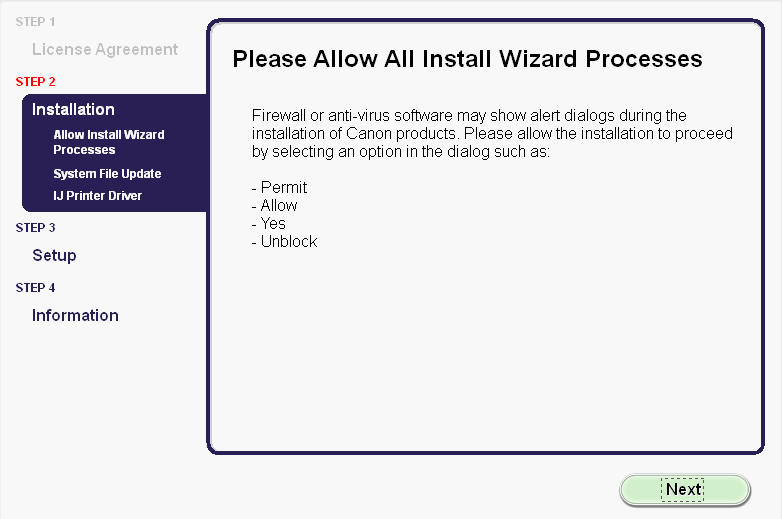
5. 次の画面は、お使いのプリンタのモデルとワイヤレスネットワークの名前(またはSSID)を示しています。
Windows(Windows XPユーザーを除く)
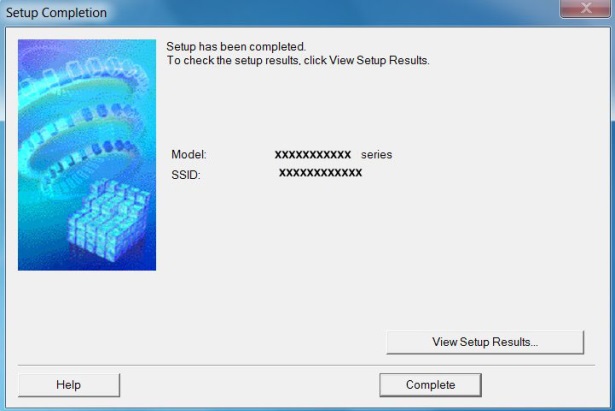
クリック。
これでWindowsケーブルレスセットアップは終了です。
Windows XPユーザー、またはプリンタが検出できなかったユーザーの場合は、手順6で説明したUSBインストールを続行してください。
<Macユーザーのみ>
次の画面が表示されたら、をクリックします
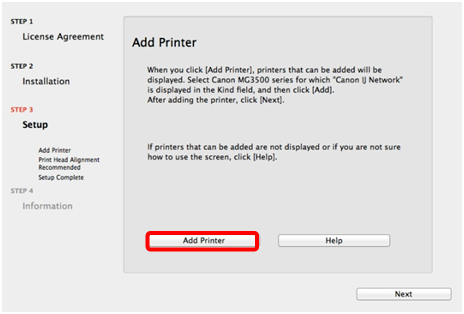
次の画面で、ドライバのバージョンを選択し、をクリックします。
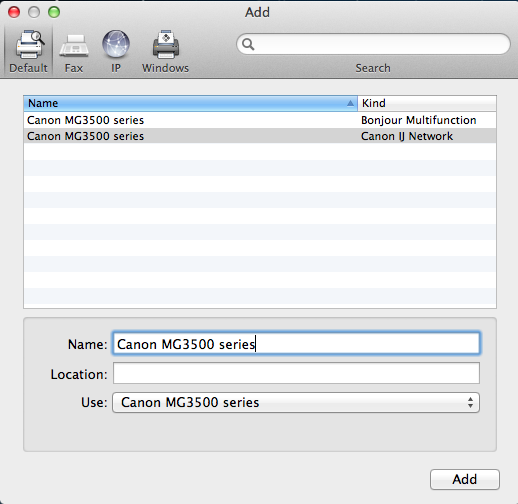
をクリックして設定を完了します。
これでMacケーブルレスの設定は終わりです。
プリンタが検出されなかったユーザーの場合は、手順6で説明したUSBインストールを続行してください。
Windows XPユーザー用のUSBケーブルセットアップとネットワーク接続が検出されなかった場所
6. を選択し、をクリックします。
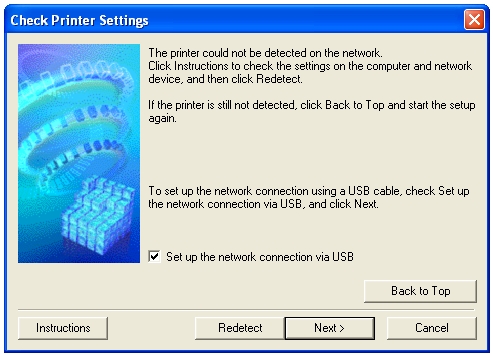
7. 次の画面が表示されたら、付属のUSBケーブルを使用してプリンタをコンピュータに接続します。 これは、コネクタに 記号が付いたケーブルです。
記号が付いたケーブルです。
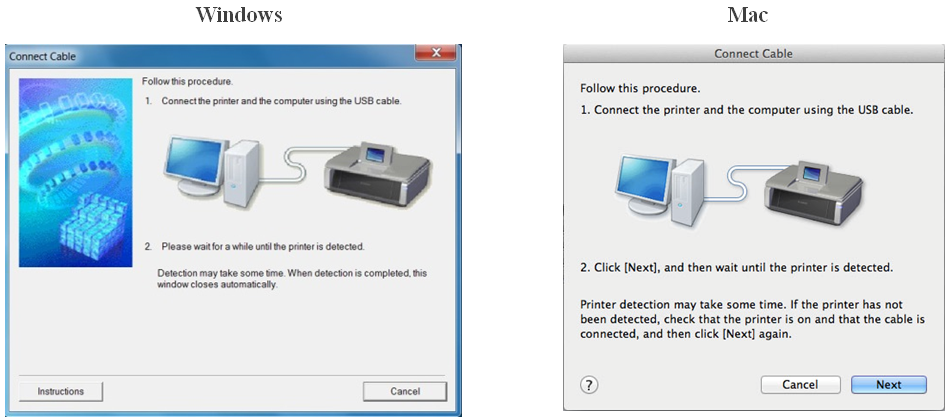
Macユーザーの場合は、をクリックします。
8. お使いのプリンタが検出されると、次の画面が表示されます。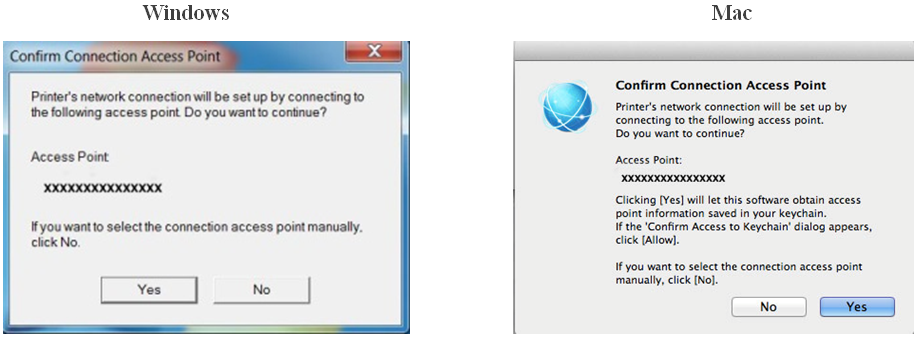
お使いのコンピュータが接続されているアクセスポイントの名前が表示されます(”xxxxxxxxxxxxx”が表示されます)。
これがプリンタに接続するワイヤレスネットワークの場合は、をクリックします。
<Macユーザーのみ>
次の画面が表示されたら、をクリックします。
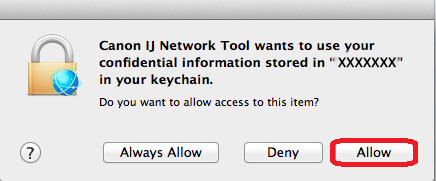
9. 次の画面が表示されたら、プリンタをコンピュータから切断し、をクリックします。
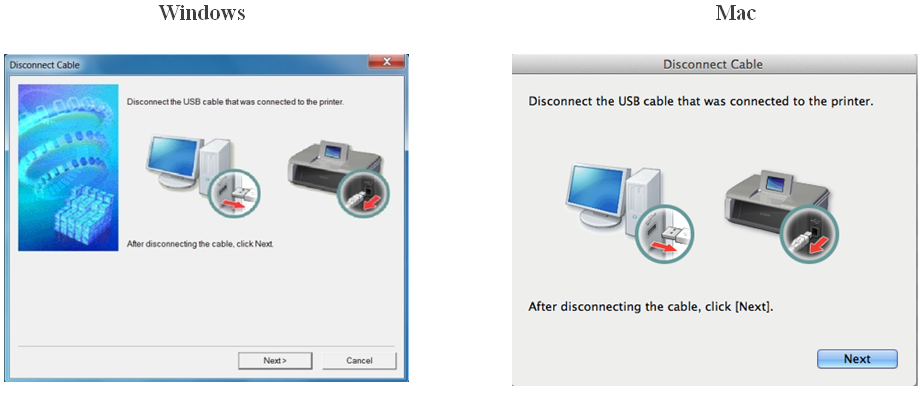
<Windowsのみ>
次の画面が表示されたら、をクリックします。
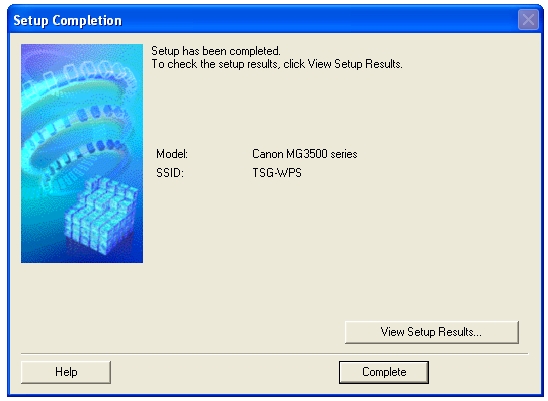
これで、Windowsのセットアップは終了です。
<Macユーザーのみ>
お使いのプリンタが検出されると、コンピュータが接続されているアクセスポイントの名前を示す次の画面が表示されます(”xxxxxxxxxxxxx”が表示されます)。 クリック。
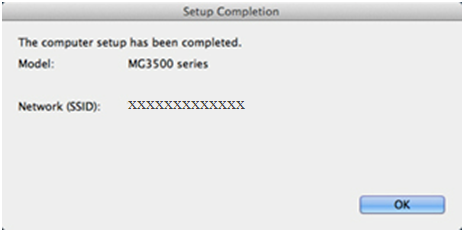
次の画面が表示されたら、をクリックします。
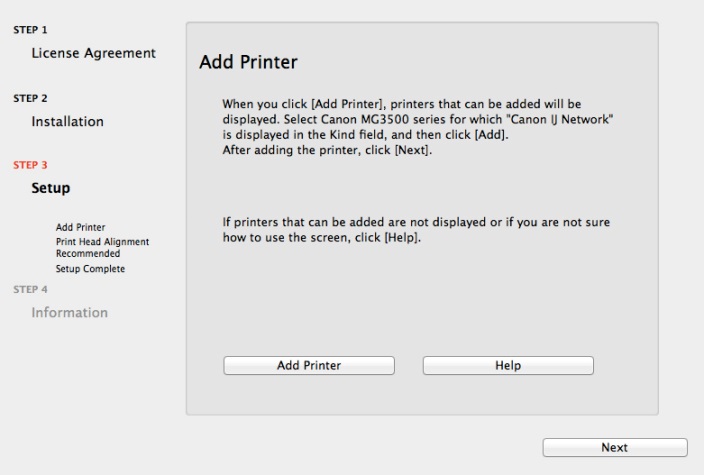
次の画面で、ドライバのバージョンを選択し、をクリックします。
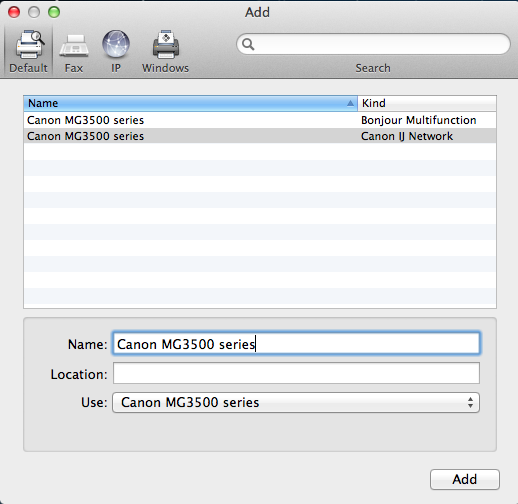
をクリックして設定を完了します。
これでMacの設定は終わりです。
このガイドに従った後もワイヤレスセットアップが失敗している場合は、さらなる支援のために私達に連絡してください。