個々の文字やテキストの別々の行の間隔を変更するかどうか、Photoshopの文字パネルは、それが簡単になります。 カーニング、トラッキング、リーディング、ベースラインシフトなどの手法を使用して、テキストの間隔を変更する方法はいくつかあります。 このチュートリアルでは、これらの各テクニックを詳細に学習しますが、テキストの間隔をすばやく調整する方法が必要な場合は、次の手順に従います:
Photoshopでテキストの間隔をすばやく調整する方法:
- タイプツールを選択し、キャンバスをクリックして新しいテキストを書きます。
- ウィンドウ>文字に移動して文字パネルを開きます。
- レイヤーパネルでテキストレイヤーを選択します。
- 文字パネルのトラッキングオプションの横に間隔の値を入力します。
- 今、あなたの文字は等間隔になっています。
キャラクターパネルに精通していない場合、または”追跡”が何を意味するのか分からない場合は、恐れてはいけません! あなたは、以下のヒントに従った後、プロのテキスト間隔になります。 各セクションでは、Photoshopでテキストの間隔を設定するために必要なすべてのツールを使用するために、異なるテキストまたは行間隔オプションを分類します。
これらのメソッドのそれぞれは、文字パネルに依存しているので、あなたが開いて準備ができていることを確認してください!
文字パネルは、ウィンドウ>文字またはタイプ>パネル>文字パネルに移動することで、すばやくアクセスできます。

Photoshopでトラッキングを調整する方法
Photoshopでテキストのトラッキングを調整するには、ウィンドウ>文字に移動して文字パネルを開きます。 次に、テキストレイヤーを選択した状態で、文字パネルの追跡オプションの横に追跡値を入力します。 今、あなたのテキストは等間隔に配置されます。
これをもっと詳しく説明しましょう。
トラッキングは、テキストレイヤー上の各文字間のスペースの量を制御します。 単一の場所で間隔を調整するのではなく、追跡はすべての文字を均一な方法でさらに離れたり、近くに移動します。
以下は、動作中の追跡の例です:
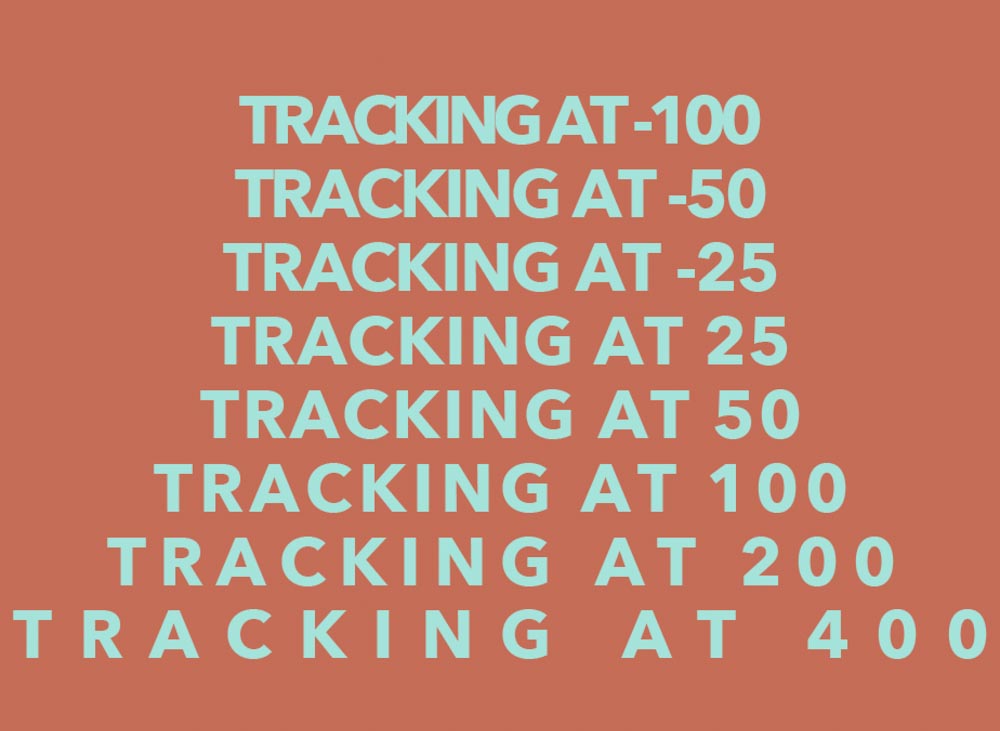
これを行う方法を学ぶには、次の簡単な手順に従ってください。
ステップ1: テキストレイヤーを作成する
何かをする前に、新しいテキストを作成する必要があります。 Tキーを押してタイプツールにアクセスし、キャンバスをクリックして新しいテキスト行を作成します。
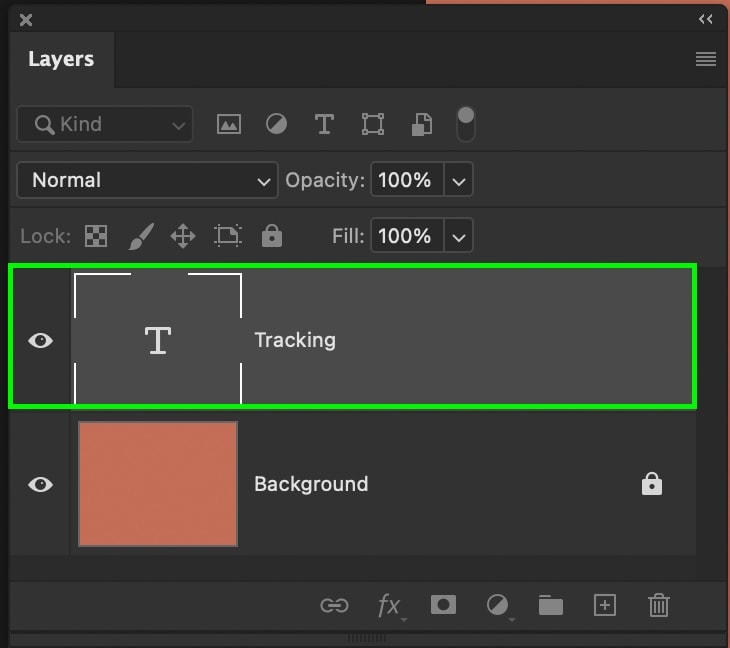
Photoshopでテキストを作成するのが初めての場合は、この記事を読んでプロセスに自信を持つことを強くお勧めします。
ステップ2:文字パネルを開きます
テキストレイヤーを作成して、ウィンドウに移動して文字パネルを開きます>文字。 このパネルは、あなたの最も貴重なテキストの間隔の調整のすべてに家です!

ステップ3:テキストレイヤーを選択するか、テキストを強調表示します
レイヤーパネルでテキストレイヤーをクリックすると、Photoshopは次の手順で追跡調整を適用するテキストを認識します。 レイヤーを選択すると、その特定のレイヤー上のすべてのテキストが影響を受けます。
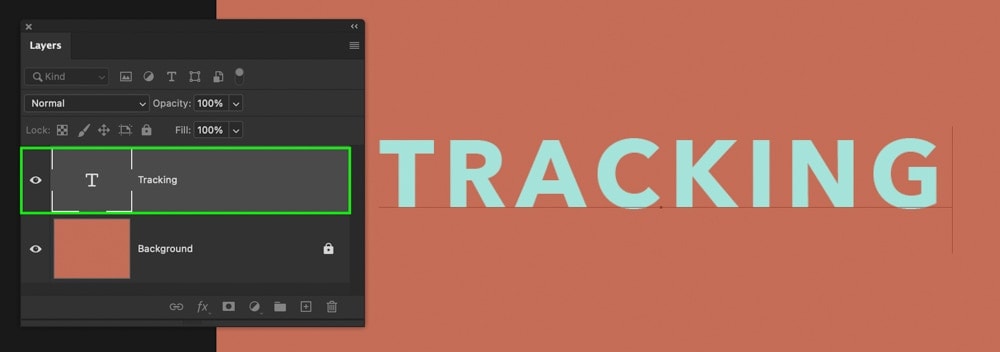
あなただけの間隔の調整が適用されている単一の単語をしたい場合は、テキストをクリックし、それを強調表示するために、特定の単語の上にドラッ これは、通常のword文書と同じように機能します。
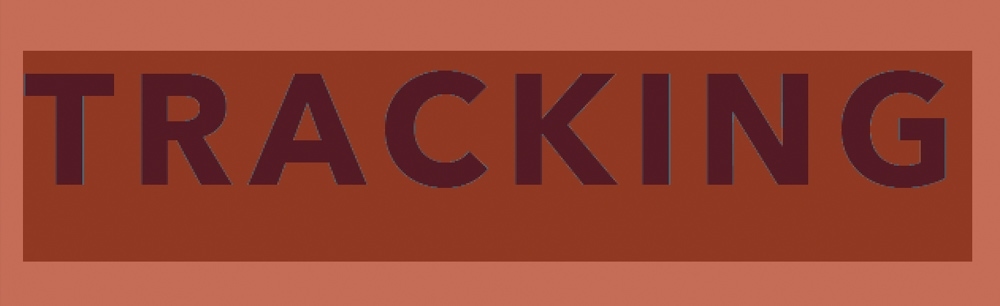
ステップ4: トラッキング量を設定する
テキストレイヤーを選択するか、特定の単語を強調表示した状態で、間隔調整を適用します。 文字パネルの中で、その下に矢印が付いた”VA”アイコンで表される追跡オプションを探します。
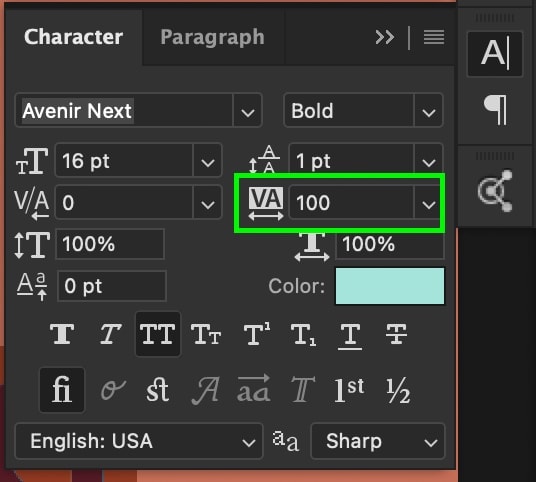
トラッキングを調整する最初の方法は、トラッキングアイコンをクリックしてから、カーソルを左右に動かして間隔を増減することです。
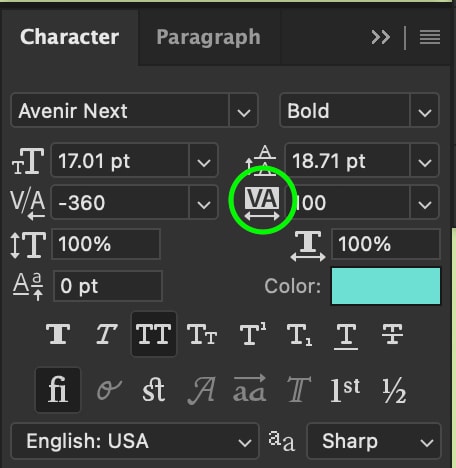
追跡アイコンの横にあるボックスに特定の追跡値を入力することもできます。
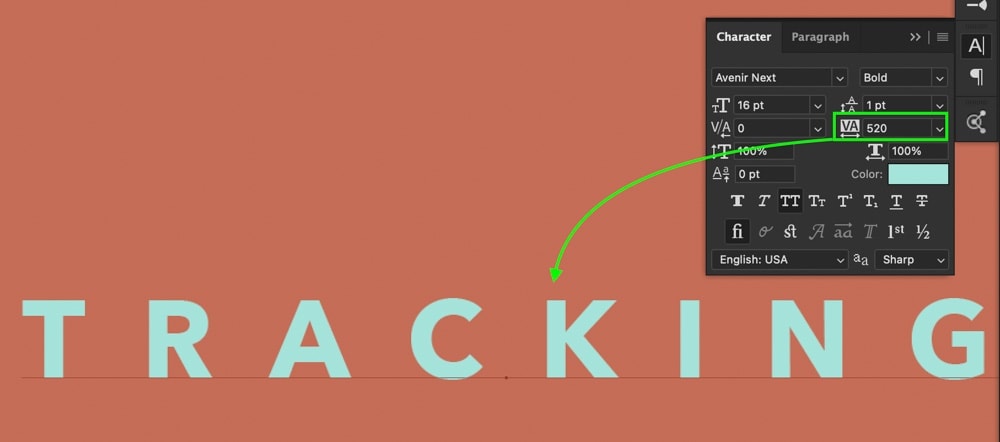
ステップ5: 今、あなたはあなたのテキストに間隔を追加しました!
トラッキング調整は今、あなたのテキストレイヤー上またはあなたの強調表示された単語内のすべての文字の間に均一な間隔を適用しています!

あなたは戻って、もう一度これらの同じ手順を使用して、いつでもこれを調整することができます。
この前に他のテキスト間隔を調整した場合、トラッキングは更新された間隔を文字に適用します。 このオプションは、テキストの一般的な間隔には最適ですが、個々の文字間の間隔で特定のものを取得することはできません。 幸いにもそれはカーニングが活躍する場所です。
Photoshopでカーニングを調整する方法
Photoshopでカーニングを調整するには、タイプツール(T)を選択し、編集したい二つの文字の間をクリックします。 次に、キーボードショートカットAlt+左/右矢印キー(PC)またはOption+左/右矢印キー(Mac)を使用して、カーソルの両側の文字を間隔を空けます。
テキスト内のすべての文字の間に均一な間隔を追加するトラッキングとは異なり、カーニングでは、二つの特定の文字の間に間隔を追加することによ これは、文字パネルまたは上記のキーボードショートカットを使用して行うことができます。
プロセスをよりよく理解するために、段階的に分解してみましょう。
ステップ1:新しいテキストレイヤーを作成する
最初に、まだ作成していない場合は、新しいテキストを作成します。 Tキーを押してタイプツールを選択し、キャンバスをクリックすると、新しいテキスト行を入力することができます。
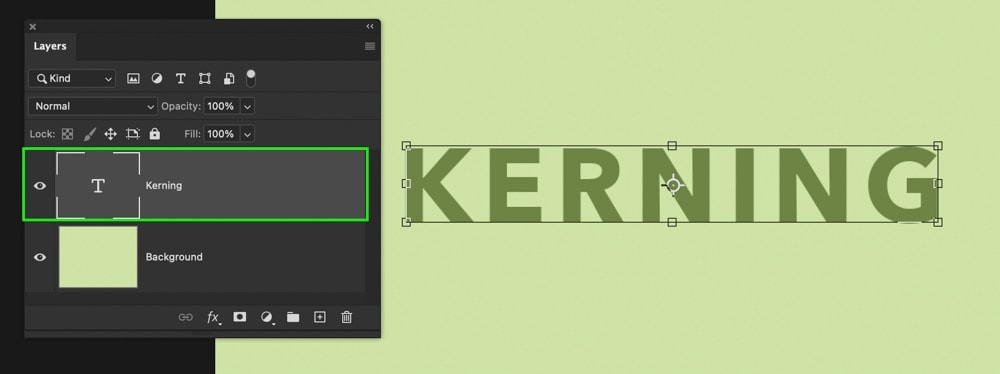
ステップ2:文字パネルを開く
次に、ウィンドウに移動して文字パネルを開きます>文字。 カーニングのためのキーボードショートカットがありますが、それは同様に文字パネルでこの調整にアクセスする場所を知る価値があります!

ステップ3:2文字の間にカーソルを置く
テキスト内の2文字の間にカーソルを置いていない限り、カーニング調整は機能しません。 テキストレイヤーをクリックし、目的の文字の間をクリックするだけで、カーソルを置くことができます。
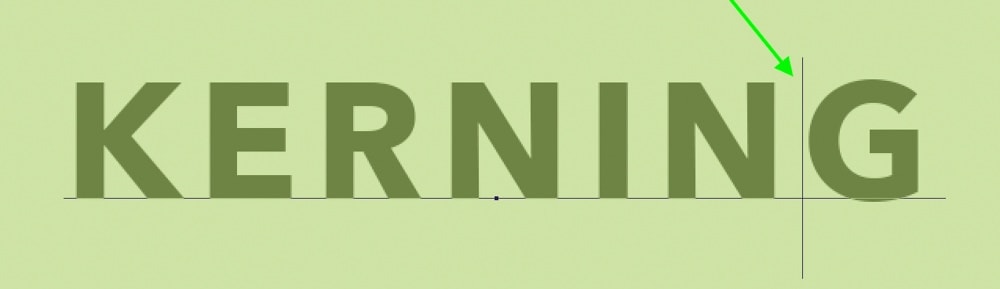
ステップ4:カーニング値を設定する
文字のカーニング値を変更するには、2つの異なる方法があります。 最初は、キーボードショートカットAlt+左/右矢印キー(PC)またはOption+左/右矢印キー(Mac)を使用しています。 これは、文字パネルに触れることなく、離れてあなたの文字をスペースします。
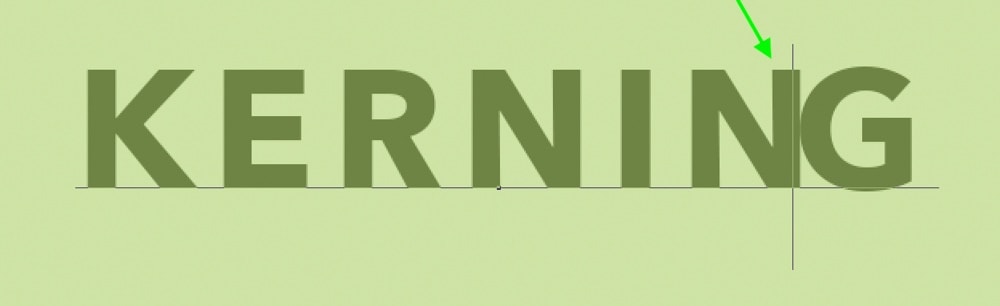
また、文字パネル内のカーニングオプションを使用してカーニング値を設定することもできます。 このオプションは’V/A’アイコンで表され、その下に矢印が付いています。
このアイコンの上にカーソルを置くと、カーニング値を変更するには、左または右にクリックしてドラッグすることができます。 また、表示された設定ボックスに特定の金額を入力することもできます。
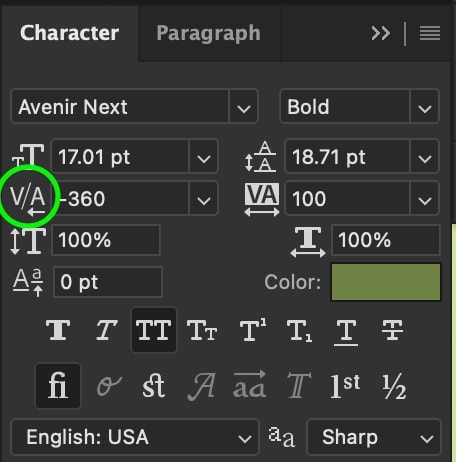
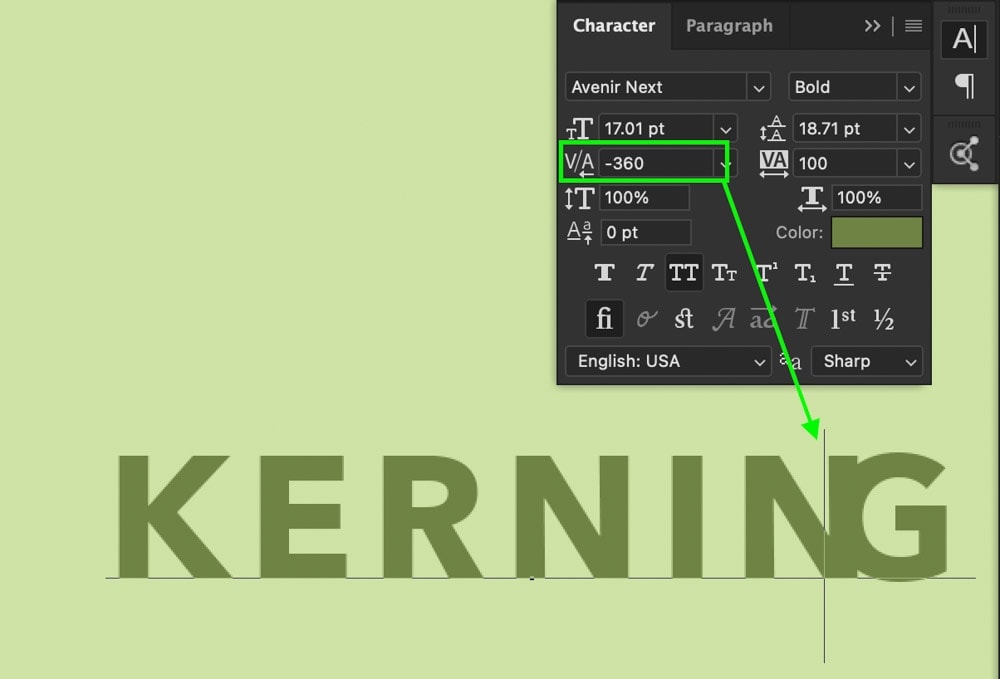
ステップ5:あなたのKernedテキストを賞賛しなさい!
これで、Photoshopで二つの文字の間隔を調整することができました! カーニングは、文字の間隔を特定するのに最適な方法であり、テキストの書式設定や配置に最適です。 私はいつもこのプロセスのためのキーボードショートカットを使用しますが、問題が発生した場合は、文字パネルの方法を覚えておく価値があります!

Photoshopでテキストの先頭を調整する方法
Photoshopでテキストレイヤーの先頭を変更するには、テキストレイヤーを選択し、Window>Characterに移動して文字パネルを開きます。 次に、文字パネルの先頭のオプションに移動し、新しい値を入力してテキスト行の間にスペースを追加します。
Leading Photoshopで2行以上のテキスト間の間隔を変更できます。 トラッキングとカーニングのように文字の間隔を変更するのではなく、リーディングはテキストの別々の行をさらに離れたり、近くにしたりします。
リーディングを使用する場合(または複数行のテキストを使用する場合)、ポイントテキストではなく段落テキストを使用することをお勧めします。
ステップ1:新しいテキストレイヤーを作成する
前と同じように、Tを押してタイプツールを選択し、キャンバスをクリックして新しいテキストレイヤー
このプロセス全体を簡単にするには、テキストレイヤーを右クリックしてテキストレイヤーを段落テキストに変換し、”段落テキストに変換”を選択します。”
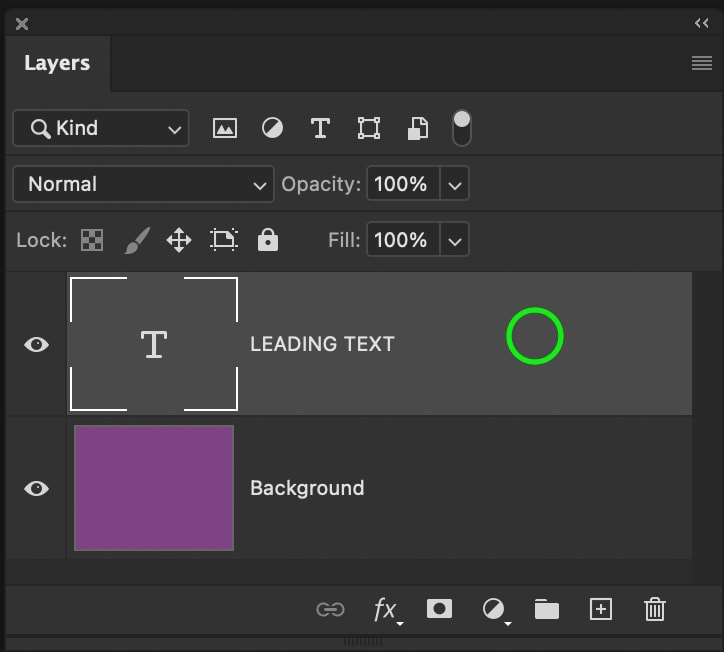
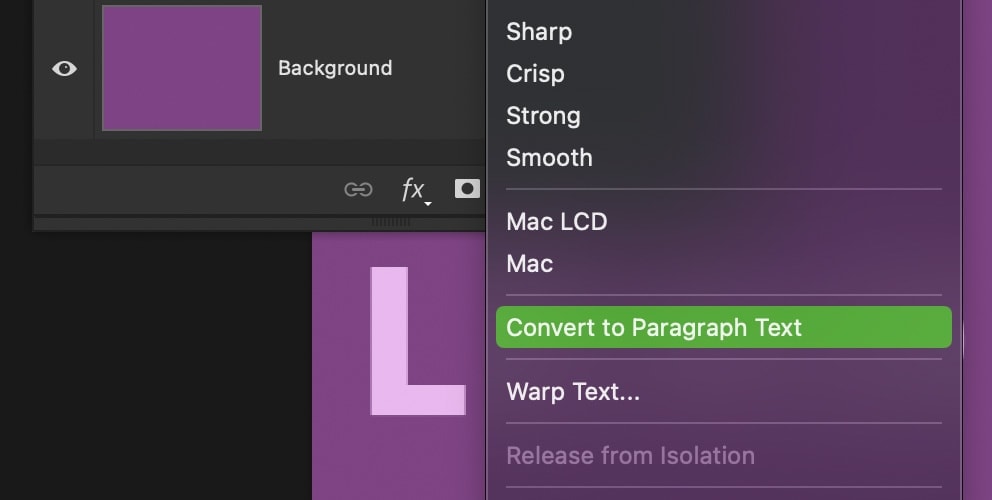
表示されるテキストボックスをクリックすると、このボックスを配置してテキストのパラメータを定義できます。 このようにして、手動の書式設定を行わずに複数行のテキストを作成するのは簡単です。

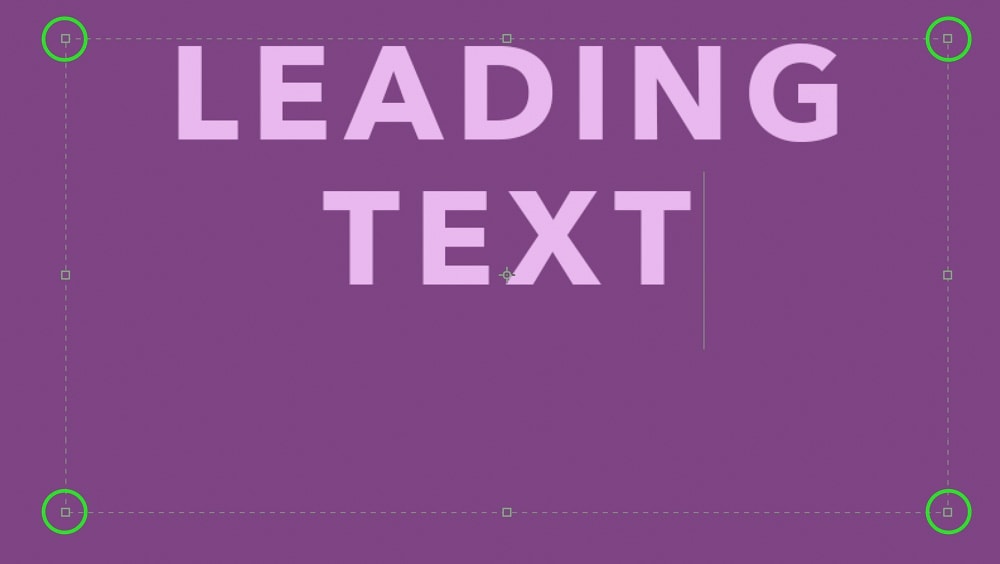
この記事では、段落と行のテキストの詳細を学ぶことができます。
ステップ2: 文字パネルを開く
もう一度、ウィンドウ>文字に移動するか、すでに開いている場合はPhotoshopワークスペースで文字パネルを見つけて文字パネルを開きま

ステップ3:先頭の値を調整する
Photoshopでテキストの先頭を調整するには、2つの方法があります。 最も簡単な方法は、キャンバス上でテキストが強調表示されている間に、キーボードショートカットAlt+上/下矢印キー(PC)またはOption+上/下矢印キー(Mac)を使用することです。
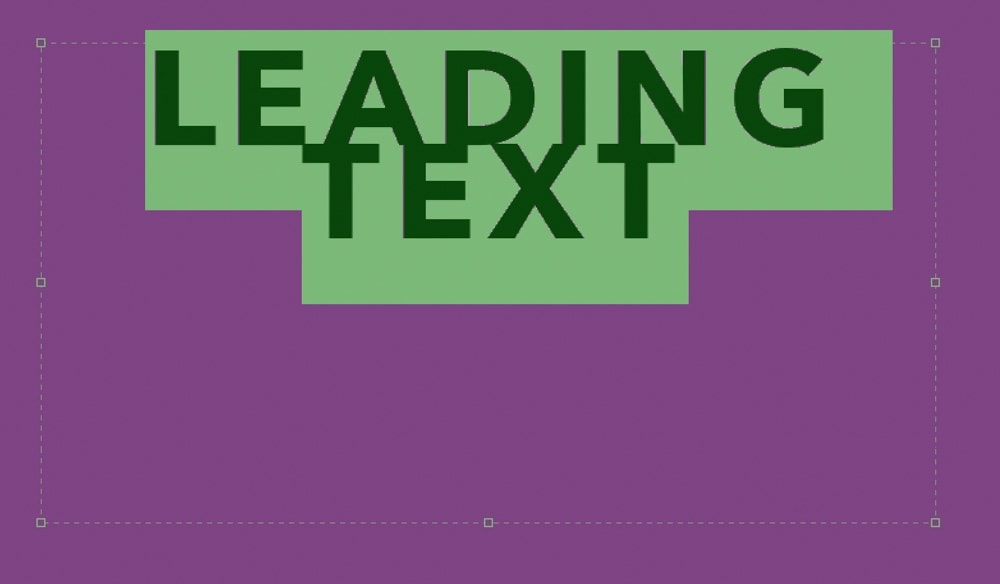
第二のオプションは、先頭のオプションを持つ文字パネル内にあります。 文字パネルの他の設定と同様に、先頭のアイコンの上にカーソルを置き、左または右にクリックしてドラッグして行間を調整することができます。 より具体的な間隔の量を念頭に置いている場合は、提供された値ボックスに入力できます。
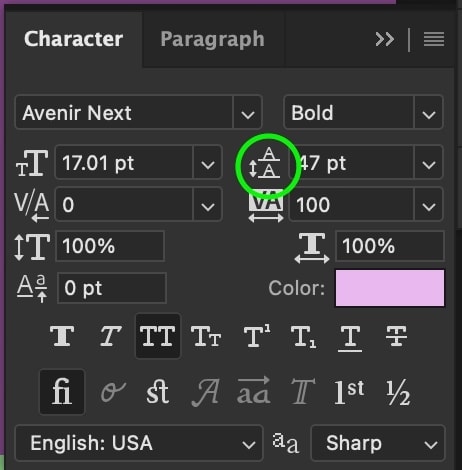
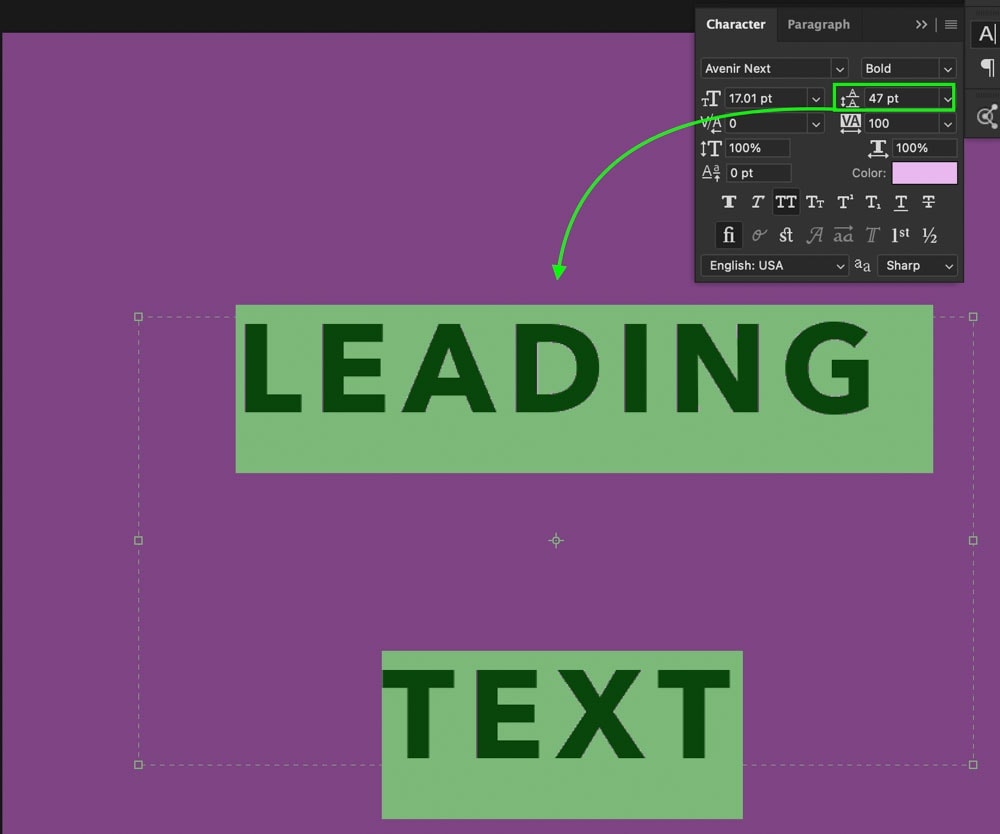
どちらのオプションを選択しても、テキストレイヤーがレイヤーパネルで選択されていることを確認するか、そうでなければこれは機能しません!
ステップ4:完全に間隔をあけられたラインの栄光で浴びせなさい!
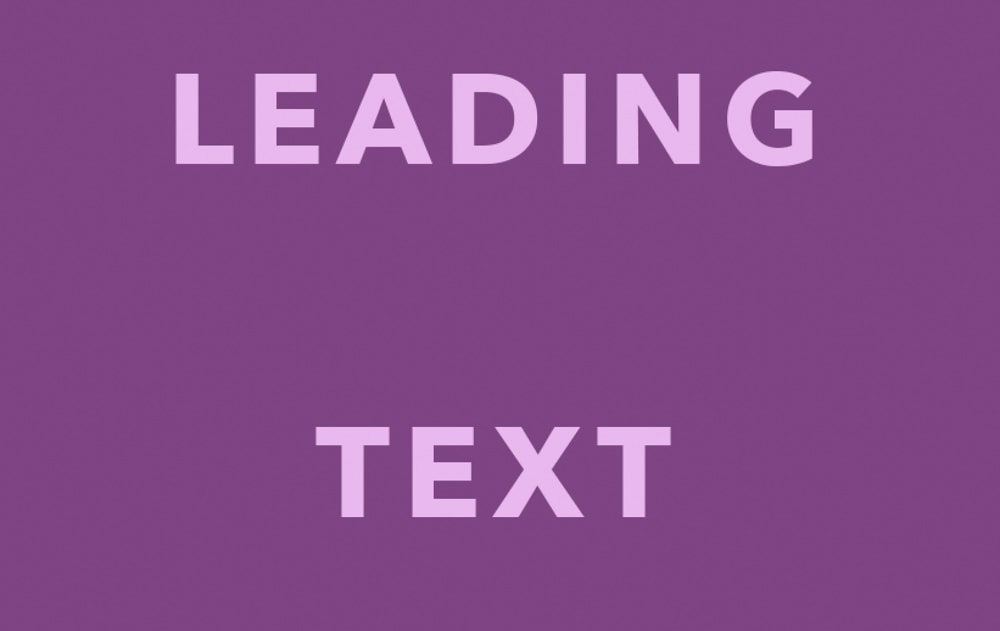
あなたは今、これらの三つの簡単な手順であなたのテキストレイヤー上のテキストの各行の間隔を調整しています。 ステップ3で説明したキーボードショートカットは、文字パネルを開く必要がないため、この設定を調整する最速の方法です。 そうは言っても、テキストの各行の間に特定の間隔が必要な場合は、文字パネルがより便利になります。
Photoshopでベースラインシフトを調整する方法
Photoshopでベースラインシフトを変更するには、レイヤーパネルでテキストレイヤーを選択し、ウィンドウ>文字に移動して文字パネルを開きます。 文字パネル内で、ベースラインシフトアイコンの上にカーソルを置き、クリックしてドラッグして、必要に応じて値を調整します。
ベースラインシフトは、Photoshopでテキストの間隔を制御する最後の方法です。 この設定では、文字や行の間にスペースを追加するのではなく、テキストレイヤー全体の位置を上下に変更します。
テキストボックス内にテキストをすばやく配置するには、これを使用するのに最適なオプションです。
ステップ1:新しいテキストレイヤーを作成する
もう一度、Tを押してタイプツールを選択し、キャンバスをクリックして新しいテキストレイヤーを作成 ベースラインシフトを使用する場合、テキストが段落またはポイントテキストであるかどうかは関係ありませんので、プロジェクトに合った
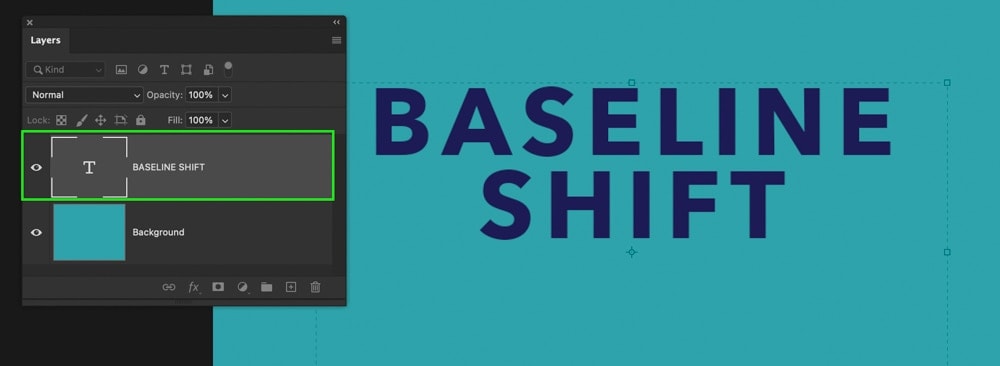
ステップ2:文字パネルを開く
文字パネルがまだ開いていない場合は、ウィンドウ>文字に移動します。

ステップ3: ベースラインシフト設定を調整する
まず、テキストをクリックし、すべての単語をドラッグして強調表示し、選択されるようにします。
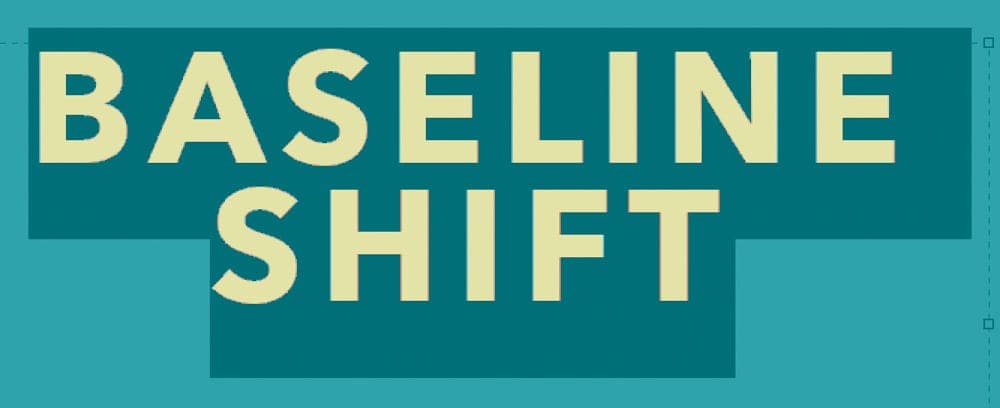
次に、文字パネル内にあるベースラインシフトオプションに移動します。

ベースラインシフトアイコンの上にカーソルを移動し、左または右にクリックしてドラッグして値を変更します。 または、表示された値ボックスに特定の値を入力することもできます。
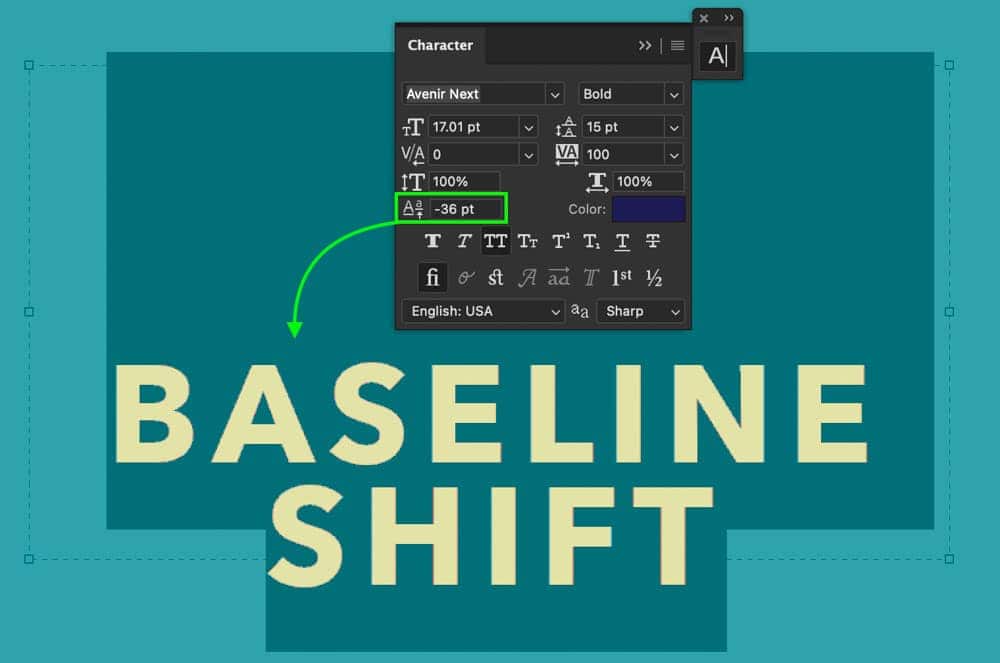
配置に満足したら、チェックマークを押して変更を確定するか、キーボードのESCキーを押します。

ステップ4:今、あなたはベースラインシフトを調整しました!
これらの3つの簡単な手順に従って、Photoshopで文字パネルを使用してテキストのベースラインシフトをすばやく変更できます。 このオプションは、テキストレイヤーの個々の文字や行の間隔を追加するのではなく、テキスト全体を配置するのに最適です。
今、あなたは関係なく、あなたがしようとしているどのような効果Photoshopでテキストと行間を調整するための4つの異なる方法を知っています。 あなたはこれらの効果のために望むことができるすべての調整は、文字パネル内にあるので、それにアクセスする方法を覚えています。 あなたはあなたの将来のテキスト間隔の冒険でそれをたくさん使用するでしょう!
テキストの間隔がダイヤルされているので、あなたのテキストをよりスタイリッシュにする方法を学ぶために、以下のチュートリアルをチェッ
- テキストにドロップシャドウを追加する方法
- Photoshopでテキストを作成することについて知っておくべきすべて
- テキストの色を変更する方法
幸せな間隔、
Brendan🙂