Outlook Expressのデータをバックアップすることは、特にコンピュータがクラッシュした場合や、新しいコンピュータに転送したい場合に重要な仕事です。 この記事では、すべてのOutlook Express情報(メッセージ、アドレス帳&電子メールアカウント設定)を簡単にバックアップする方法と、それを別のWindows XPベースのコンピ
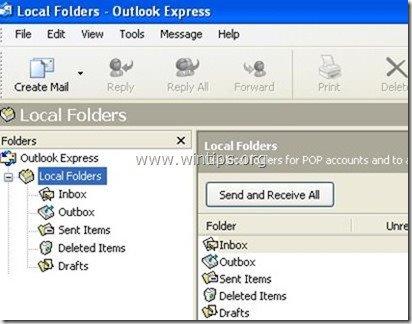
パート1:Outlook Expressの電子メールメッセージをバックアップする方法
パート2:Outlook Expressの電子メールメッセージを復元する方法
パート3:Outlook Expressのアドレス帳(連絡先)
パート4:Outlook Expressのアドレス帳(連絡先)を復元する方法
パート5:Outlook Expressの電子メールアカウントをバックアップする方法
パート6:Outlook Expressの電子メールアカウントを復元する方法
パート6:Outlook Expressの電子メールアカウントを復元する方法
パート6:Outlook Expressの電子メールアカウントを復元する方法
パート6:Outlook Expressの電子メールアカウントを復元する方法
パート6:Outlook Expressの電子メールアカウントを復元する方法
パート6:Outlook Expressの電子メールアカウントを復元する方法>
その1: Outlook Express Mailメッセージをバックアップする方法
すべてのOutlook Express mailメッセージは、この場所内の現在の(Your_Username)プロファイルの下にある”Outlook Express”という名前の単一のフォル:
- C:\Documents and Settings\<YourUserName>\Local Settings\Application Data\Identities\{<OutlookExpressIdentityName>}\Microsoft\
例えば”C”:\Documents and Settings\Admin\Local Settings\Application Data\Identities\{D8F3C66E-965E-41AE-8A23-A58460ABAE00}\Microsoft\Outlook Express”
したがって、Outlook Expressから電子メールメッセージをバックアップする場合は、上記のパスにある「Outlook Express」フォルダを(デフォルトで)コピーするだけです。 上記のパスは、Outlook Expressが電子メールフォルダとメッセージを保存する既定のパスです。 *
*注意:”Outlook Express”フォルダをバックアップ場所にコピーする前に、コンピュータ上の”Outlook Express”ストアフォルダの場所を確認することをお勧めします。 あなたがそれをしたいなら:
Outlook Express”ストアフォルダの場所を確認する方法
1. Outlook Expressを開き、メインメニューから”ツール”>”オプション”に移動します。
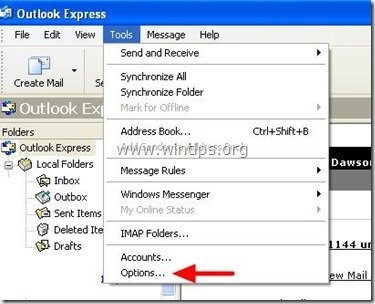
2. “メンテナンス”タブで、Outlook Expressがファイルを保存する場所を表示するには、”ストアフォルダ”ボタンを押します。
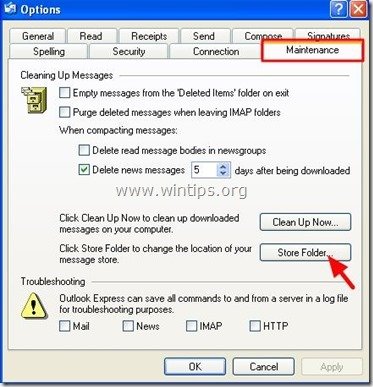
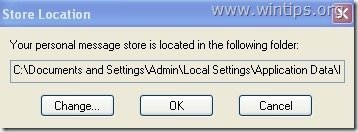
パート2:Outlook Expressメールメッセージを復元する方法
パートで説明されているプロセスを使用して取得したバックアップからOutlook Express電子メールメッセージを復元する1 :
1. Outlook Expressを実行し、プログラムに新しいプロファイルを作成させます。
2. Outlook Expressのメインメニューから”ファイル”>”インポート”に移動し、”メッセージ”を選択します。
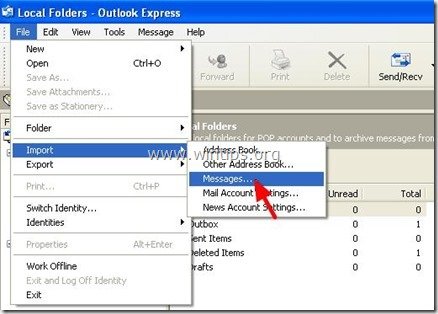
3. “プログラムの選択”ウィンドウで”Microsoft Outlook Express6″を選択し、”次へ”を押します。
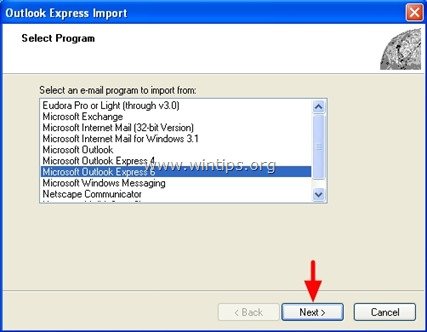
4. “OE6Idからメールをインポートする”オプションの下にある”メインId”を選択し、”OK”を押します。
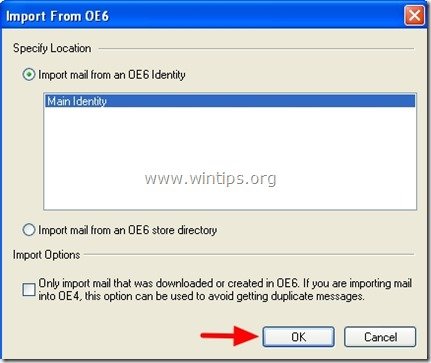
5. “メッセージの場所”ウィンドウで”参照”を押します。
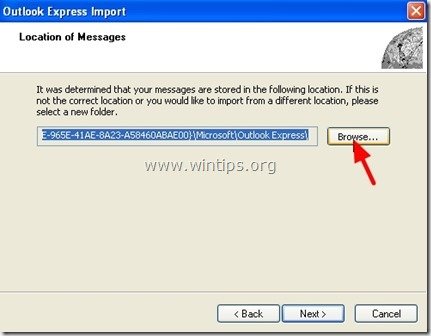
6. バックアップの場所に移動します(例: “マイドキュメント\バックアップ”)、”Outlook Express”バックアップフォルダを選択し、”OK”を押します。
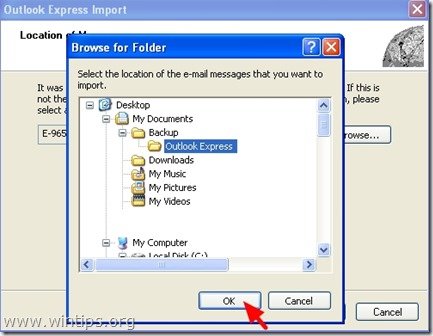
7. 「次へ」を押します。

8. 選択”すべてのフォルダ”すべてのOutlook ExpressのフォルダからOutlook Expressのメッセージをインポートするか、メッセージをインポートする個々のフォルダを選択し、”次へ”を押
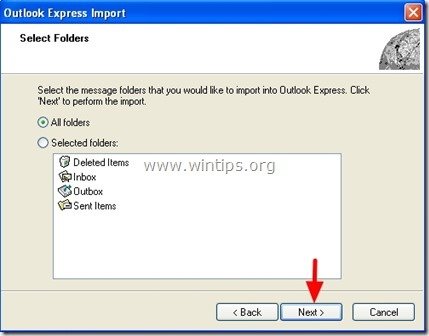
9. インポート処理が完了するまで待って、情報ウィンドウで”Finish”を押します。
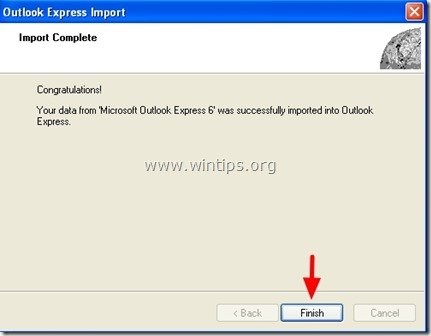
もう終わりだ!
その3: Outlook Expressのアドレス帳をバックアップする方法
方法1
Outlook Expressのアドレス帳をバックアップするには、このパスにある「アドレス帳」フォルダをコピー):
- C:\Documents And Settings\<Your_Username>\Application Data\Microsoft\
例えば”C:\Documents 設定\管理\アプリケーションデータ\マイクロソフト\アドレス帳
方法2
Outlook Expressのアドレス帳(連絡先)をバックアップする別の方法は、Outlook Expressの内部から”エクスポー それを行うには:
1。 Outlook Expressのメインメニューから”ツール”>”アドレス帳”に移動します”
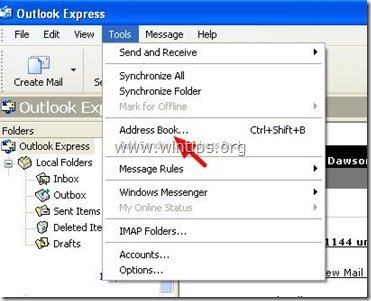
2. “アドレス帳”メニューで、”ファイル”>”エクスポート”>”アドレス帳(WAB)”に移動します)”
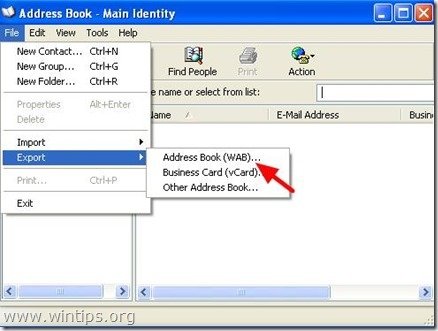
3. エクスポートされたアドレス帳ファイルの場所(バックアップの場所など)とファイル名を指定し、”保存”をクリックします。
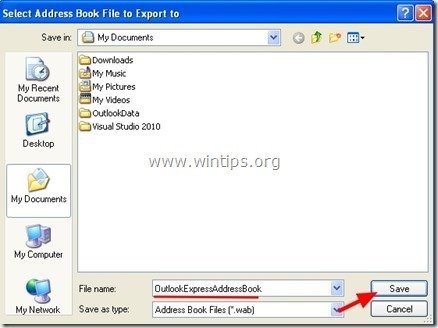
パート4:Outlook Expressのアドレス帳を復元する方法
1. Outlook Expressのメインメニューから”ツール”>”アドレス帳”に移動します。
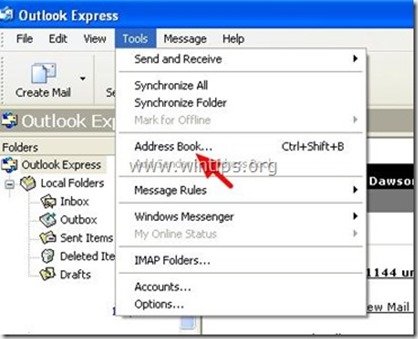
2. “アドレス帳”メニューで”ファイル”>”インポート”>”アドレス帳(WAB)”に移動します)”
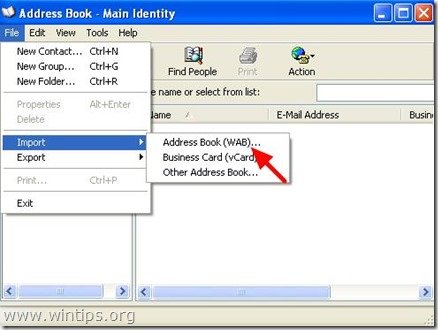
3. インポートするアドレス帳ファイルを選択します(例:”Admin.wab”)をクリックし、”開く”をクリックします。
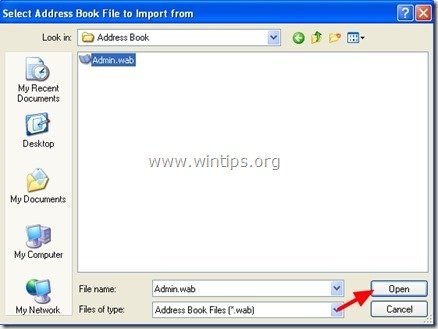
5. インポートプロセスが完了するまで待って、あなたは完了しました!
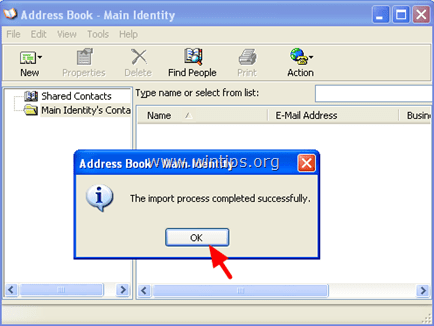
パート5:Outlook Expressアカウント設定をバックアップする方法
Outlook Express電子メールアカウントをバックアップするには、Outlook Expressプログラム内からアカウントのエクスポー
Outlook Expressアカウント設定をエクスポートするには:
1. Outlook Expressを開き、”ツール”>”アカウント”に移動します。
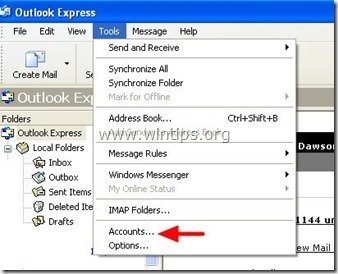
2. “メール”タブのインターネットアカウントウィンドウで、エクスポートしたいメールアカウントを選択し、”エクスポート”ボタンをクリッ
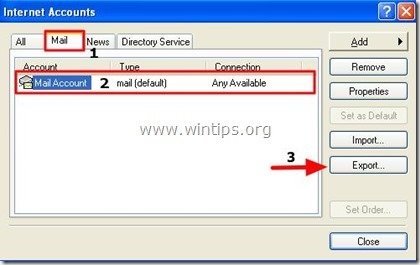
3. 場所(バックアップの場所など)と、エクスポートされたアカウントファイルのファイル名(例:”MailAccount.iaf”)をクリックし、”保存”をクリックします。
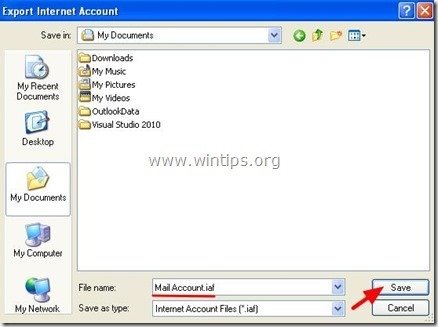
その6: Outlook Expressアカウントの設定を復元する方法
Outlook Expressの電子メールアカウントを復元するには、Outlook Expressプログラム内からアカウントのインポートウィザードを使
Outlook Expressアカウント設定をインポートするには:
1. Outlook Expressを開き、”ツール”>”アカウント”に移動します。
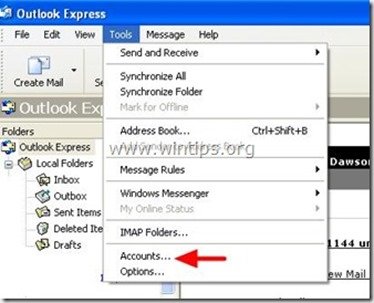
2. 「メール」タブの「インターネットアカウント」ウィンドウで、「インポート」ボタンを押します。
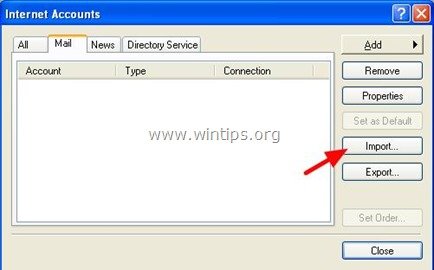
3. バックアップからエクスポートしたアカウントファイルを選択します(例:”MailAccount.Iaf”)を押し、”開く”を押します。
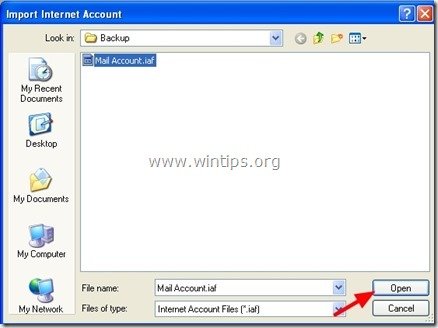
4. 最後に、”インターネットアカウント”オプションウィンドウを閉じて、あなたは準備ができています!

私たちは
私たちは私たちのチームに参加するパートタイムまたはフルタイムのテクニカルライターを探しています! それは、世界中のどこからでも資格のある技術者が応募できる遠隔地の立場です。 詳細はこちらをクリックしてください。