詳細を参照してください:BLU-ray Creatorは、BLU-rayで再生するWMVムービーファイルを
WMVは、Windows Media PlayerなどのWindowsベースのビデオプログラムで一般的に使用されるファイル形式です。 あなたのメディアコレクションにWMVショーのシリーズを持っている、と休暇、特別なイベントやマイルストーンの機会からの思い出を共有するためにDVDプ あなたがする必要があるのは、あなたのMac&PC上でこのタスクを達成するために、サードパーティ製のWMV TO DVD converterプログラムを入手することだけです。
何の努力もせずにWMVや他のデジタルビデオから独自のDvdを作成すると主張するディスク書き込みアプリケーションの様々ながあり、私たちのお気に入り
ビデオ愛好家がMACでDVDにWMVを焼くために簡単になり、チャプターナビゲーションリストでプロ並みのDvdを作成する驚くほど簡単な書き込みツールです。 ドラッグアンドドロップ機能と事前に設定されたメニューテンプレートがサポートされているため、品質のDvdを簡単に作成できます。 もちろん、外部字幕をインポートしたり、背景画像やトラックとして音楽を使ってデジタル写真を追加したりするオプションがあります。
Windows用|MacOS用
PCを使用している場合は、単にDVDに収まるようにWMVビデオファイルを書き込むためにWINDOWS用のDVD Creatorに回します。
ここでの目標は、あなたのリビングルームで家庭用DVDプレーヤーで再生できるように、MAC上でWMVをDVDにコピーして焼くことです。 それは時間がかかるんが、それは、複雑なプロセスではありません。 始めましょう
ステップ1:WMVビデオをインポートする
まず、プログラムウィンドウの空白領域にある”+”アイコンをクリックすると、書き込みたいMac HDDに保存されているWMV
または、ドラッグアンドドロップ機能を使用して、ハードドライブからWMVビデオファイルをこのDVDバーナーにロードします。 写真やスライドショーもインポートできます。
これで、メインウィンドウにファイルの詳細が表示されます。 下の緑色のバーは、あなたが使用したどのくらいのスペースを示していますので、あなたのスペースに目を離さない。
ステップ2:必要に応じてWMVビデオを編集する
各ビデオまたは写真のスライドショーの横にある”編集”ボタンを押して編集ウィンドウを開きます。 トリミング、複数のトリム、エフェクトの調整、透かしの追加、回転、字幕の追加などに利用できるさまざまなビデオ編集機能があります。
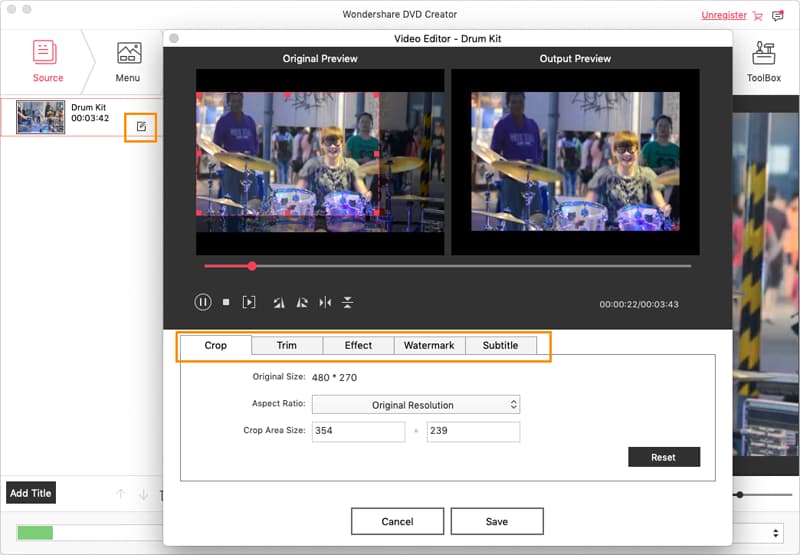
ステップ3: DVDメニューの追加
projectに多くのタイトルがある場合は、名前とサムネイルのリストから再生するタイトルを選択できるように、スタイリッシュなメニューをDVDに適用することができます。
メニューをカスタマイズするには、上部の”メニュー”タブに移動します。 MAC用のDVDバーナーへのWMVは、お好みのための無料のDVDメニューテンプレートのグループが付属しています。 メニューテンプレートを選択した後、背景画像を変更したり、テキスト/音楽を追加したり、サムネイルをカスタマイズしたり、ウィンドウの下部にあるボタ
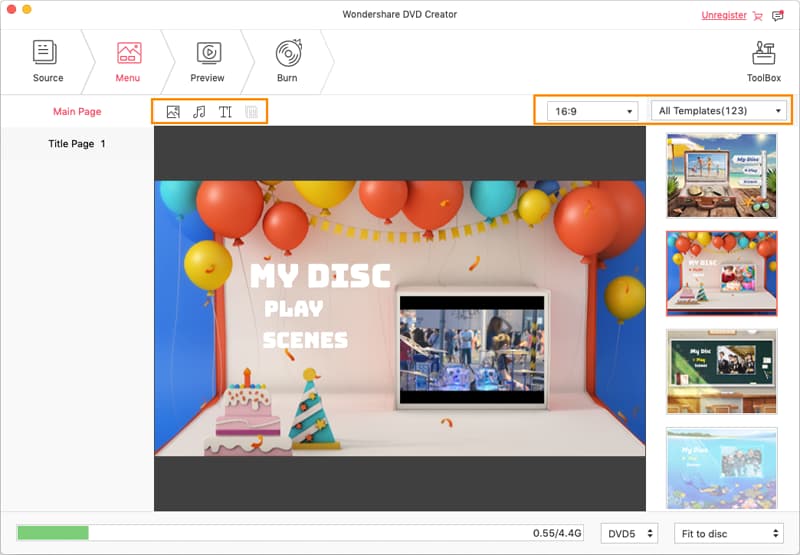
ステップ4: MACでWMVからDVDを作成する
「プレビュー」タブ(「メニュー」タブの近く)をクリックして、DVDプロジェクトをプレビューして、すべての効果が好きなように行
次に、”書き込み”タブに移動し、出力設定を完了します。 それは簡単です。
必要な設定がすべて完了したら、赤い”書き込み”ボタンをクリックするとWMV書き込み処理が開始されます。 書き込みの状態を示す進行状況バーが表示されます。
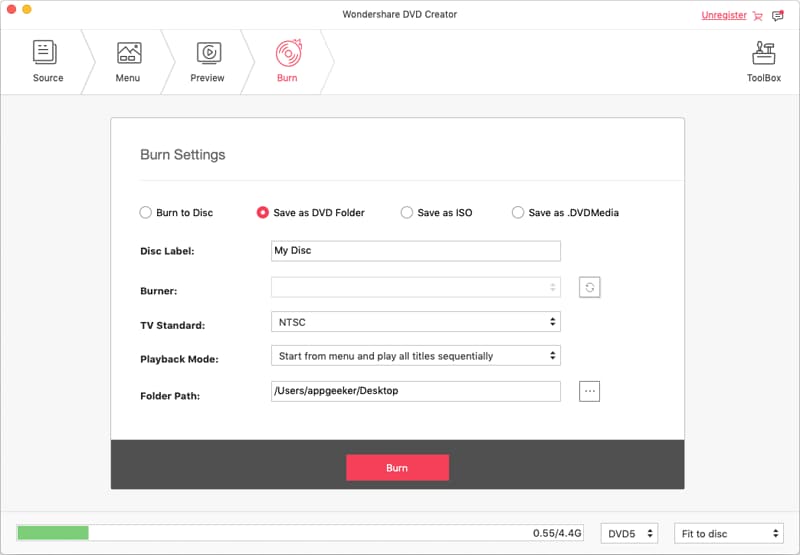
プロセスの量の時間は、WMVファイルがどのくらいの大きさに応じて、完了するまでに数分から数時間かかることがあり、コンピュータがどのくらいの速
それがすべてです! DVDの書き込みにWMVが完了したら、DVDプレーヤーにディスクをポップし、それが動作することを確認してください。