Macで破損したWordファイルを開いて修復する方法
Mac上のWordが破損しているか破損していると、「このファイルは破損している可能性があります」というエラーメッセージが表示されます。 テキスト回復コンバータ’でファイルを開きます。 この場合、「任意のファイルからテキストを回復する」機能を使用してWordファイルを開いて回復することができます。
ステップ1。 MacでWordを起動します。 メインメニューで、”ファイル”>”開く”をクリックします。
ステップ2。 有効にする(表示する)というタイトルのドロップダウンメニューを見つけます。 オプションを選択します”任意のファイルからテキストを回復”.
ステップ3。 破損したWordファイルに移動します。 回復プロセスを完了するために、画面上の指示に従ってください。
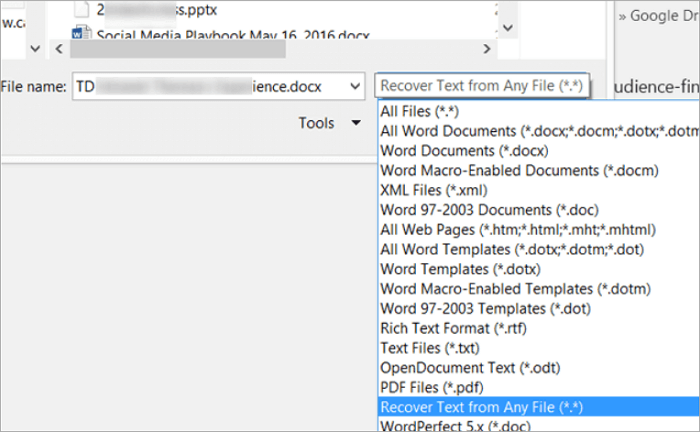
アクセス可能な破損したWordファイルを修復する方法
破損したWordファイルをMacで開くことができる場合は、RTFとして保存するか、新しいファイルにコ
オプション1。 破損したWord文書をRTF
として開き、保存します。 破損したWord文書を開き、「ファイル」に移動し、「名前を付けて保存」をクリックします。
ステップ2。 “フォーマット”リストをクリックし、”リッチテキスト形式”を選択します。
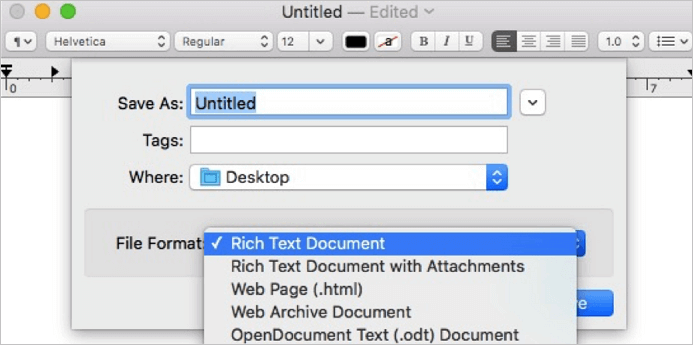
ステップ3. 文書の名前を変更し、”保存”をクリックします。 損傷がまだ存在する場合は、ファイルを他のワープロ形式またはに保存してみてください。txt。
オプション2。 Word文書を新しいファイルとしてコピーして保存する
ステップ1. 破損したエラーのある文書を開き、”編集”メニューで”すべて選択”をクリックします。
ステップ2。 SHIFTキーを押したまま、左矢印キーを1回押してから、SHIFTキーを離します。
ステップ3。 “編集”で”コピー”を選択し、編集時に”新しい黒い文書”を選択します。
ステップ4。 新しい文書の”編集”メニューの”貼り付け”をクリックします。 最後に、ファイルを保存します。
Final Words
破損したWord文書を開いて修復するには、text recovery converter Macを使用するか、破損したWord文書をRTFまたは新しいファイルとして保存します。
重要なファイルを定期的にバックアップすることを忘れないでください。 Word、Excel、またはPPTの場合は、自動保存機能を有効にして、編集中の文書を自動的に保存できます。 事故が発生したら、保存されていないファイルを失い、自動回復から回復することはありません。
Mac上のテキストリカバリコンバータに関するよくある質問
1. テキスト回復コンバータとは何ですか?
Recover Text Converterを使用すると、破損したMicrosoft Word文書やその他の文書を開いて修復し、できるだけ多くの情報を回復することができます。 システムまたはプログラムのクラッシュがWord文書の破損または破損を引き起こす場合に非常に便利です。
2. Macでテキスト回復コンバータを開くにはどうすればよいですか?
Macでテキストリカバリコンバータでファイルを開き、以下の手順に従います。
ステップ1。 メインメニューバーで、”ファイル”>”開く”を選択します。
ステップ2。 中央には、”有効にする:”というタイトルのドロップダウンメニューがあります。
ステップ3。 それをクリックして選択”Recover text from any file”、一番下のすべての方法。
3. どのようにmac上でテキスト回復コンバータを使用していますか?
“この文書は削除されているか、現在アクセスできません”という問題が発生し、wanがMacでWord文書を開いて修復する場合は、Wordアプリケーションを起動し、”ファイル”>”開く”をクリックすることができます。 次に、「有効にする」というタイトルのドロップダウンメニューを見つけて、「任意のファイルからテキストを回復する」オプションを選択します。
4. どのように私は、破損したWord文書のMacを回復するのですか?
Mac上で失われていないが破損したWord文書を回復するには、テキスト回復コンバータまたは他の可能な方法を使用すると、あなたを助けることができます。