Lightroom Mobileでの一括編集は、写真の大規模なコレクションを編集 複数の画像に同じ設定を適用することで、一度に数十枚または数百枚の写真を簡単に編集できます。Lightroom Mobileで複数の写真を一度に編集するには、最初にコピーして貼り付けたい調整を使用して画像を編集します。 次に、上隅にある3つの点が付いたアイコンをクリックし、[設定のコピー]を選択します。 ライブラリに移動し、をクリックしたままにして複数の写真を選択し、[設定の貼り付け]を押します。
すべての調整がすべての写真に対して機能するわけではないことを覚えておくことが重要です。 そのため、同じような露出、色、コントラストの量を持つ画像間で設定をコピーして貼り付けるのが最善です。 私は完璧にあなたのバッチ編集作業を行うためのいくつかの有用なヒントを共有し、プラスより詳細な全体のプロセスを打破する下に。
だから始めましょう!Lightroom Mobileで一括編集する方法ステップ1: 写真に編集調整を適用する
まず、他の写真にコピーする調整を行う必要があります。 最良の結果を得るには、トリミング、スポットヒーリング、選択的調整など、画像に固有の編集を行わないでください。 代わりに、複数の写真で見栄えがよくなるグローバルな調整に焦点を当てます。
露出やコントラスト、色、シャープ、レンズ補正など。 Lightroom Mobileでこれらの設定のいずれかを初めて使用する場合は、このガイドを使用して作業を開始します。
私の例では、私は”光”調整内の露出とカーブを調整します。

その後、私はホワイトバランスを変更し、”ミックス”調整を編集することにより、私の写真にいくつかの暖かい色合いを与
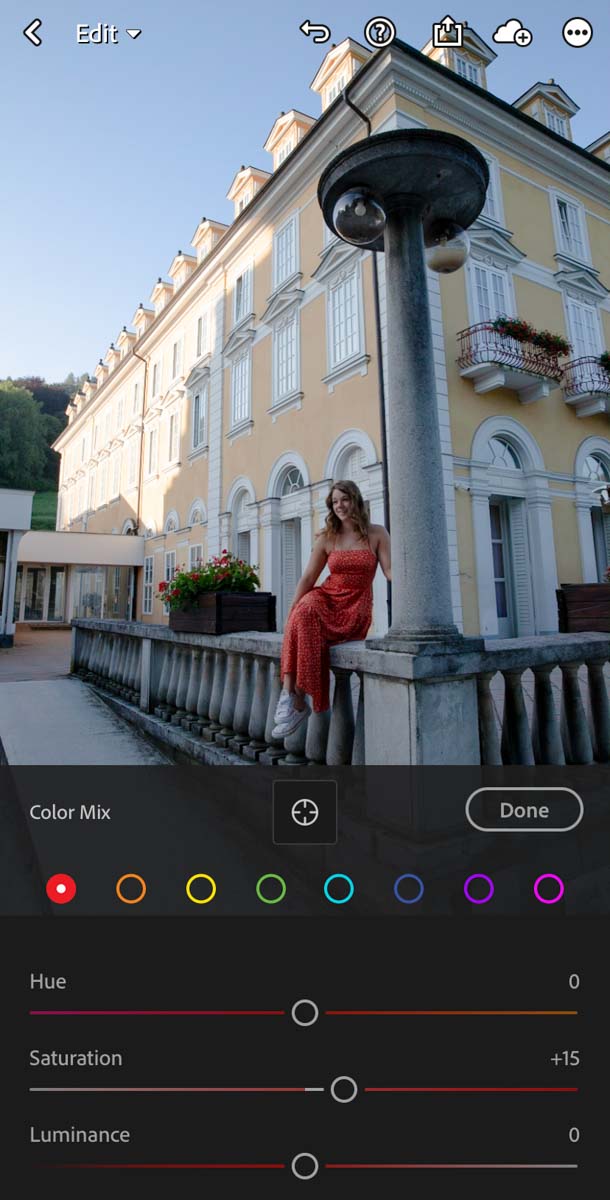
これで、画像固有のスポット調整なしで写真に基本的な編集が適用されました。
ステップ2:”…”アイコンをクリックし、”設定のコピー”を選択します
今行った設定をコピーするには、画面の上隅にある三つのドットのアイコンをクリッ
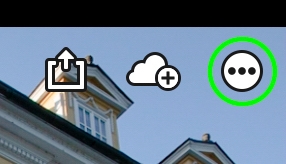
表示されるウィンドウから、”設定のコピー”を選択します。”
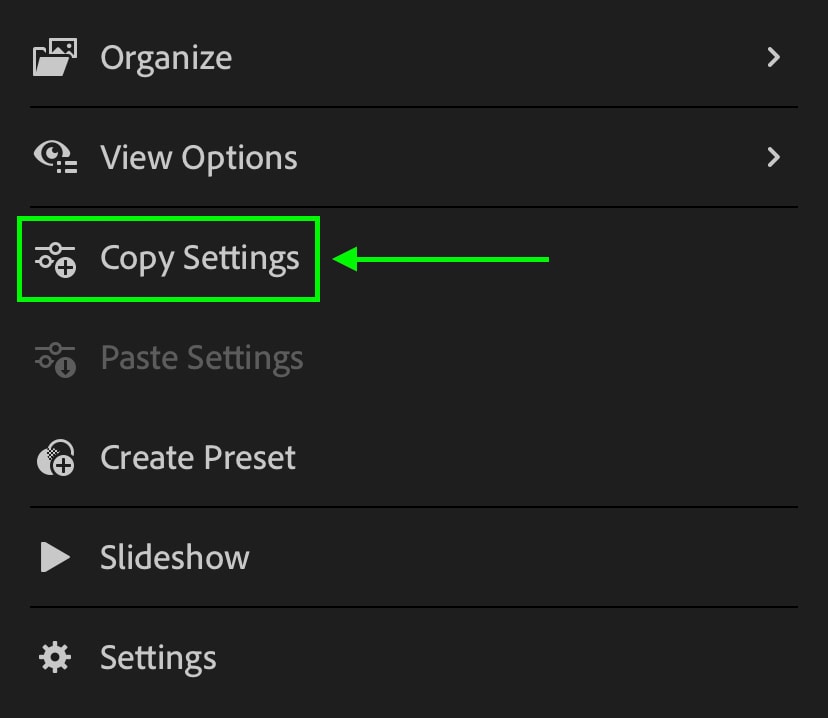
以下に表示されるすべてのオプションがオフになっていることを確認してください。 これは、あなたが行った編集のいずれかが後で使用するためにコピーされていることを確認します!
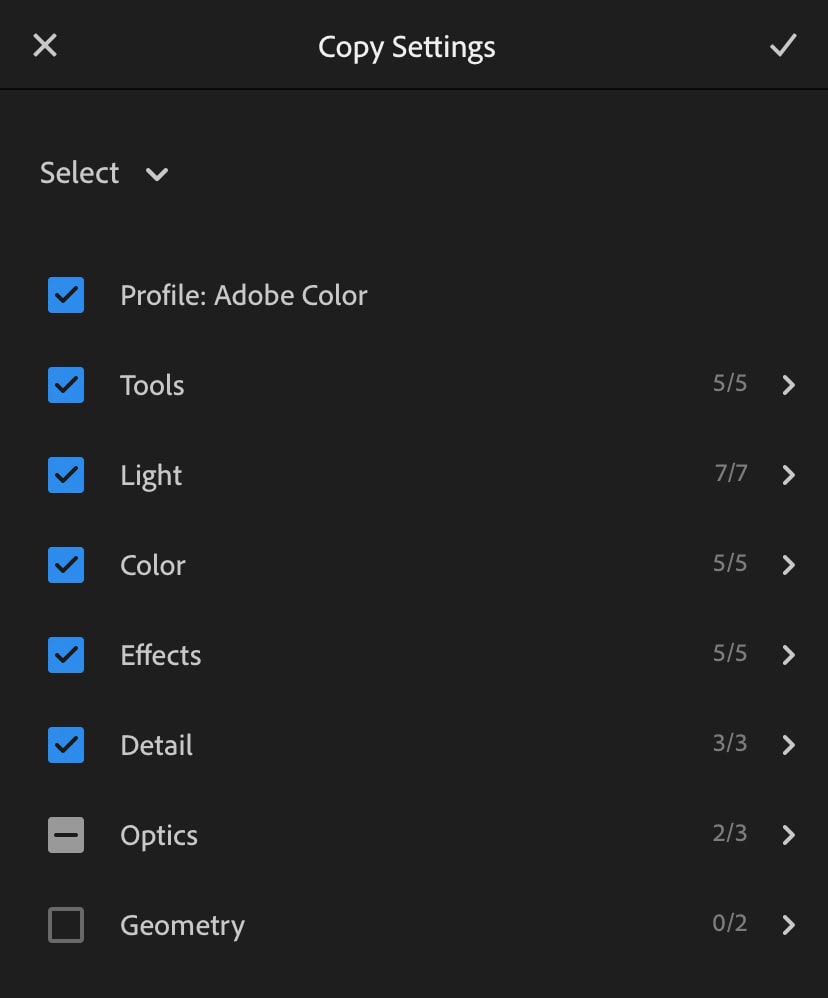
ステップ3:ライブラリ内の複数の画像を選択します
今、あなたのイメージライブラリに移動し、あなたがに調整を貼り付けたい画像を選択します。 最良の結果を得るには、編集した写真と同じような色と露出の写真を選択します。 これは絶対的なルールではありませんが、それはあなたが後で行うには少ない精製を持っていることを確認します!Lightroomモバイルライブラリで複数の画像を選択するには、2つの方法があります。 これは、最初の上隅にある3つのドットのアイコンをクリックして、”選択”を選択することです。”
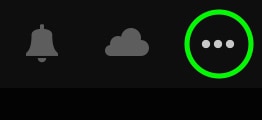
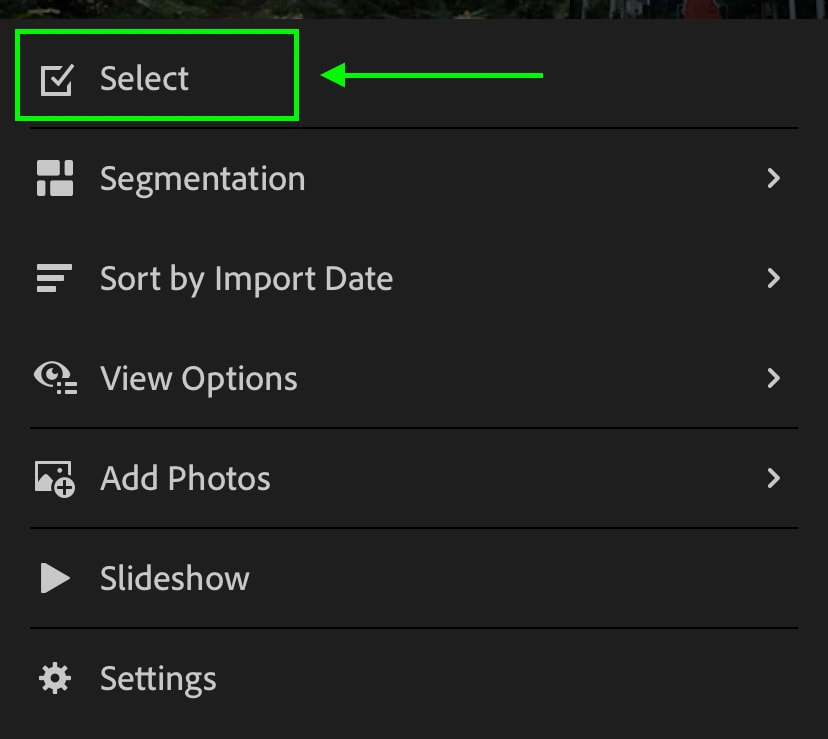
2番目のオプションは、選択オプションにアクセスするために画像をクリックしたままにすることです。 今、あなたはあなたの調整を貼り付けたい複数の画像の間をタップすることができます。
ステップ4: “設定を貼り付ける”をクリックして、選択した写真に編集を適用します
希望するすべての画像を選択した状態で、下のバーにある”設定を貼り付ける”オプ 今、あなたはワンクリックで選択した画像にコピーしたすべての設定を適用します!
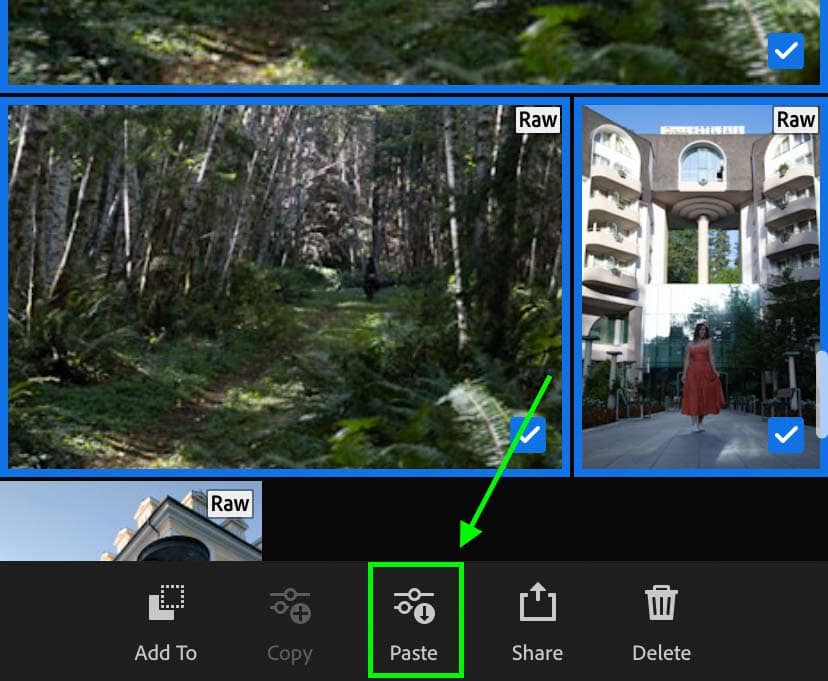
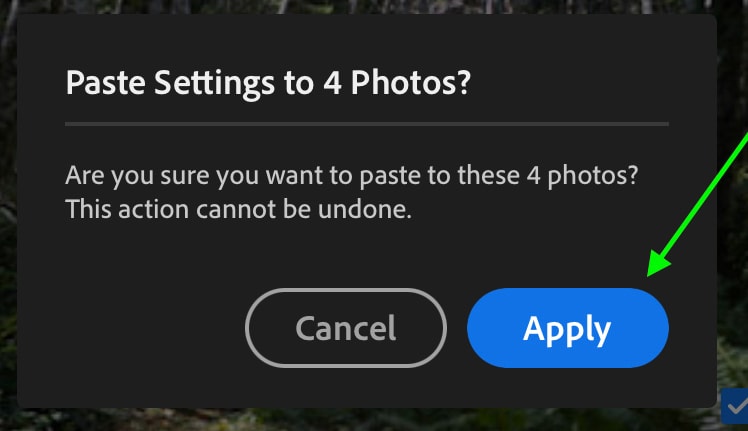
ご覧のとおり、Lightroom Mobileでのバッチ編集は非常に簡単です。 簡単なコピーと貼り付けは、あなたがする必要があるすべてです! ただし、バッチ編集中にワークフローを改善する方法はいくつかあります。
バッチ編集時に適用される調整を変更する方法
ステップ2を振り返ってみると、写真から調整をコピーする方法を学びました。
たとえば、すべてが少し暗すぎる画像のバッチがあるかもしれません。 あなたの最初の写真を編集した後、あなたは設定をコピーして貼り付けますが、色の調整はちょうどあなたの他の画像に良く見えません。 代わりに露出調整だけをコピーして貼り付けるのはいいことではないでしょうか?
まあ、幸いにも、あなたがコピーしたい調整を選択することによってすることができます!
三つの点のアイコンをクリックして設定をコピーを選択すると、コピーするすべての設定を含むウィンドウが表示されます。 デフォルトでは、それらのほぼすべてがオフにチェックされます。 ただし、別の設定をオフにすることで、特定の調整をコピーしないようにすることができます。
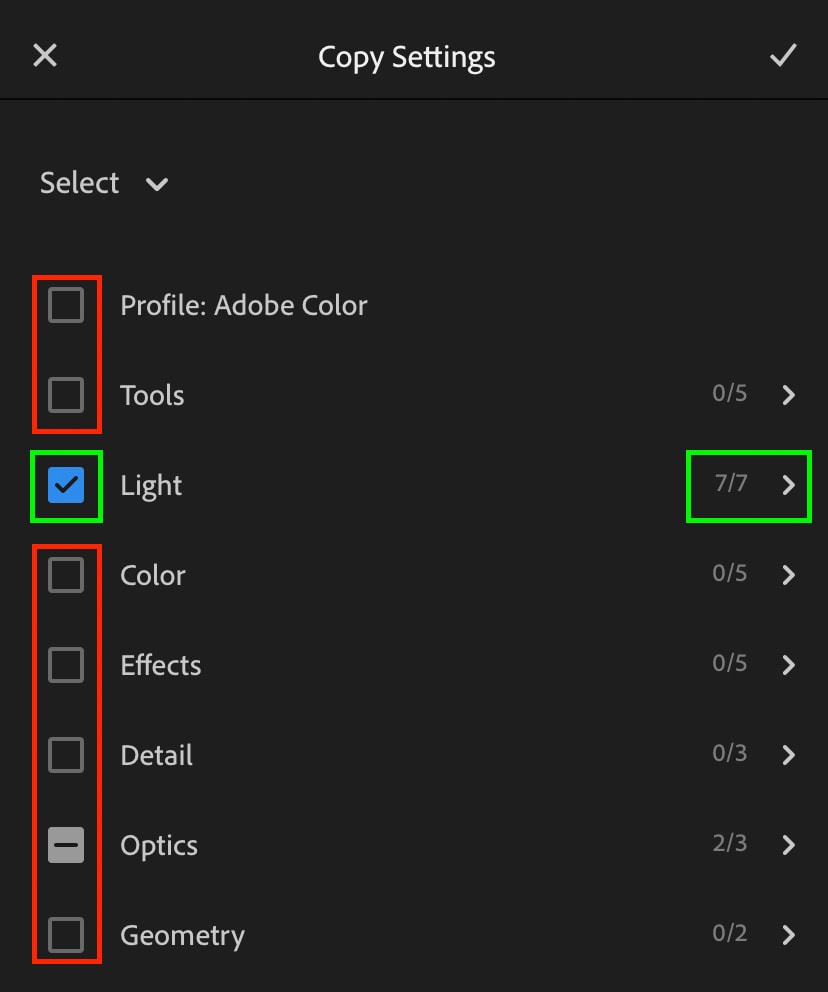
また、より多くの設定を明らかにするために、個々のグループのいずれかをクリックすることで、より具体的に取得することができます。 たとえば、”ライト”オプションをクリックすると、露出とコントラストの調整を含めることができますが、白と黒は含めることはできません。 もちろん、同じことが他のすべての調整にも適用されます。
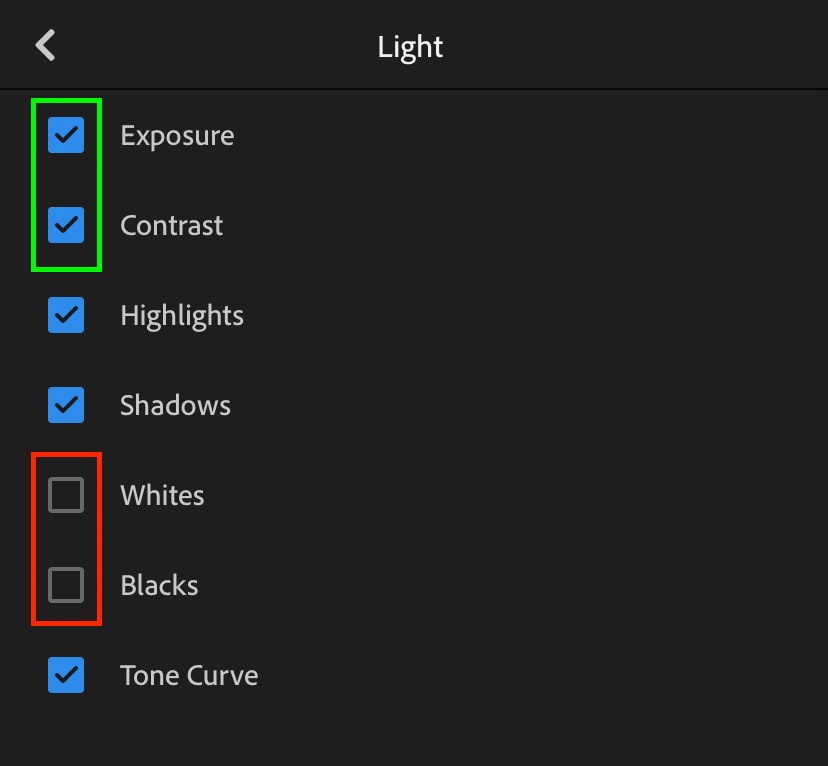
そのため、画像が暗すぎる場合は、露出に関連しない調整をオフにすることができます。 このようにして、私は明るくなる調整をコピーして貼り付けるだけで、バッチ編集で奇妙に見える私の色を避けます。
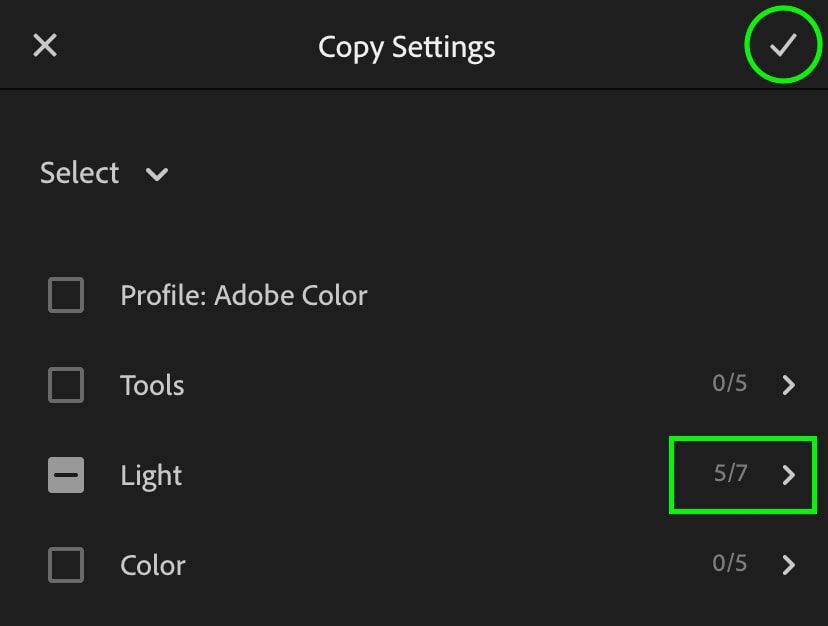
状況によっては、最適な結果を得るために編集全体ではなく、特定の設定をコピーして貼り付けると便利です。 この簡単なトリックを使用すると、あなただけの他の画像に適用するためにあなたの編集の特定の部分をコピーし、あなたが好きなように正確に一
Lightroom Mobileプリセットで時間を節約
すべての調整を手動で行うのではなく、Lightroomプリセットを使用して編集を開始できます。 プリセットは、基本的に編集調整の特定のセットを記憶し、ワンクリックで任意の写真に適用することができます。 彼らは、特定の編集スタイルを作成したり、単により速く完了したベースの調整を得るのを助けることができます。
プリセットを自分で作成するか、オンラインでプリセットパックを検索できます。 いずれにしても、Lightroom Mobileの「プリセット」オプションの下にすべてが表示されます。
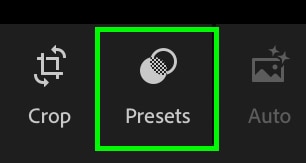
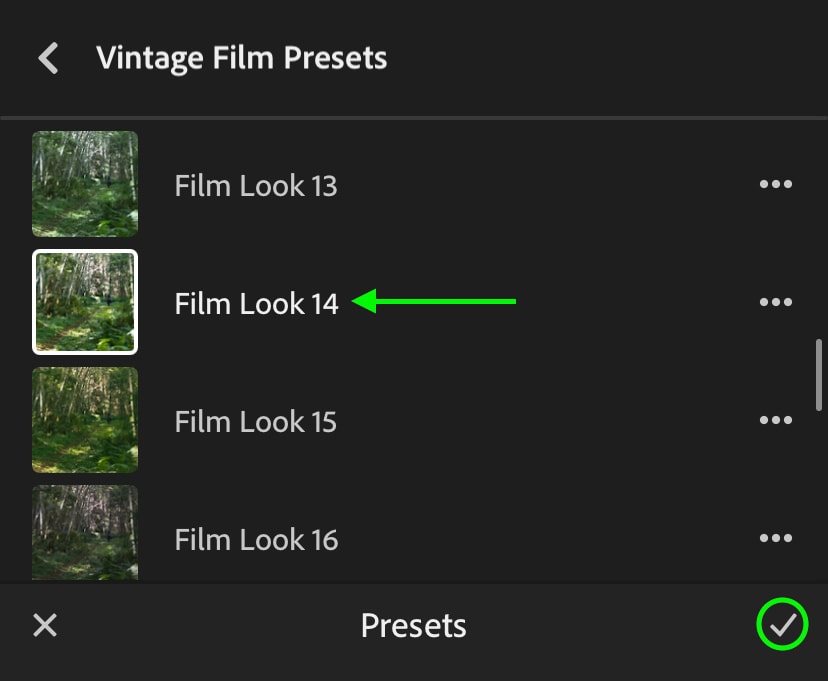
プリセットを選択すると、すべての調整がコピー&ペーストせずにワンクリックで適用されます。 あなたは、単にあなたのイメージライブラリをスワイプし、プリセットの同じバッチを適用したり、プリセットが使用された後に設定をコピーして貼り これは、あなたのワークフローをスピードアップするための素晴らしい方法であり、LightroomのとLightroomのモバイルでのバッチ編集でトンを助けます!
使い始めるためにいくつかの素晴らしいプリセットパックを見つけるには、Lightroomのプリセットのこのコレクションをチェックしてくださ