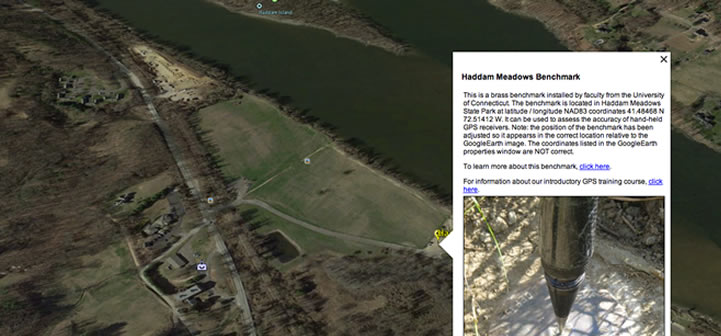
Google Earthで画像をジオタグ
あなたは今まであなたが地図上のあなたの写真が撮影された場所を人々に示すことができることを望んだことがありますか? あなたがこれを行うには、コンピュータベースのマッピングプログラムを使用することができれば、それは素晴らしいことではないでしょうか? まあ、あなたはすることができます。 Google Earth、デジタルカメラ、安価なGPS受信機を使用すると、画像の場所を作成して表示することができ、少し入力すると、画像の場所をクリックしたときに表示される画像や説明的なテキストを追加することができます。 その後、これらのデータを特別にフォーマットされたKMZファイルに保存して、同僚、友人、家族に電子メールで送信して、Google Earthで写真を表示できるようにするこ
いくつかの例

お使いのコンピュータにGoogle Earthバージョン4以上がインストールされている場合は、kmzが動作していることを確認できます。
Google Earthが開始され、コネチカット州のHaddam Meadows州立公園にあるベンチマークに「飛ぶ」。 飛行が停止したら、画面のアイコンをクリックすると、画像といくつかの説明テキストがポップアップ表示されます。 (重要な注意:以前のバージョンのGoogle Earthでは、その場所に飛ぶことがありますが、画像は表示されません。)
他の例に興味がありますか? コネチカット川の河口のぼろぼろのロッククリーク汽水潮の湿地で植物のコミュニティのこれらの写真を閲覧してみてください。
はじめに
OK、これを試して準備ができていますか? あなたは始めるためにいくつかの基本的な機器とソフトウェアが必要になるでしょう:
- GPS受信機(緯度/経度であなたの場所を表示する任意のユニットが動作します)
- コンピュータに写真をダウンロードするためのデジタルカメラとケーブル
- ブロードバンドインターネット接続
- Google Earthバージョン4(またはそれ以降)を搭載したコンピュータ
- フィールドノートブック(あなたの写真番号とそれに対応するGPS位置を記録するためのもの)
- フィールドノートブック(あなたの写真番号とそれに対応するGPS位置を記録するためのもの)
で動作するようにいくつかのデータを取得するには、GPS、カメラ、およびノートブックを取り、興味深い場所に向かいます。 フィールドでは、GPSユニットをオンにし、その位置を決定させます。 写真を撮って ノートではGPSの緯度および経度および映像数を記録して下さい。 これらのデータをオフィスで使用して、写真の場所に飛ぶようにGoogle Earthを設定します。 今、別の場所に歩いて写真を撮ると、データを記録します。 あなたがで動作するようにいくつかを持っているまでは、GPS座標や画像を収集し続けることができます。
オフィスに戻って、コンピュータ上のフォルダに写真をダウンロードします。 フォルダ名は重要ではありませんが、その正確な名前を知る必要があります(例えば、E:\Pictures4ge\)そして、あなたは各画像の正確なファイル名を知っている必要があります。
目印
Google Earthでは、ポイントの位置を目印と呼びます。 目印をクリックすると、目印に関する情報がポップアップウィンドウに表示されます。 各目印には、その表示方法とポップアップウィンドウに表示される情報を制御する編集可能なプロパティがあります。 これらのプロパティは次のとおりです:
- ラベルとしてマップ上に表示される名前
- 表示シンボル
- 緯度と経度における目印の位置
- 情報(テキスト、画像など。)目印をクリックするとポップアップウィンドウに表示される
- マップの中心の座標が表示されます
- ラベルのサイズ、スタイルと色、視野角、および他のいくつかのパラメータを制御するその他のプロパティ
目印の作成
このステップでは、目印を作成し、その座標を編集して、目印を撮影した場所に一致させます。写真だ
Google Earthが開いていることを確認してください。 この時点では、表示される地理的位置に違いはありません。 目印の追加ツールをクリックします(Google Earthウィンドウの上部にある黄色のプッシュピンのアイコンです)。 点滅する黄色のボックスで囲まれた黄色の目印がビューの中央に追加され、Google Earth–Newというタイトルのウィンドウが開きます。
Google Earth–Newウィンドウで、緯度と経度のボックスの値を、画像のいずれかの場所の緯度と経度の値に置き換えます。 これにより、目印が座標に移動されますが、これはビューから離れている可能性があります。 メモ: 緯度と経度の値は、DD MM SSのさまざまな形式で入力できます。SSS度分と十進秒、DD。DDDD十進度、DD MM.MMMM度および十進分など また、n、S、E、およびwを使用して方向を識別することも、負の符号を使用してグリニッジの西の経度と赤道の南の緯度を示すこともできます。たとえば、41 24 40.62N/72 26 25.53Wは次のようになります。41 24 40.62 / -72 26 25.53…..
マップ表示(ビュー)を目印の位置に再配置するには、表示タブをクリックし、リセットボタンをクリックします。 これにより、目印の中央に表示されるようにビューの位置が変更されます。 これで、Google Earthディスプレイの右上隅にあるズームスライダーバーを使用してズームインまたはズームアウトできます。 また、ビューの傾きおよび/またはコンパスの向きを変更することができます。 あなたが望むようにビューを設定した後、スナップショット現在のビューボタンをクリックします。 これにより、ビューは目印のプロパティとして保存されます。
名前ボックスに、目印の意味のある名前を入力します。
説明ボックスに、画像、場所、または重要と思われる他のものを説明するテキストを追加できます。 注:HTMLタグに精通している場合は、それらの多くを使用して、ポップアップウィンドウでのテキストの表示方法を制御できます。 また、自動的にハイパーリンクとして解釈されるWebページにUrlを追加することもできます。
OKボタンをクリックして編集を受け入れます。 これで目印をクリックできるようになり、入力したテキストがポップアップバルーンに表示されます。
先に進み、さらにいくつかの目印を追加し、緯度と経度を編集します(メインウィンドウとビュータブで編集することを忘れないでください)。
ポップアップウィンドウに画像を追加する
ポップアップウィンドウに画像を含めることは簡単な作業ですが、いくつかのHTMLタグを使用する必
画像を追加するには、目印のプロパティを編集する必要があります。 これを行うには、地図上の目印(またはGoogle Earthの左側の場所ウィンドウの目印名)を右クリックします。 ポップアップメニューが表示されます。 プロパティの上にマウスを移動し、マウスの左ボタンでクリックします。 これで、目印の説明を編集して、デジタル画像のHTMLタグを含めることができます。
最も単純な形式では、HTMLタグは次のようになります。
<IMG SRC=””C:\GoogleEarth_Pictures\YourPicture…..jpg”>
上記の例では、タグにはC:ドライブ上のデジタル画像へのパス名が含まれています。
注:インターネットサーバーに保存されている画像を使用することもできます。 その場合、HTML IMGタグは次のようになります。
<IMG SRC=”http://www.yourserver.edu/Images/YourPicture.jpg”>
画像の表示の高さや幅(ピクセル単位)を制御する他のタグを含めることもできます。 ただし、高さと幅の両方を指定すると、画像の正しい縦横比を維持するような値になるか、一方の方向に相対的に引き伸ばされるように注意する必 より安全な方法は、幅または高さの値を指定するだけで、両方を指定することではありません。
<C:\GoogleEarth_Pictures\YourPicture…..jpg”幅=”320″高さ=”240″>
だからこれを試してみましょう。 目印を右クリックし、ポップアップメニューのプロパティを選択します。 目印の説明ボックスに、すでに入力したテキストの後に次のように追加します。
<p><IMG SRC=”driveletter:\デジタル画像を含むフォルダへの完全なパス名\表示する画=”400″>
注:上記で使用されている<p>HTMLタグは、新しい段落のようなものです。 それはあなたが入力したテキストの下ではなく、それの後に表示されるように画像を強制します。
目印の整理と保存
目印を作成して編集したら、作業を保存する準備が整います。 目印は、Google Earthディスプレイの左側にある”マイプレイスフォルダ”の”場所”セクションに表示されます。 マイプレイスに新しいフォルダを追加し、新しい目印をそのフォルダに移動することができます。 以下の画面キャプチャは、新しいフォルダを作成する方法を示しています。 私の場所を右クリックし、追加の上にマウスを移動し、フォルダ…をクリックします。 開いたGoogle Earth-新しいウィンドウで、作成したいフォルダの名前を入力し、OKボタンをクリックします。 新しいフォルダがMy Placesに追加されます。 目印のいずれかを右クリックし、マウスボタンを押しながら目印を新しいフォルダにドラッグします。 すべての目印が新しいフォルダに移動されるまで、これを続行します。

Google Earthを閉じると、My Placesフォルダの内容が保存され、次回Google Earthを開いたときにそこに保存されます。
目印の配布
目印と関連する写真を共有したい場合は、特別な形式のKMZファイルに保存して、他の人に電子メールで送信したり、CDにコピーしたり、Webページからリンクしたりすることができます(これは記事の冒頭で行われたことです)。
KMZを作成するには、目印を含むフォルダの名前を右クリックし、ポップアップメニューの名前を付けて保存…をクリックします。 ファイルの保存…ウィンドウで、フォルダに移動し、KMZの名前を入力して、保存ボタンをクリックします。 それは簡単です。 あなたは今、同僚や友人にKMZを電子メールで送信することができ、彼らがしなければならないすべては、彼らがGoogle Earth4.0以上を持っていると仮定すると、KMZ
KMZファイルが本当に大きい場合は、CDに保存してからCDを送信する方が良いでしょう。 注として、KMZのサイズは、画像の数とそのサイズの関数になります。 高解像度のカメラを使用している場合は、Google Earthに追加した目印を介して画像にリンクする前に、画像のサイズを小さくすることをお勧めします。 次に、KMZを作成すると、はるかに小さくなります。
あなたはデジタル画像のサイズを変更することができます本当に良い無料の画像表示と編集プログラムはIrfanViewです。 あなたの写真のサイズを小さくする必要がある場合は、それをチェックアウトする必要があります。