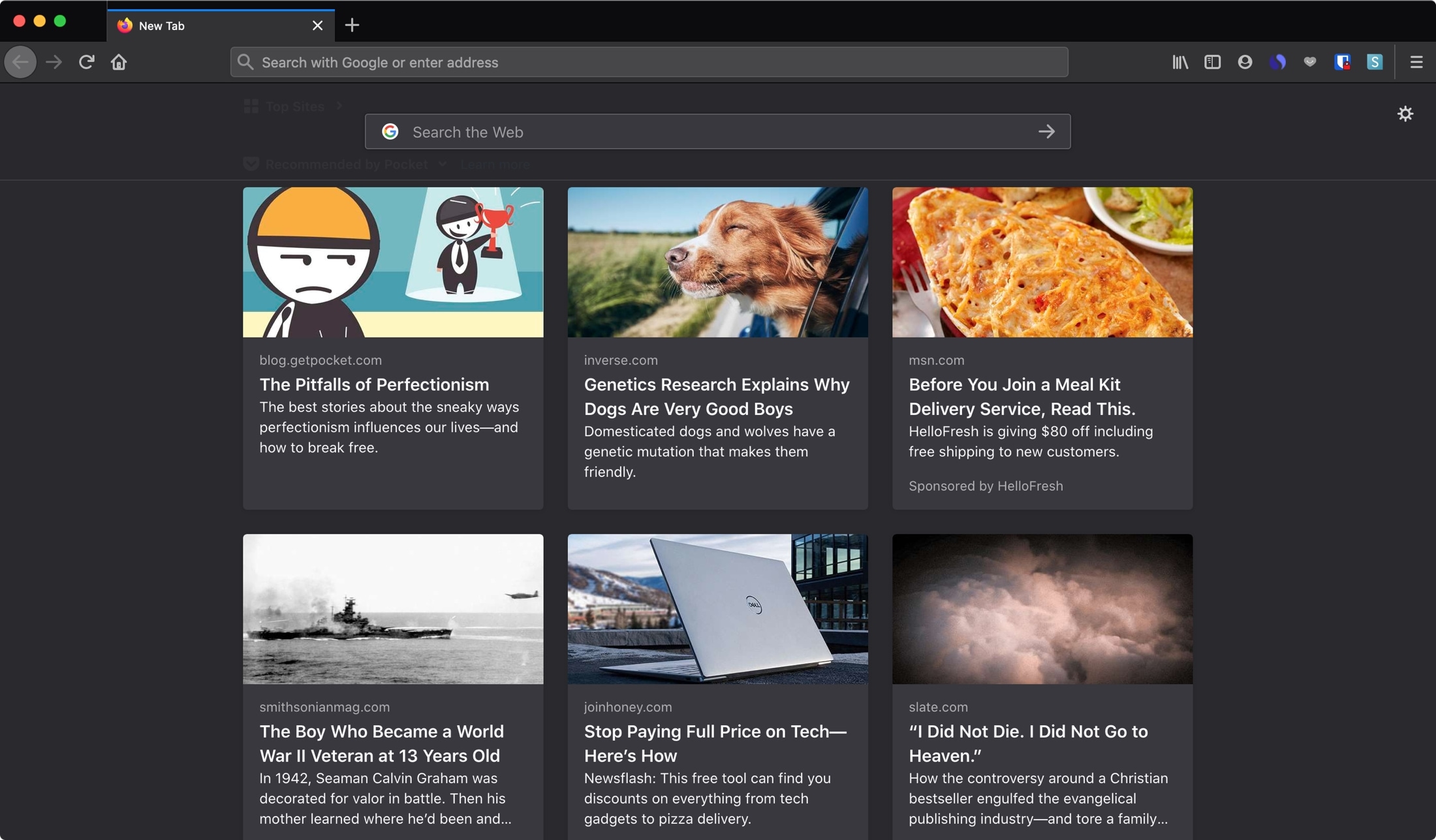
多くの人にとって、ブラウザのホームページは、あなたがめったに注意を払わない しかし、他の人には、それは彼らが彼らの一日や彼らのブラウジング体験を開始する方法です。 あなたは、ニュースに追いつくあなた自身のブログをチェックしたり、Google検索を開始するためにそれを使用するかどうか、あなたはFirefoxとChromeであなたのホー
MacとiOSでSafariのホームページを変更する方法を説明しました。 そのため、ここでは、Mac上のFirefoxとChromeでホームページを変更するのに役立ちます。 Firefoxユーザーは、iPhoneやiPadでホームページを変更することもできます。 (申し訳ありませんが、Chromeのファン、あなたは現在、iOS上であなたのホームページを変更することはできません。)
Mac上のFirefoxでホームページを変更する
ホームページの設定はFirefoxの設定内にあります。 そのため、MacでFirefoxを開き、メニューバーまたはメニューボタンを使用して環境設定を開き、新しいタブで開きます。
1)Firefox>環境設定または右上のメニューボタンをクリックし、環境設定を選択します。
2)左のホームを選択します。
3)新しいウィンドウとタブの下で、ホームページと新しいウィンドウの横にあるドロップダウンボックスをクリックします。
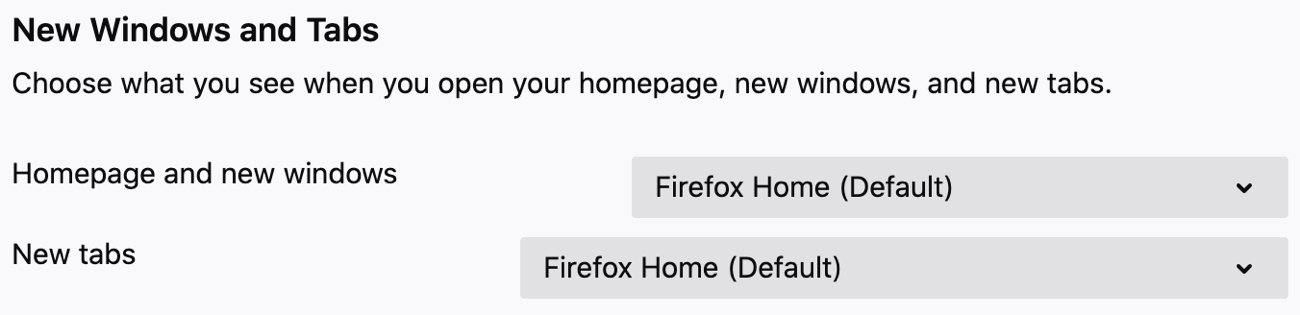
4)カスタムUrlを選択します。 必要に応じて、空白のページを選択することもできます。
5)ページのURLを入力し、ページが現在開いている場合は現在のUrlを使用をクリックするか、ブックマークを使用をクリックして保存したページを選択します。

Macに新しいタブページを設定
ホームページの設定の下には新しいタブ用のものがあります。 そのドロップダウンボックスで、Firefoxホームまたは空白のページを表示するように選択できます。 残念ながら、Macでは現在、新しいタブのURLを入力することはできません。

iPhoneとiPadのFirefoxでホームページを変更
iPhoneとiPadでFirefoxのホームページを変更するのは簡単で、数回タップするだけです。 だから、iOS上でFirefoxを開き、その設定に移動します。
1)右下のメニューボタンをタップし、設定を選択します。
2)ホームを選択します。
3)カスタムURLの下にページのURLを入力します。
4)左上の設定をタップして戻ってから完了します。
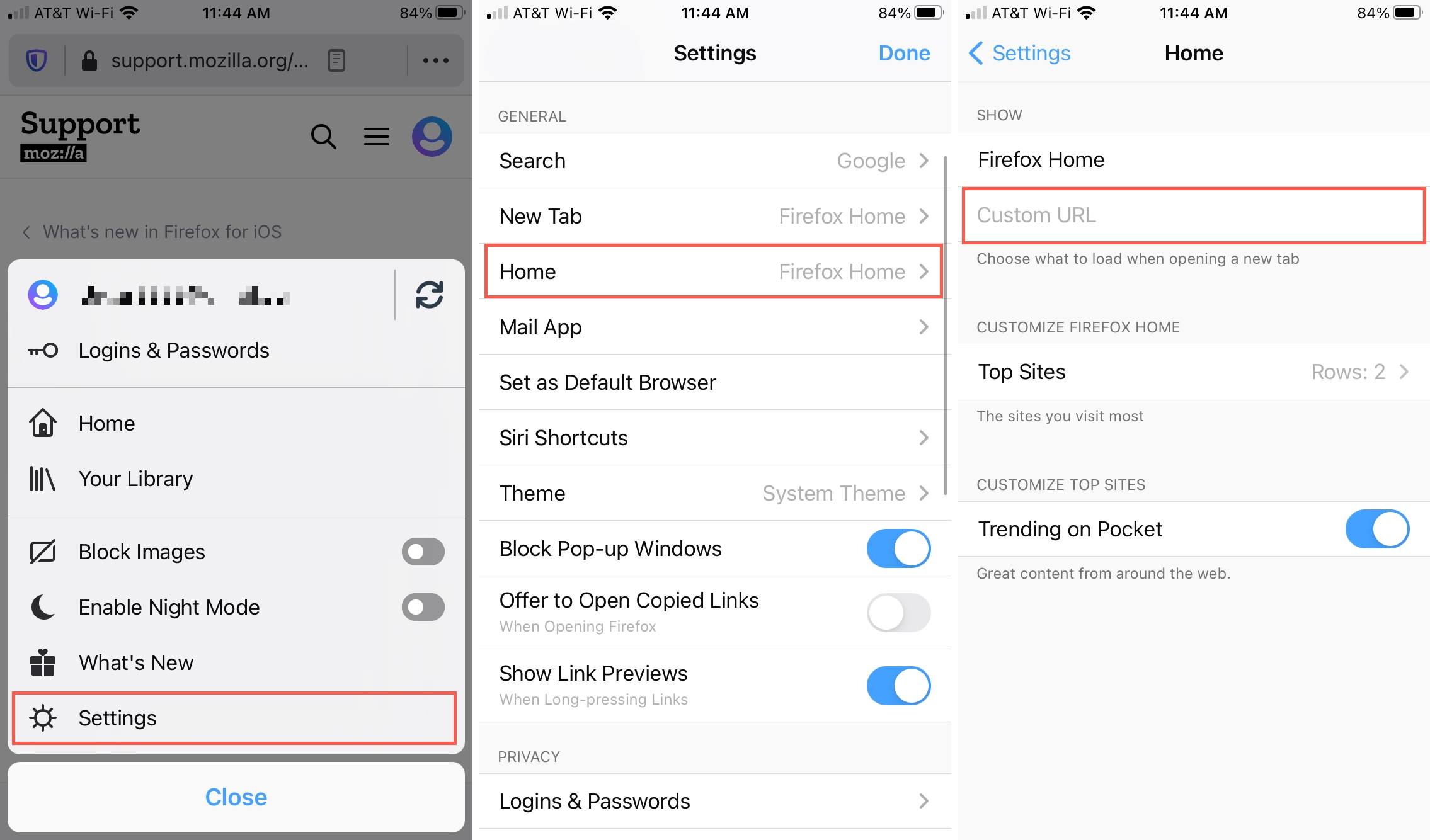
iOSの新しいタブページを設定
Macと同様に、新しいタブに必要なものを決めることができます。 [設定]の[ホーム]のすぐ上で、[新規]タブをタップします。 次に、Firefoxのホーム、空白のページを選択するか、カスタムURLを入力します。
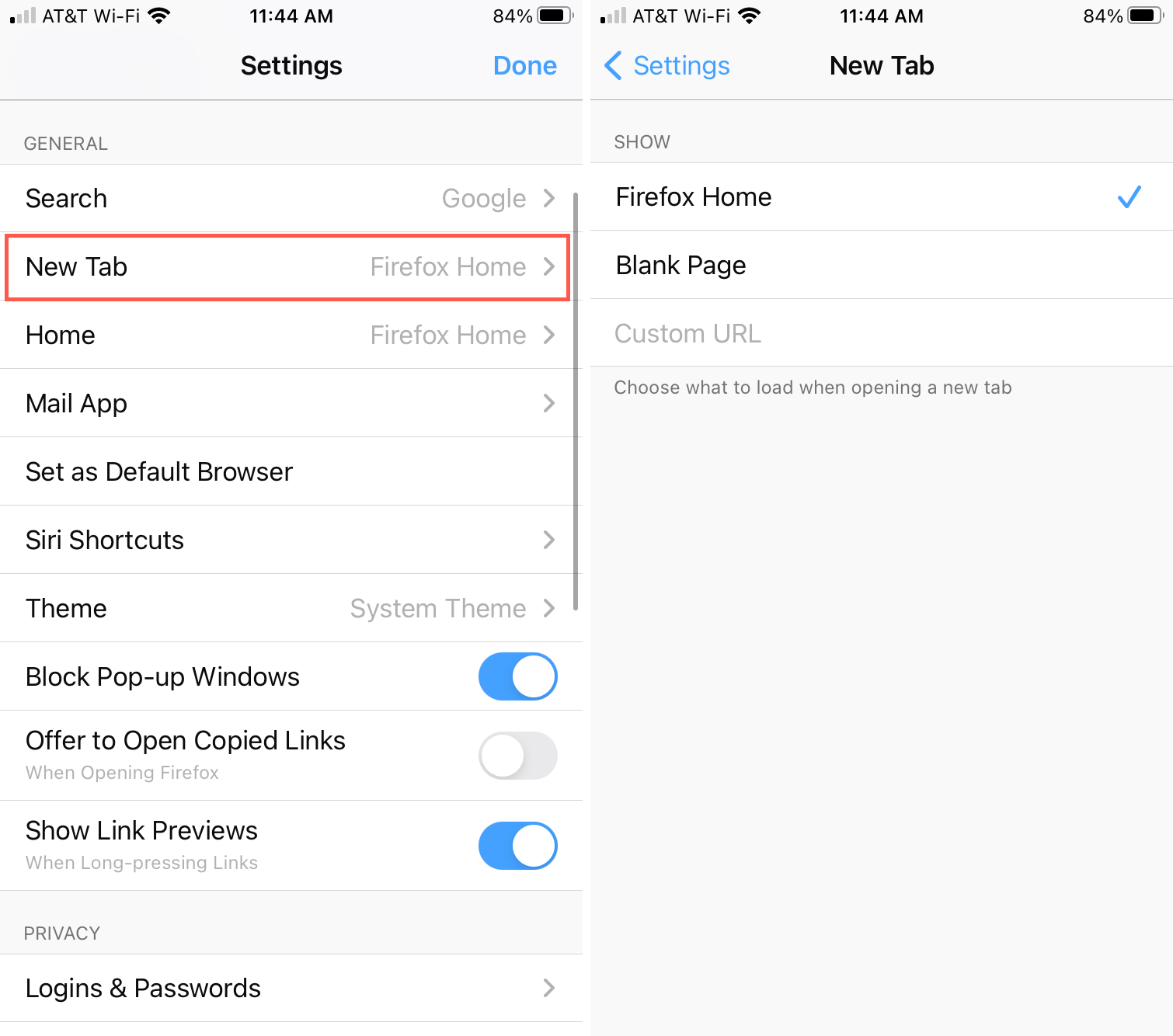
macのChromeでホームページを変更
Chromeの設定でChromeのホームページを変更することができます。 そのため、Chromeを開き、メニューバーまたはメニューボタンを使用して設定を開き、Firefoxと同じように新しいタブで開きます。
1)Chrome>環境設定または右上のメニューボタンをクリックし、設定を選択します。
2)左側の外観を選択します。
3)ホームを表示ボタンの横にあるトグルを無効にしている場合は有効にします。
4)その下で、Enter custom web addressボタンを選択し、ボックスにURLを入力します。 必要に応じて、新しいタブページを使用することもできます。
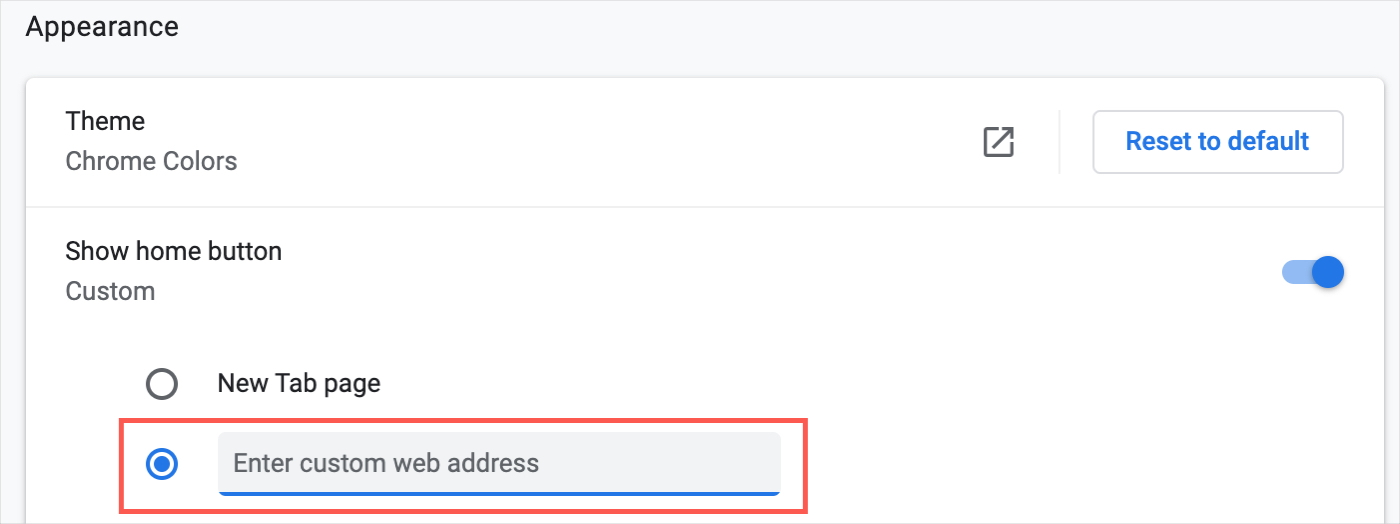
Mac上のChromeで起動ページを変更
ホームページとは異なり、Chromeで特定の起動ページを設定することができます。 Chromeを閉じたとき、または特定のページまたはページセットを開いたときに中断した場所に続けることができます。 Chromeの設定に戻ります。
1)Chrome>環境設定または右上のメニューボタンをクリックし、設定を選択します。
2)左側の起動時を選択します。
3)特定のページが必要な場合は、特定のページまたはページのセットを開くを選択します。
4)新しいページを追加を選択して特定のURLを入力するか、現在のページを使用して起動時にそれらのページを開きます。
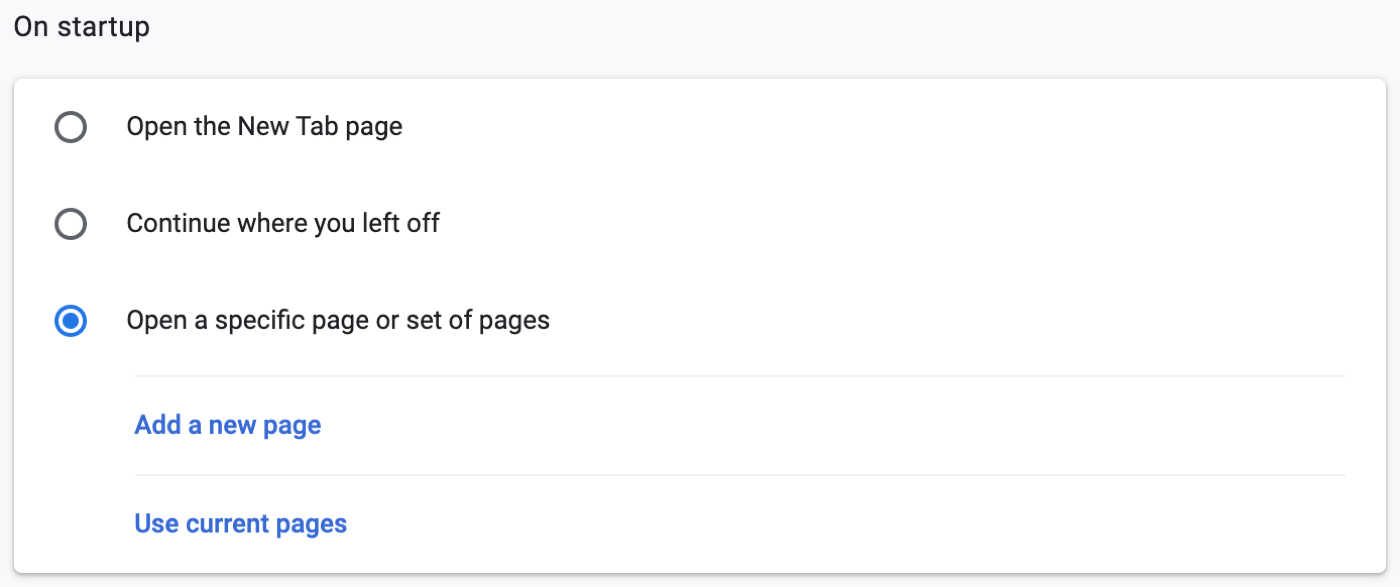
ラップアップ
FirefoxやChromeを開いて一日を始めると、前面と中央に見たいサイトがあるのはうれしいことです。 そして、覚えて、あなたはいつでもあなたのホームページを見るためにあなたのツールバーのホームボタンを押すことができます。
お使いのブラウザのホームページは何が好きですか? それは好きなニュース、天気、またはソーシャルメディアサイトか何か他のものですか? 私たちに知らせてください!