- 多くのユーザーは、実行できないと訴えました。exeファイルは、彼らが最近ダウンロードしたり、Windows7のPc上で抽出しました。
- exeファイルがPC上で開かない場合、最初のアクションはPCレジストリをデフォルトにリセットすることです。
- 専用のウイルス対策ソフトウェアを使用して、システムのディープスキャンを実行してマルウェアを探す必要があります。
- また、移動してみてください。以下の手順に従って、別の場所にexeファイルを作成します。

exeファイルがWindows7PCで開かれていないのですか? これは大きな問題になる可能性がありますが、それを修正する方法があります。 この問題を解決するための最良の解決策を発見するには、この記事を読んでください。
Windowsでプログラムを開くことができない場合の対処方法7
- レジストリをデフォルトにリセット
- レジストリ設定の変更
- システムのマルウェアをスキャン
- Windowsトラブルシューティングツールを使用
- ファイルの関連付けを復元します。exeファイル
- を移動します。exeファイルを別の場所に
レジストリをデフォルトにリセット
- Windowsキー+Rを押してregeditと入力します。 Enterキーを押すか、OKをクリックします。
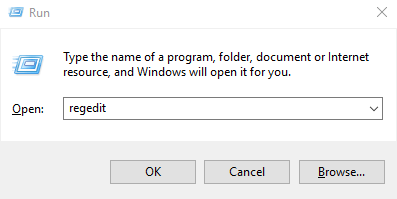
- 次のウィンドウで、レジストリエントリ(キー)HKEY_CLASSES_ROOT\を探します。exe”を起動します。
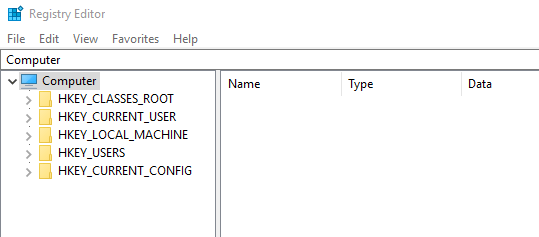
- レジストリキーを選択し、それを右クリックします。
- Modify>値データの変更を選択します。
- exefileに変更します。
- レジストリキー HKEY_CLASSES_ROOT\を参照して見つけます。exファイル。
- 値データを次のように変更します”%1″ %*
- 次のキーに移動します。
- HKEY_CLASSES_ROOT\exefile\shell\open\
- 右ペインの(デフォルト)をダブルクリックし、値データを”%1″%*に設定します。 “OK”をクリックして変更を保存します。
- レジストリエディタを終了します。
pcでexeファイルが開いていない場合は、最初のアクションはPCのレジストリをデフォルトにリセットすることです。 これはaのためである。開くことができないexeファイルは、特定のレジストリ設定に関連付けられています。
レジストリをデフォルトにリセットするには、上記のステップバイステップのガイドラインに従います。 これらの手順が適切に実行されている場合は、あなたの。exeファイルを何の問題もなく正常に開くようになりました。
レジストリ設定の変更
- レジストリエディタを起動します。
- 次のキーに移動します。Hkey_Current_User\Software\Classes。
- サイド(左)パネルに移動し、を右クリックします。exeサブキー。
- 削除>OKを選択します。
- 次のキーも削除します。
- 。バット
- 。
- レグ
- .
- secfile
- レジストリエディタを終了します。
- 上記の手順を実行すると、PCが起動します。exeファイルが動作を開始する必要があります。
これは同様の解決策ですが、windows7PCでexeファイルがまったく開かれていない場合に役立つ場合があります。
ただし、レジストリを変更することは少し危険であることに注意することが重要です。
したがって、この解決策を試す前にレジストリをバックアップすることをお勧めします。
Windowsは、有効にしない限り、レジストリのバックアップを保存しません。 ここでは、適切にそれを行う方法です!
レジストリをバックアップするには、次の手順に従います:
- レジストリエディタを開きます。
- 目的のエントリ(バックアップするレジストリキー)を見つけて選択します。
- [ファイル]をクリックし、[エクスポート]をクリックします。
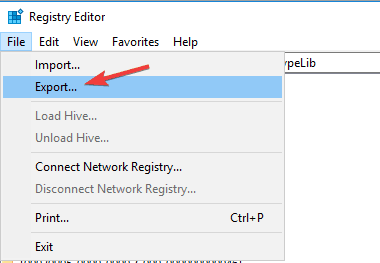
- ダイアログボックスで、バックアップの場所を選択します。
- ファイル名ボックスに、保存するファイルの名前を入力します。
- 保存をクリックします。
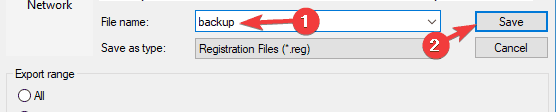
- レジストリエディタを終了します。
マルウェアのためにシステムをスキャン

お使いのPCがウイルスに感染した場合は、開くことができない可能性があります。exeファイルはすべて。
マルウェアはますます進化しており、ウイルス対策ツールは常にライブラリを更新して可能な限り多くの新しい脅威を認識しています。
コンピュータシステムからウイルスを削除するには、基本的に必要なのはウイルス対策です。 あなたのPCをスキャンし、マルウェアを削除することができます市場に多くの偉大なウイルス対策ツールがあります。
§ESET NO32Antivirusを取得
スキャンを実行した後、問題がまだあるかどうかを確認します。
Windowsトラブルシューティングツールを使用
- PCのデスクトップウィンドウのスタートアイコンをクリックします。
- コントロールパネルを選択し、システムとセキュリティの下に移動します。
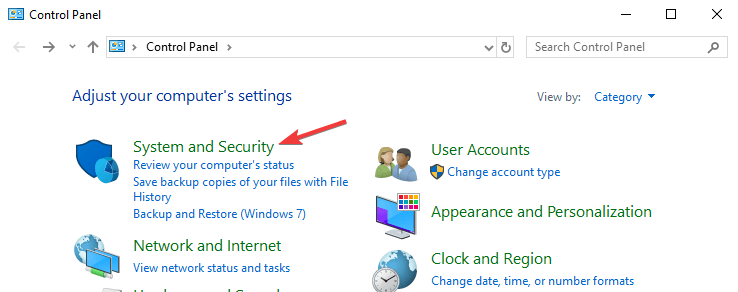
- 問題の検索と修正(トラブルシューティング)を見つけてクリックします。
- 目的のトラブルシューティングツールを選択します。
- 画面の指示に従って処理を終了します。
この手順は、上記の修正のいずれかを試す前であっても使用できます。 Windowsのトラブルシューティングツールは、基本的に任意のシステム関連のエラーのためのアクションの最初の行です。
この場合、問題が外部または第三者の干渉によるものではなく、システムの誤動作またはエラーによって引き起こされる場合にも使用できます。
のためのファイルの関連付けを復元します。exeファイル
- これをダウンロードしてください。regファイル。
- ファイルがダウンロードされたら、それをダブルクリックします。
- 確認ダイアログが表示されたら、はいをクリックします。
レジストリが変更された場合、この問題が発生することがあります。 ただし、上記の手順に従うことでそれを修正する方法があります。 それをした後、問題はあります。exeファイルを解決する必要があります。
を移動します。実行できない場合は、別の場所
にexeファイルを移動します。最近ダウンロードまたは抽出したexeファイルは、デスクトップやパーティションのルートディレクトリなど、別の場所に移動してみてください。
ファイルパスが長すぎる場合や、特殊文字が含まれている場合があり、ファイルの実行を妨げる可能性があります。 何も実行できない場合。お使いのPC上のexeファイルは、このソリューションはあなたのために動作しません。
結論として、この記事では、windows7でexeファイルを開くことができない場合に一般的に使用される四つの解決策について説明しました。
いつでもこのエラーの犠牲になる場合は、この記事の解決策の1つ以上を試して修正してください。
- windowsをカバーしています10