このチュートリアルでは、2007、2010、2013、2016、および2019のすべてのバージョンのExcelでアニメーショングラフを作成する方法を説明します。
Excelアニメーションチャート–無料テンプレートのダウンロード
Excel用の無料アニメーションチャートテンプレートをダウンロードしてください。
今すぐダウンロード
あなたの聴衆の非常に目の前で画面上に自分自身を描画するアニメーションExcelチャートは、動きにあなたのデータを置くための強力
静的なグラフとは対照的に、アニメーション化されたグラフはデータに追加のコンテキストを提供し、新たなパターンを識別するのに役立ちます。 例として、過去数十年間の4カ国(米国、中国、ブラジル、トルコ)のGDPを示すマーカーを下に示したアニメーションの折れ線グラフを見てみましょう。
静的な相手は特別なものでも新しいものでもないように見えますが、アニメーション効果はチャートがあなたのために物語を伝えることを可能にし、動かないGDP数に命をもたらします。
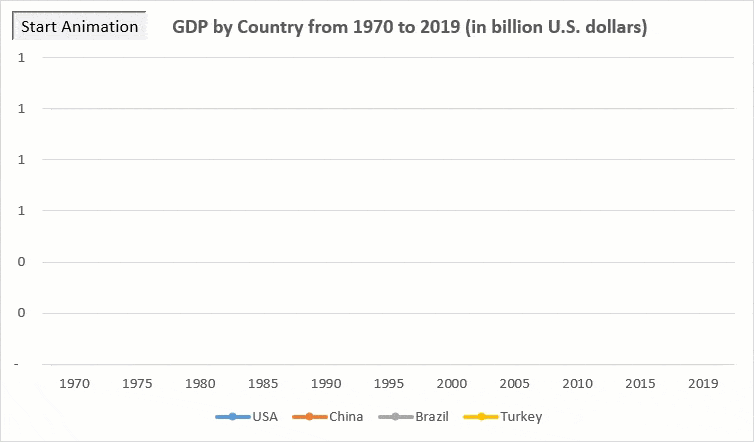
このステップバイステップでは、初心者に優しいチュートリアルでは、あなただけのExcelであなたの最初のス
はじめに
各国のGDP数値を含む次のデータ表を考えてみましょう:
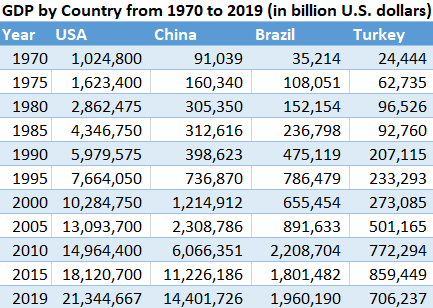
チャートをアニメーション化するには、グラフ上の値をスムーズにプロットする単純なVBAマクロを使用します。
注: VBAコードをブックに追加するときは、必ずブックを保存してください。マクロを有効にするためのxlsm形式(Microsoft Excelマクロ対応ワークシート)。
さて、袖を巻いて仕事に取り掛かろう。
Excelのための私達の自由なアニメーションチャートのテンプレートをダウンロードしてください。
今すぐダウンロード
ステップ1:ヘルパー列を設定します。
まず、実際の値が徐々にコピーされるヘルパー列を追加してデータテーブルを展開し、アニメーション効果を作成します。
GDP数値を含む列のヘッダー(B2:E2)をデータテーブル(F2:I2)の横にある対応するセルにコピーします。
明るい赤色で強調表示されたセル範囲(F3:I13)は、VBAマクロ出力を格納する場所を定義します。
さらに、強調表示されたセル範囲に10進数の区切り文字を追加します(Home>Number>Commaスタイル)。
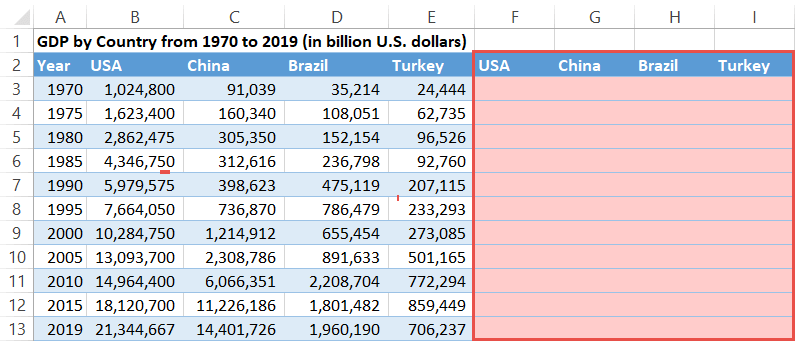
ステップ#2:空のチャートをプロットします。
ヘルパー列にスペースを割り当てたら、列(F2:I13)をソースデータとして使用して空の2次元グラフを作成します:
- 空のセルを強調表示します。
- 挿入タブに切り替えます。
- “折れ線グラフまたは面グラフを挿入”をクリックします。”
- “マーカー付きの行を選択します。”
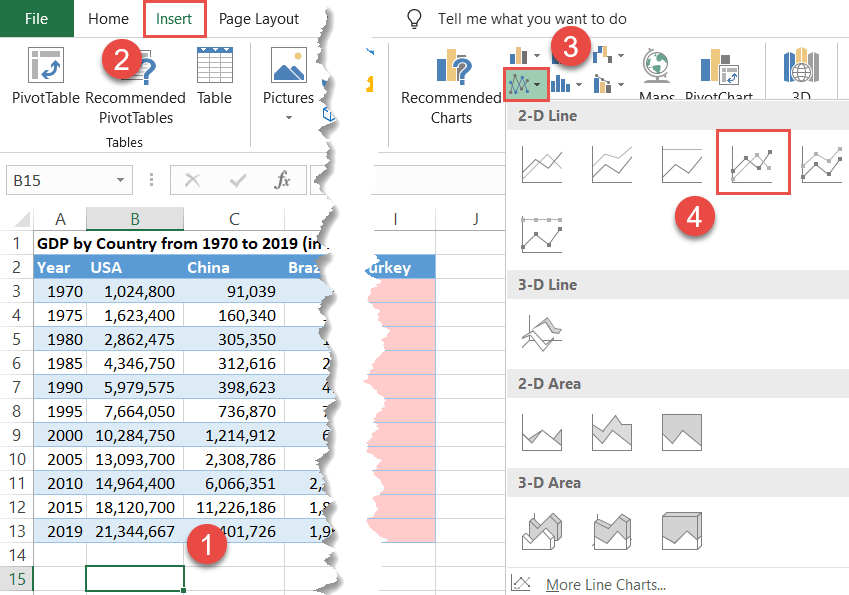
これで、空のグラフをヘルパー列(F:I)のセルにリンクする必要があります。 空のプロットを右クリックし、”データの選択”をクリックします。”
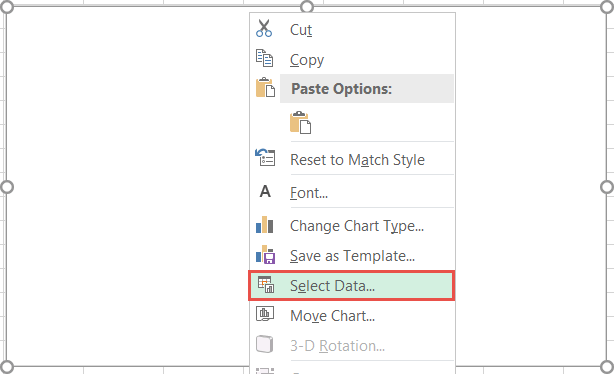
を開き、データソースの選択ダイアログボックスの”凡例エントリ(シリーズ)”の下にある”追加”ボタンを押します。
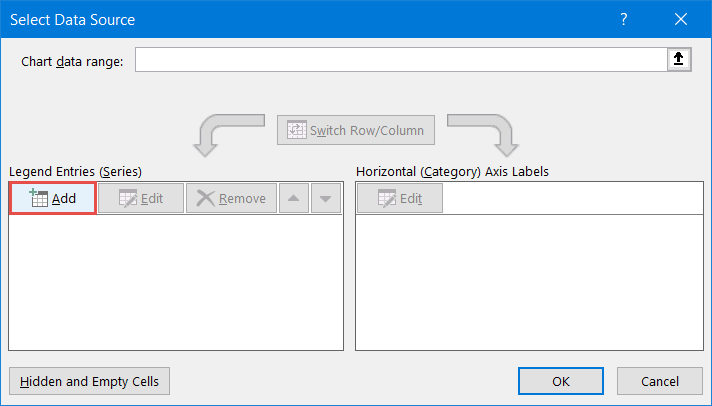
シリーズの編集ダイアログボックスが表示されたら、ヘルパー列(F:I)に基づいて新しいデータシリーズを作成します):
- “シリーズ名”には、列USA(F2)のヘッダー行セルを指定します。
- “系列値”には、対応する空のセル範囲(F3:F13)を選択します。
残りの3つの列に対して同じ処理を繰り返します。
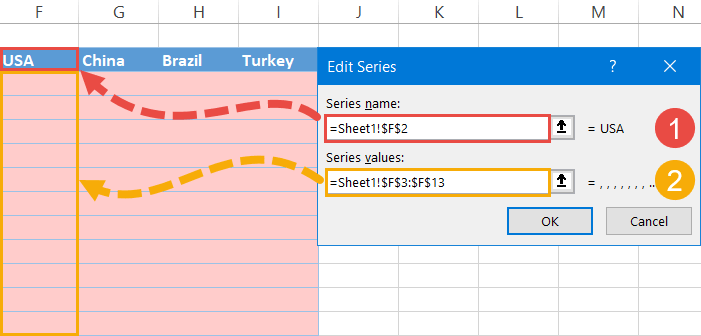
データ系列を設定したら、横軸ラベルをグラフにインポートします。
それを行うには、”水平(カテゴリ)軸ラベル”の下で、”編集”ボタンをクリックします。
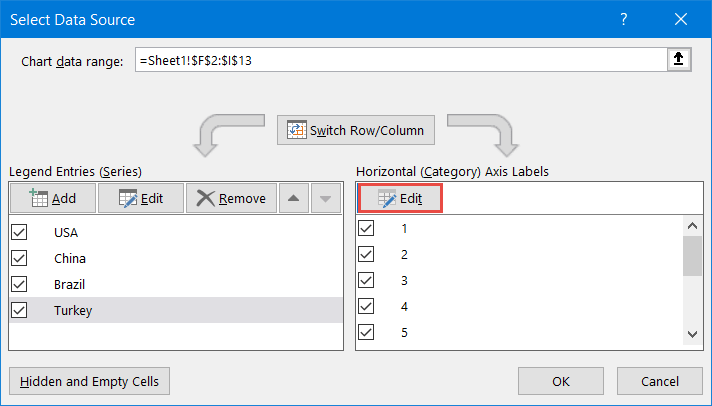
軸ラベルダイアログボックスの”軸ラベル範囲”の下で、軸値(A3:A13)を強調表示します。
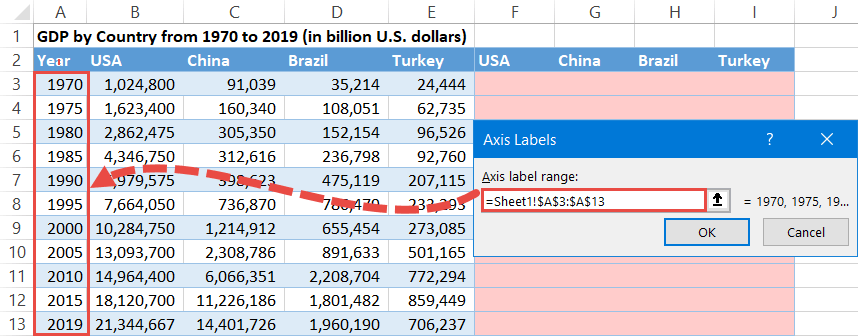
ここにプロのヒントがあります: データテーブルの項目を定期的に追加または削除する場合は、動的チャート範囲を設定して、そのたびにソースコードを微調整する必要がないようにします。
グラフのタイトルと凡例を追加して、将来の折れ線グラフをさらに有益にします:
- グラフ領域をクリックします。
- デザインタブに移動します。
- “チャート要素の追加”を選択します。”
- チャートのタイトルを追加します(チャートのタイトル>上のチャート)。
- チャートの凡例を追加します(凡例>下部)。
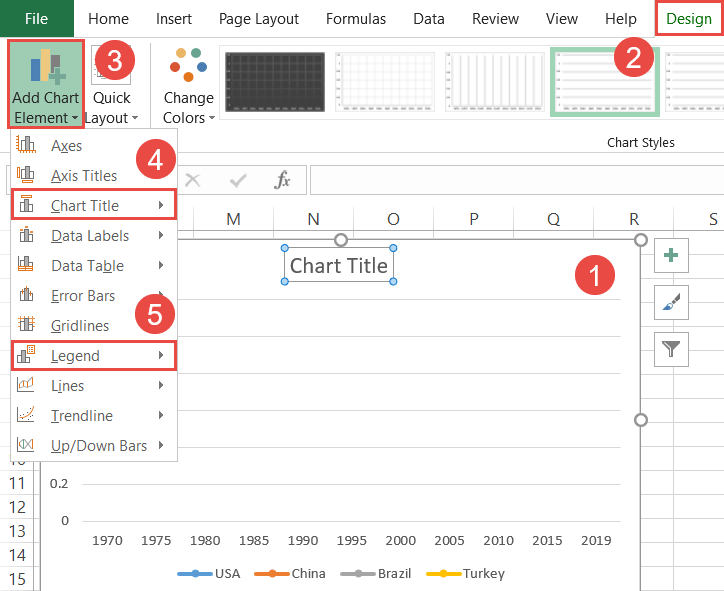
ステップ#3:VBAをプログラムしてアニメーション効果を作成します。
チャートのソースデータが正しい方法で設定されたら、次は難しい部分があります—ワンクリックですべての汚い作業を行うVBAマクロを作成します。
要点を説明する前に、リボンに開発者タブが表示されていることを確認してください。 それが無効になっている場合は、リボン内の任意の空きスペースを右クリックし、表示されるメニューから”リボンのカスタマイズ”を選択します。
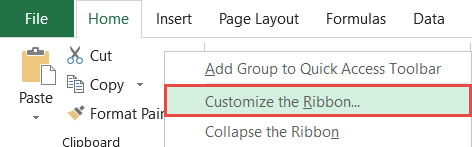
Excelのオプションダイアログボックスで、「開発者」ボックスにチェックを入れ、「OK」をクリックします。”
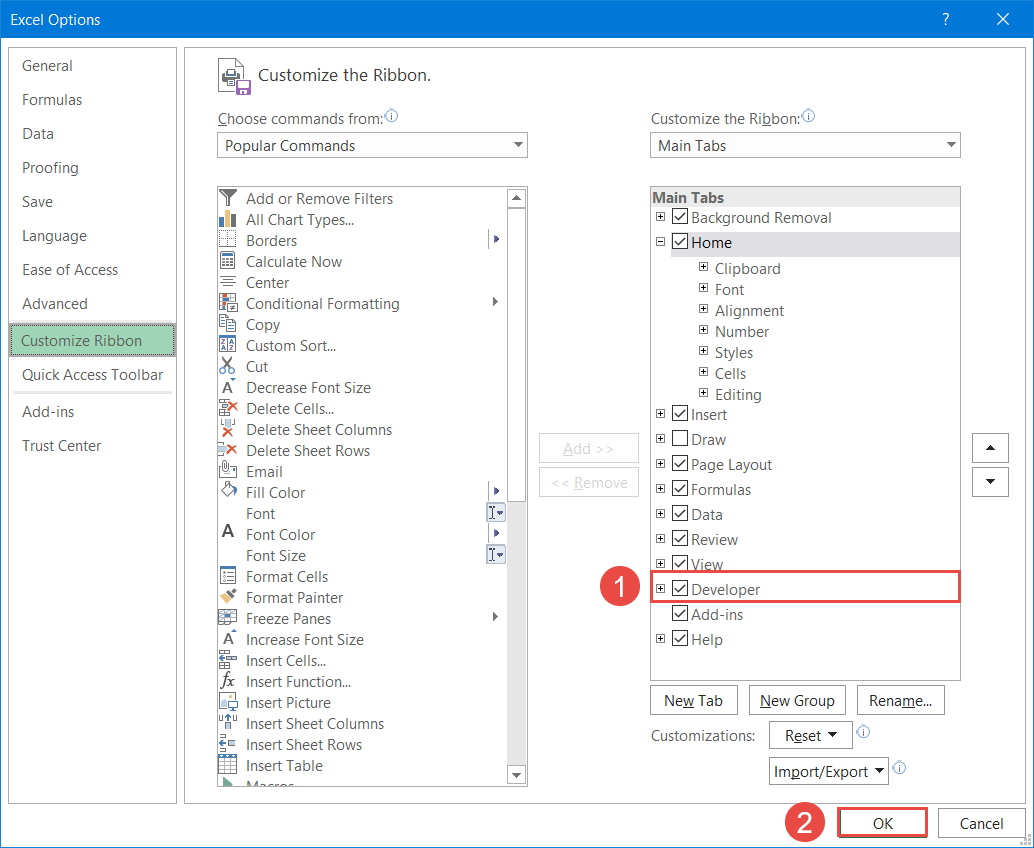
それを行った後、それはExcelのKraken、スプレッドシートの世界で可能なものの限界をプッシュする機能をリリースする時間です。 VBAの力を解き放つ時が来ました。
まず、VBAエディタを開きます:
- [開発者]タブに移動します。
- “Visual Basic”ボタンをクリックします。
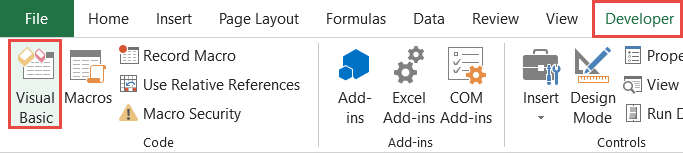
エディタで、[挿入]タブを選択し、[モジュール]を選択します。”
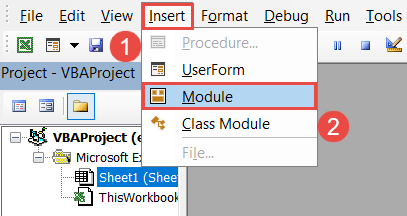
に新しいモジュールを追加したら、次のマクロをコードウィンドウにコピーします:
|
1
2
3
4
5
6
7
8
9
10
11
12
13
14
15
16
17
18
19
20
21
22
23
24
|
Sub Animated_Chart()
‘変数を宣言
Const StartRow As Long=2
Dim LastRow As Long
Dim RowNumber As Long
‘データの最後の行を取得
LastRow=Range(“A”&StartRow).エンド(xlDown)。行
‘チャートをクリア&空白のチャートを表示
Range(“F”&StartRow,”I”&LastRow)。
DoEvents
アプリケーションをクリアします。待って(今+TimeValue(“00:00:1”))
‘RowNumber=StartRowからLastRowまでの各チャート期間
をステップ実行します
DoEvents
Range(“F”&RowNumber,”I”&RowNumber)。値=Range(“B”&RowNumber,”E”&RowNumber)。値
アプリケーション。待って(今+TimeValue(“00:00:1”))
DoEvents
次の行番号
サブ終了
|
一見すると、VBA初心者にとってはコードが困難に見えるかもしれませんが、実際には、ニーズに合わせてコードを適応させるためにいくつかの簡単な手順
基本的には、以下のスクリーンショットに示すように、コードを四つのセクションに分割することができます。 緑色の長方形は、データに合わせて調整する必要があるコードのセグメントを表しますが、残りは変更されません。
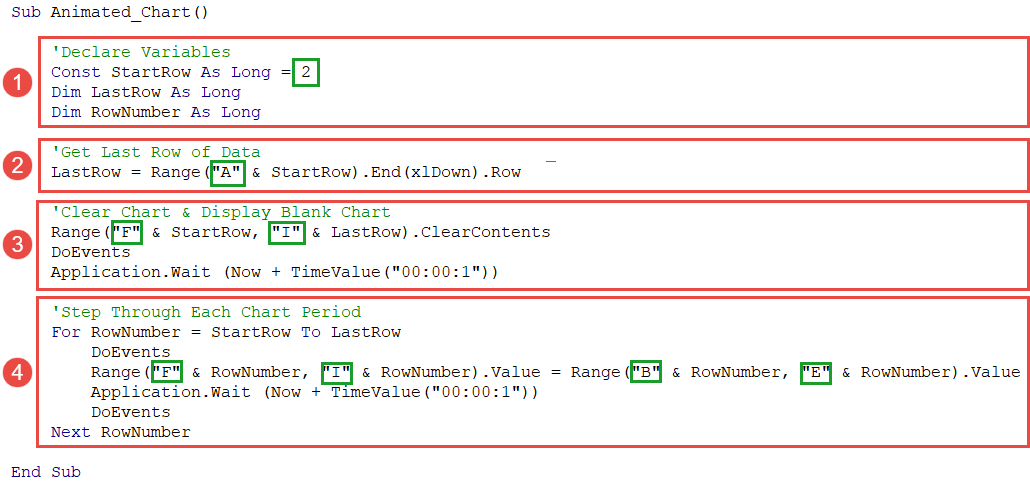
微調整する必要がある部分を拡大してみましょう。 あなたの便宜のために、データテーブルをもう一度見て、私の足跡に従ってください:
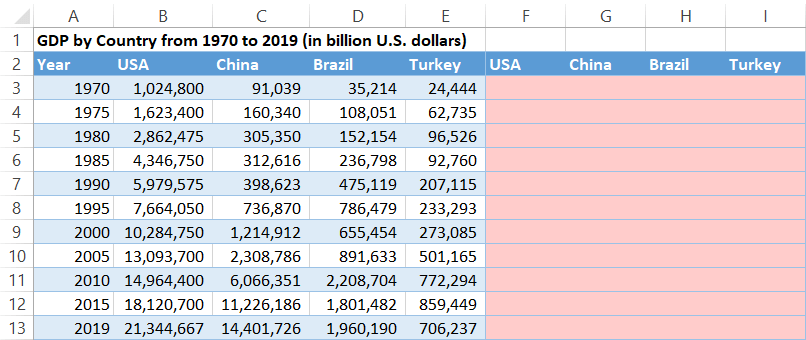
変数の宣言:このセクションでは、VBAが動作するための新しい変数を紹介します。 私たちの場合、「StartRow」というラベルの定数は、VBAがデータテーブルの開始場所(行2)を把握するのに役立ちます。 したがって、定数値は、データが開始する行に対応する必要があります。
|
1
|
Const StartRow As Long= 2
|
データの最後の行を取得する:このコード行は、データテーブルを分析し、データテーブルが終了する場所(行13)を定義するようにVBAに指示し、ワークシートの残りの部分をそれを行うには、VBAが空でないセル(列A)を含むその列の最後の行を見つけるために、データテーブルが始まる最初の列(”A”)を指定します。
|
1
|
LastRow=Range(“A”&StartRow).エンド(xlDown)。行
|
チャートの消去&空白のチャートの表示:このセクションでは、マクロを実行するたびにヘルパー列(F:I)の値を消去します。
このようにして、ワークシートのセルを自分でクリーンアップすることなく、同じアニメーション効果を何度も繰り返すことができます。 調整するには、データテーブルの最初と最後のヘルパー列(”F”と”I”)を指定します。
|
1
|
範囲(”F”&StartRow、”I”&LastRow)。ClearContents
|
各チャート期間をステップ:これはすべての魔法が起こる場所です。 セル範囲を選択すると、VBAは行ごとに行を移動し、ヘルパー列に対応する実際の値を1秒間隔で入力し、効果的にアニメーション効果を作成します。
それをやってのけるために、あなただけのヘルパー列に値をコピーするためにVBAのコードのこの行を変更する必要があります:
|
1
|
Range(“F”&RowNumber,”I”&RowNumber)。値=Range(“B”&RowNumber,”E”&RowNumber)。値
|
コードの最初の部分(Range(“F”&RowNumber,”I”&RowNumber))。式の2番目の部分(Range(“B”&RowNumber,”E”&RowNumber)ながら、データテーブル(F:I)内のすべてのヘルパー列を取得します。Value)は、実際の値をそれらにインポートする責任があります。
これらすべてを念頭に置いて、”F”と”I”の値は、最初と最後のヘルパー列(列FとI)を特徴づけます。 同様に、”B”と”E”は、実際のGDP番号を含む最初と最後の列(列BとE)を表します。
そのすべてを完了したら、フロッピーディスクのアイコンをクリックしてVBAコードを保存し、エディタを閉じます。VBAマクロを保存する
ステップ4:マクロボタンを作成します。
ワークシートデータと新しく作成したマクロを結びつけるには、VBAコードを実行するためのボタンを設定します。
- 開発者タブに移動します。
- “挿入”ボタンをクリックします。
- “フォームコントロール”の下で、”選択”ボタン(フォームコントロール)。”
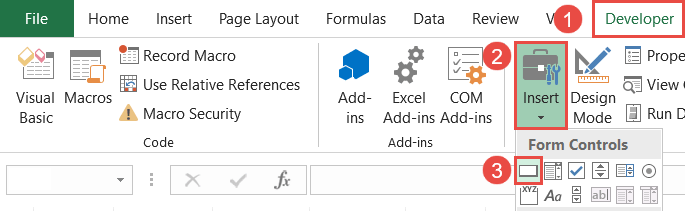
ボタンを配置する場所(できればチャートのタイトルの近く)をクリックします。 この時点で、[マクロの割り当て]ダイアログボックスが表示されます。 作成したVBAマクロ(Animated_Chart)を選択し、”OK”をクリックします。”
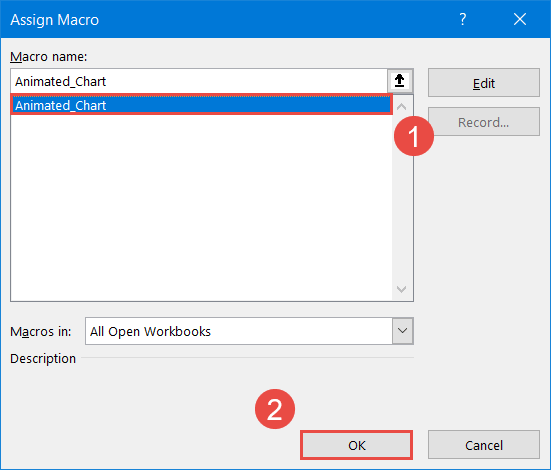
最終調整として、ボタンテキストを変更します(ボタンテキストをダブルクリックして名前を変更します)。 必要に応じて、ボタンを必要な位置に移動します。
ここで、ボタンをクリックして、VBAが空のプロットを実際の値でスムーズに埋める方法を見てください—この方法の美しさは、すべてのフープを再度ジャ
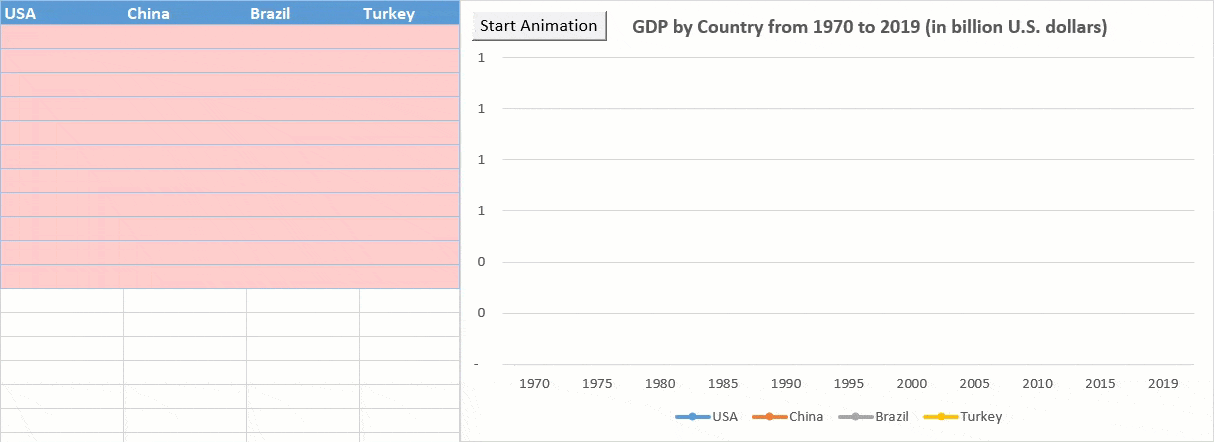
それはそれが行われている方法です。 Excelグラフをアニメーション化することは、他の方法では見落とされていた可能性のあるデータに独自の視点を与えるのに最適な方法かもしれません。
明らかに、VBAコードの背後にあるロジックを実際に理解するには時間がかかる場合があります。 しかし、同じコードをさまざまなタイプのデータやグラフに繰り返し再利用できるため、試してみる価値はあります。 あなたが短い学習曲線を過ぎてそれを作ると、世界はあなたの牡蠣です。
Excel Animated Chart Templateをダウンロード
Excel用の無料のAnimated Chart Templateをダウンロードしてください。
今すぐダウンロード