あなたのWindows10への最近の旅行のためのWMVファイルの大規模なコレクションを持っている場合は、どのようにバックアップとして無料でDVDにWMVを書き込むには? もちろん、あなたのために適したものであるDVDディスクを、書き込むためのDVDコンバータへの無料WMVの数十がありますか? あなたはWMVファイルの高精細度の元のアスペクト比と解像度を維持する必要がある場合は特に? ちょうど今の記事からDVDコンバータへの5推奨WMVについての詳細を学びます。
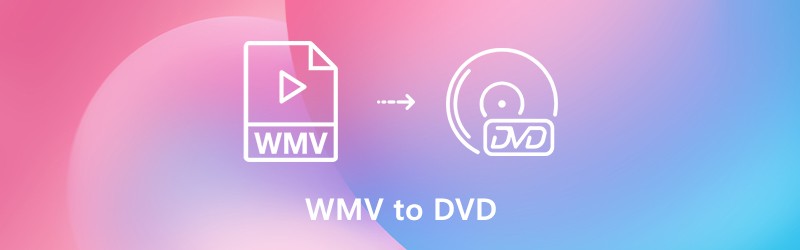
パート1:DvdコンバータへのプロのWMV
Vidmore DVD Creatorは、クリック内のDVD、ブルーレイディスク、ISOとフォルダにWMVを書き込むための簡単な方法を提供 これは、ビデオを編集するための高度な機能を提供し、無料のメニューテンプレートとビデオ品質、章などのためのさらに高度なDVDツールでDVDをパーソ
- WMV、MKV、MP4、AVI、MTSなどのビデオフォーマットからDVDを作成します。
- WMVをDVDに書き込む前に、内蔵のビデオエディタでDVDファイルを編集します。
- メニューフレーム、ボタンスタイル、およびそのテキストコンテンツ、フォント、サイズなどをカスタマイズします。
- ファイルの品質をカスタマイズし、字幕を追加し、章を作成するための高度なツール。
ステップ1:WMV to DVD burnerをダウンロードしてインストールすると、コンピュータ上でプログラムを起動できます。 DVDディスクオプションを選択し、[メディアファイルを追加]ボタンをクリックしてビデオファイルをプログラムにインポートし、[次へ]ボタンをクリックして続行します。

ステップ2: ビデオを編集したいときは、ビデオとオーディオファイルの編集、字幕の追加、ファイルのクリップ、チャプターのマージ、サムネイルの設定、ビデオエフェクトの調整、さらにはdvdディスクを作成する前に透かしの追加を行うために、Power Toolsボタンをクリックすることができます。
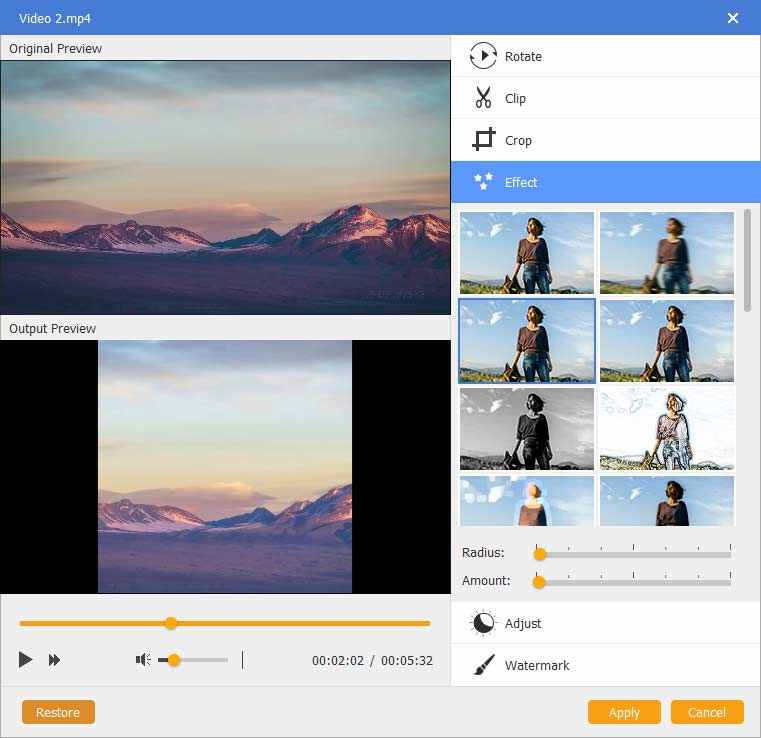
ステップ3:その後、メニューテンプレートを選択するか、テンプレートをカスタマイズしてDVDファイルのボタンやタイトルを調整することもできます。 ただ、プリセットを選択するには、目的のメニューテンプレートメニューを選択したり、カスタムテンプレートメニューからいずれかをカスタマイズします。

ステップ4: DVDプロジェクトに満足している場合は、書き込みボタンをクリックして設定ウィンドウに入り、保存先を選択し、書き込み設定を行い、再生モードを選 次に、あなたの要件にDVDにWMVの書き込みを開始するには、スタートボタンをクリックします。

パート2:WINDOWSムービーメーカーでDVDにWMVを変換する方法
Windowsムービーメーカーは、無料でDVDにWMVを変換するためのデフォルトの方法です。 DVDオーサリングプログラムを使用すると、DVDプレーヤーで再生するためのDVDビデオやスライドショーを作成することができます。 WMVビデオ、オーディオファイル、写真、その他のファイルを以下のようにDVDに結合するだけです。
ステップ1:Windows8/7でWindows Movie Makerを起動し、[写真とビデオを選択]ボタンをクリックして、WMVファイルと他の写真をロードします+アイテムの追加ボタン。
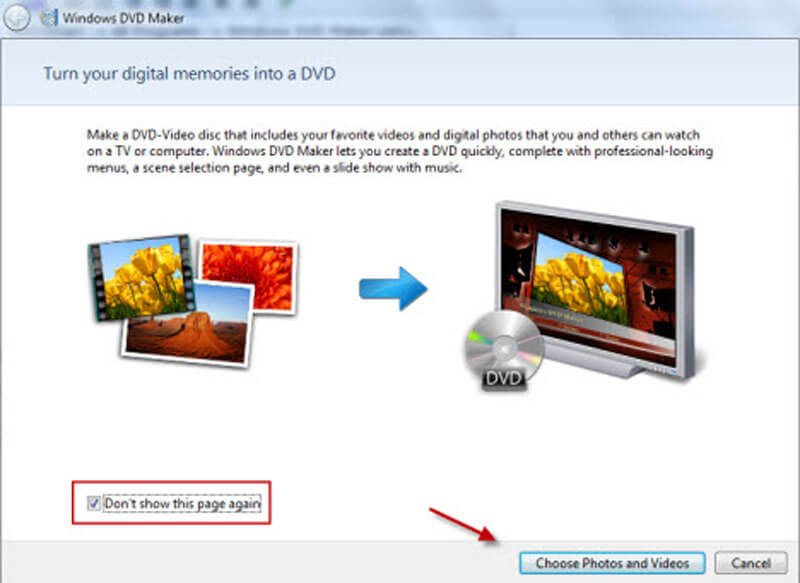
ステップ2:右下隅にあるオプションボタンをクリックして、DVDのアスペクト比、バーナー速度、ビデオ形式、および一時ファイルの場所を設定します。 目的のパラメータを設定したら、[次へ]ボタンをクリックして続行します。
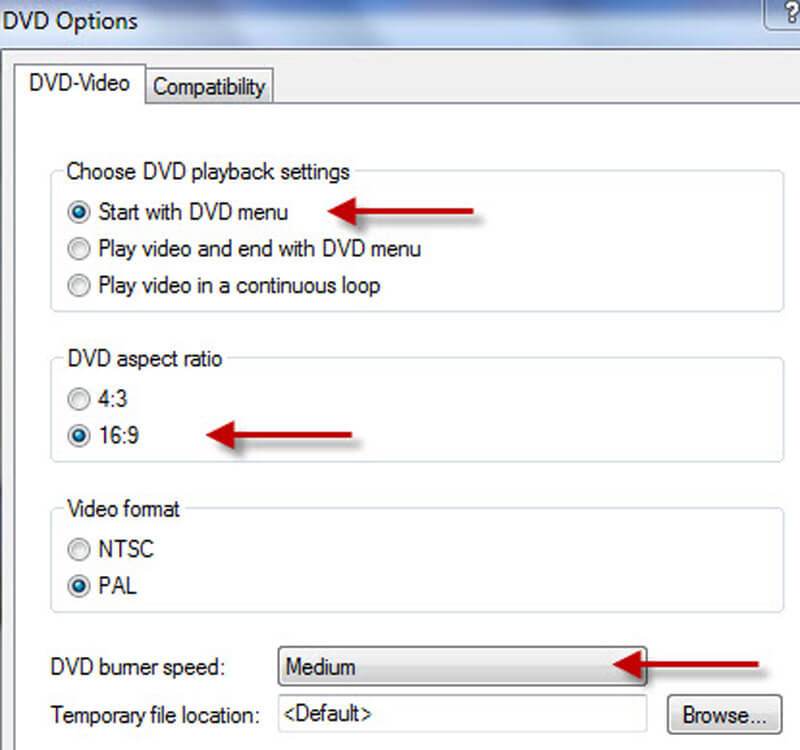
ステップ3: その後、目的のメニュースタイルを選択したり、メニューテキストを変更したり、メニューをカスタマイズしたり、スライドショーを作成したりできます。 ただ、WINDOWSムービーメーカー内のDVDディスクにWMVビデオを確認するには、プレビューボタンをクリッ
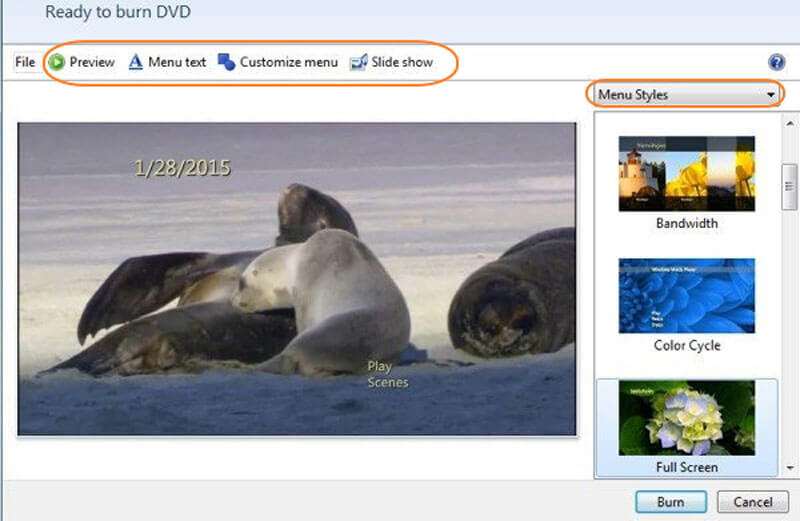
ステップ4:出力に満足している場合は、書き込みボタンをクリックしてWMVビデオをDVDに変換することができます。 すでにDVDディスクを挿入している場合は、プログラム内でディスクを作成するのに時間がかかることがあります。
WINDOWS Media PlayerがDVDを再生していない問題を解決する方法を確認する
パート3: 3Dvdコンバータへのより多くの無料WMV
DVD Flickr
DVD Flickrは、ISOファイルを作成し、DVDディスクを書き込むことができますDVDコンバータへの修飾WMVです。 これは、DVD書き込みの詳細なチュートリアルときちんとしたインターフ また、各タイトルに字幕やオーディオトラックを追加することもできます。
:
- 45以上のファイル形式、60ビデオコーデックと40オーディオコーデックをサポートしています。
- 任意のビデオファイルをdvdにメニュー、字幕を任意の制限なしに書き込みます。
- 任意の電荷なしでエンコードした後、WMVのプロジェクトをディスクに変換します。
:
- は、オーディオとビデオが同期していない問題のように、安定したDVDディスクを取得できません。
- DVDディスクをカスタマイズするためのビデオ編集機能がいくつかありません。
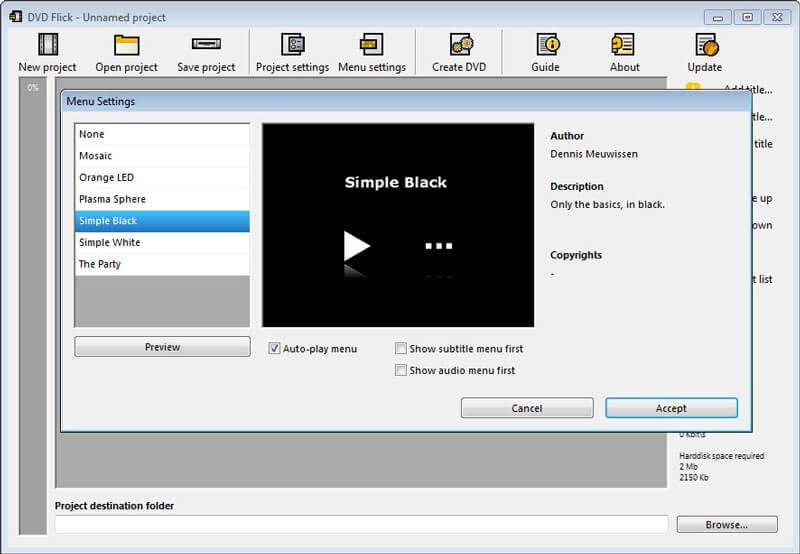
WinX DVD Author
WinX DVD Authorは、WMVファイルを字幕とメニューでDVDに書き込むことができるDVDバーナーへの無料WMVです。 さらに、WMVビデオをVOBに変換し、Dvd_Video_Tsフォルダにコンパイルするオプションがあります。
:
- クリック内の異なるメニュー設定、字幕などをサポートしています。
- 後でDvd_Video_TsフォルダにコンパイルできるVOBファイルを作成します。
- YouTubeからDVDディスクを焼くためのビデオをコンピュータにダウンロードします。
:
- これは、DVDバーナープログラムにWMVを起動するのに時間がかかります。
- すべてのMP4ファイルをロードできないか、より多くのタスクを処理するには単純すぎます。
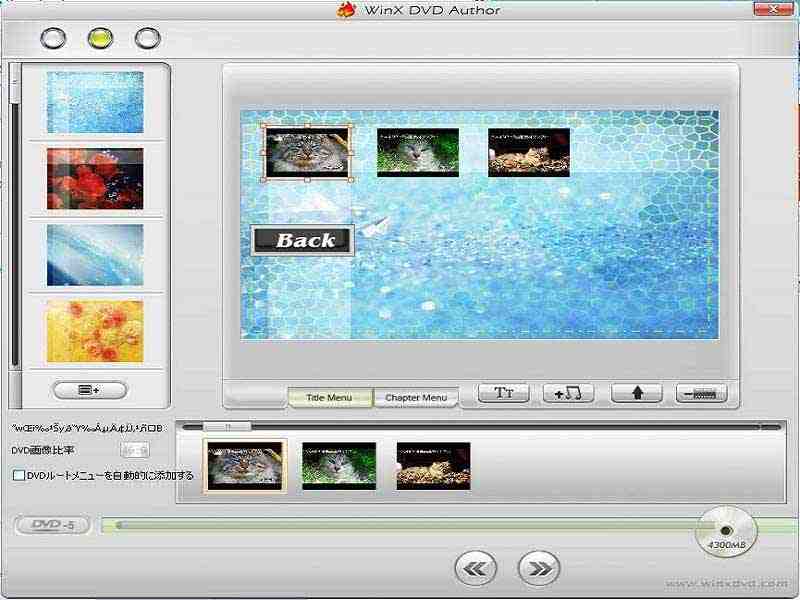
ImgBurn
ImgBurnは、DVD、HD DVD、CD、およびBlu-rayイメージを簡単なクリックで書き込むことができるDVDバーナーへの特別なWMVです。 あなただけの無料で編集せずにWMVファイルをバックアップする必要がある場合。 それはあなたの選択でなければなりません。
:
- BIN、CCD、CDI、CUEなどのいくつかのタイプのフォーマットをサポートしています。
- WMVをISOファイルに書き込み、DVDディスクではなく再書き込み可能なディスクに書き込みます。
:
- フラッシュドライブやその他のリムーバブルディスクではなく、ディスクにISOイメージを書き込みます。
- 1GBのファイルを1時間以上作成するために大量の時間を消費します。WMVをDVDに変換する方法に関するよくある質問
1. WMV形式とは何ですか?
WMV形式は、パソコン上のビデオコンテンツを処理するためにマイクロソフト社が開発したビデオ圧縮形式であるWindows Mediaビデオ形式の略です。 これは、MicrosoftのASFファイルに似ているMicrosoftの高度なシステム形式のコンテナ形式を使用しています。
2. どのように高品質でDVDにWMV HDを変換するには?
DVDディスクのWMVファイルの高品質を維持するために、代わりにWMVをデータCDまたはBlu-rayディスクに書き込むことができます。 WMVをDVDに変換すると、最大解像度は480Pに制限されます。 HD DVDを使用しても、ビデオを720Pにのみ保存することができます。
3. Windows10でWindows Movie Makerをダウンロードできますか?
Windows10でWindowsムービーメーカーを選択したい場合は、PC上でWMV TO DVDバーナーを見つけることができません。 Windows Essential2012の一部として、ダウンロードできなくなりました。 ムービーメーカーの無料ダウンロードを提供するウェブサイトは、本物を提供していない、ダウンロードは、マルウェア、ウイルスや隠されたコストが含まれている可能性があります。
結論この記事では、WMVをDVDに変換するために頻繁に使用される5つの方法を共有しています。 もちろん、Windows Movie Makerなどの無料のWMV to DVD converterを使用できますが、Windows10との互換性、編集機能など、多くの制限があります。 Vidmore DVD Creatorは、必要に応じてDVDディスクを書き込むためのDVDコンバータへの最も専門的なWMVの一つです。 クリックでDVDディスクを取得するためのプログラムを無料でダウンロードするだけです。