Windowsオペレーティングシステムのリモートデスクトップ機能は、多くの人に役立ちます。 しかし、ハッカーがあなたのコンピュータに侵入するためにそれを利用することができるので、それはまた、セキュリティ上の関心事である可能性があ 悪意のある人がそれを管理している場合、彼または彼女は個人的またはその他の方法であなたの情報にアクセスすることができます。 ハッカーはまた、あなたの活動を追跡したり、ランサムウェアやマルウェアの他のタイプでコンピュータに感染するために悪意のあるソフトウェ そのため、定期的に使用しない場合は、リモートデスクトップを無効にすることをお勧めします。 リモートデスクトップをブロックしてWindows10PCまたはWindows7コンピュータに接続する方法は次のとおりです。
注:リモートデスクトップとは何かがわからない場合は、この記事ではリモートデスクトップ接続とは何かについて説明します。. さらに、リモートデスクトップを有効にする方法とリモートデスクトップ接続(RDC)の使用方法も知りたい場合があります。
設定アプリを使用してWindows10でリモートデスクトップを無効にする方法
Windows10でリモートデスクトップを無効にするには、最も簡単で簡単な方法は、設定アプ [設定]を開き(Windows+Iを押します)、[システム]カテゴリに移動します。
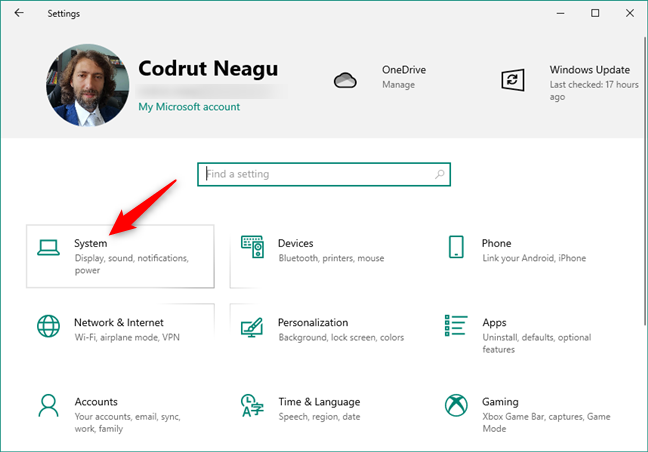
Windows10の設定のシステムカテゴリ
ウィンドウの左側にあるリモートデスクトップを選択します。 次に、右側から”リモートデスクトップを有効にする”スイッチをオフにします。
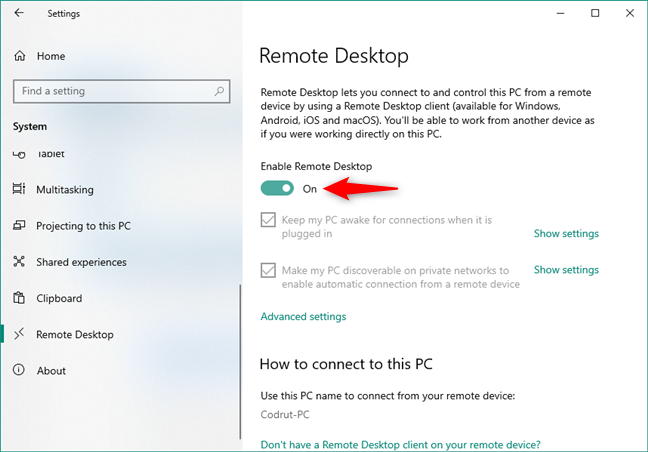
リモートデスクトップからのリモートデスクトップスイッチを有効にするセクション
次に、”リモートデスクトップを無効にする”ことを確認します。”
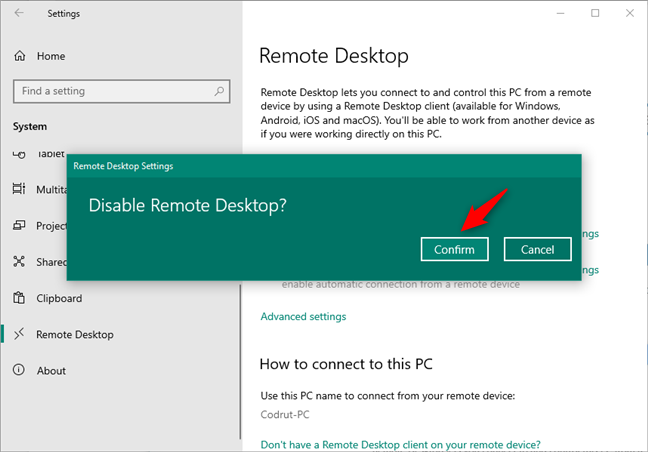
Windows10でリモートデスクトップを無効にする
“リモートデスクトップを有効にする”スイッチは、Windows10PCでリモートデスクトップがブロックされていることを意味し、今オフにする必要があります。
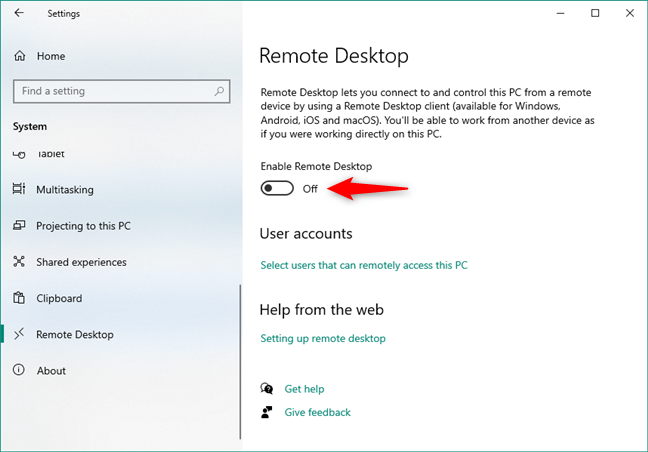
Windows10でリモートデスクトップがオフになっている
それだけです!
システムプロパティパネルを使用してWindows10でリモートデスクトップを無効にする方法
Windows10でリモートデスクトップを無効にする別の方法は、システムプロパティウィンドウを使用することです。 まず、設定(Windows+I)アプリを開きます。 システムを入力し、左側のAboutを選択し、ウィンドウの右側にある”Advanced system settings”リンクをクリックまたはタップします。
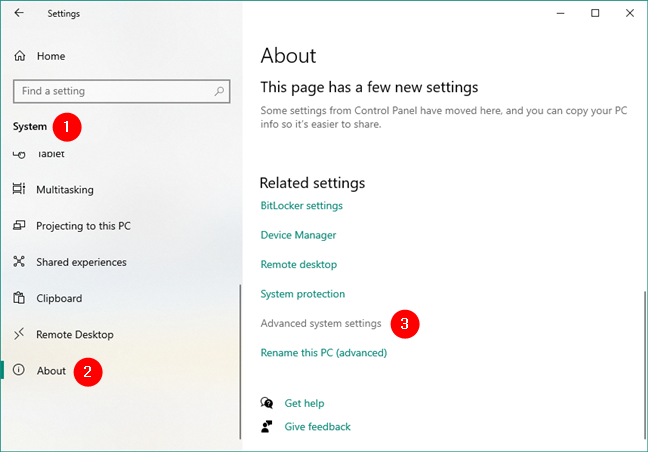
Windows10で高度なシステム設定を開く
これにより、システムプロパティウィンドウが開きます。 その中で、リモートタブ(右側の最後のタブ)を選択し、”このコンピュータへのリモート接続を許可しない”を有効にします。”
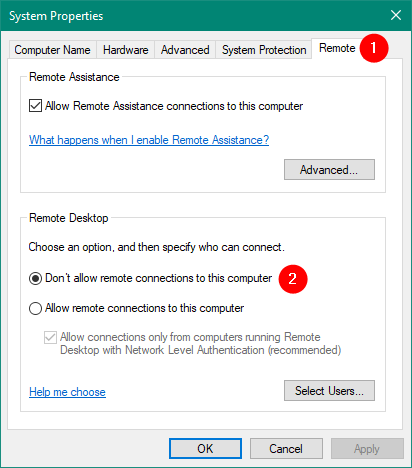
このコンピュータへのリモート接続を許可しない
OKボタンをクリックまたはタップし、システムプロパティウ 今から、リモートデスクトップは、コンピュータ上でブロックされています。
Windows7でリモートデスクトップを無効にする方法
Windows7を使用していて、リモートデスクトップをブロックしたい場合は、最初にスタートメニューを開き、コント
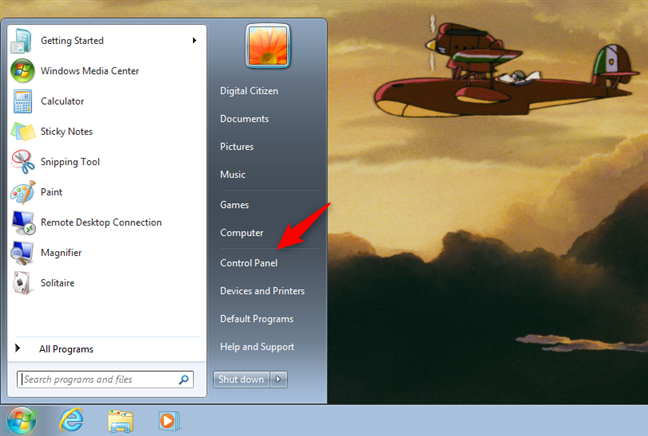
Windows7でコントロールパネルを開く
コントロールパネルで、システムとセキュリティカテゴリに進みます。
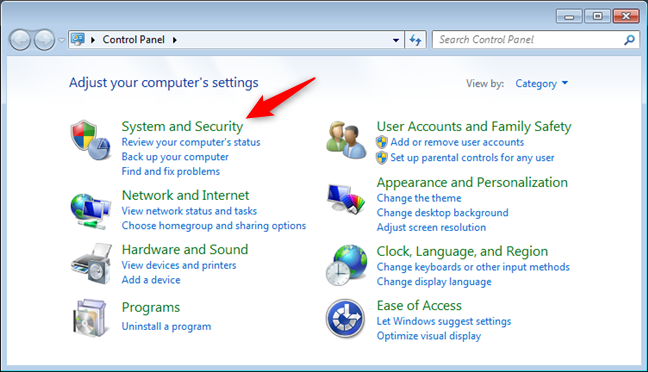
Windows7のシステムとセキュリティ設定
[システム]セクションの[リモートアクセスを許可]をクリックします。 また、システムを開いてから、ウィンドウの左側にある”リモート設定”をクリックすることもできます。
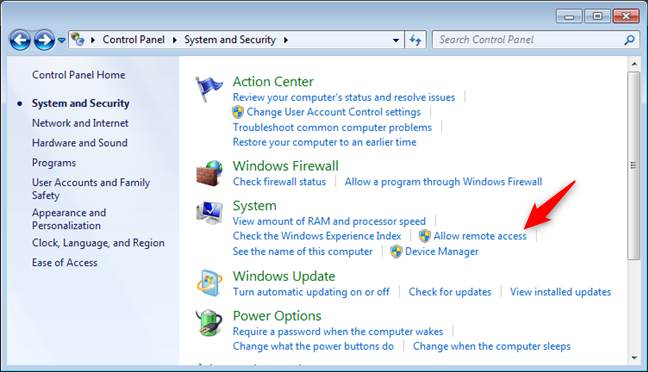
Windows7でリモートアクセス設定を許可する
前の操作では、システムプロパティというウィンドウが開き、そこからリモートタブが自動的に選択されます。 ウィンドウの下部で、”このコンピュータへの接続を許可しない”という設定を確認します。”
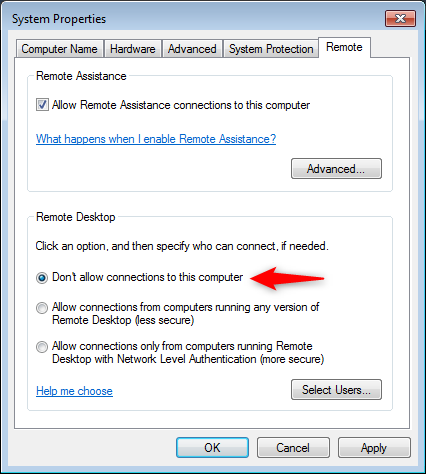
このコンピュータへの接続を許可しない
OKまたは適用ボタンを押すと、Windows7コンピュータでリモートデスクトップ