Windowsエクスプローラまたはファイルエクスプローラでのお気に入りは、生産性を向上させることができますが、あまり評価されていない機能です。 そのため、お気に入りがどのように機能し、どのようにあなたを助けることができるのか、それらを管理する方法を示したいと考えています。 始めましょう:
Windowsエクスプローラまたはファイルエクスプローラのお気に入りは何ですか?
お気に入りは、Windows/ファイルエクスプローラの左側のナビゲーションパネルのお気に入りと呼ばれるセクションに表示される一連のショートカットです。 彼らは常にウィンドウの左上にあり、Windows/ファイルエクスプローラで作業するときに簡単にアクセスすることができます。 また、お気に入りは、ファイルを保存したり、webからファイルをダウンロードするときに表示される名前を付けて保存ダイアログに表示されます。
お気に入りとして含まれるデフォルトのショートカットは、デスクトップ、ダウンロード、最近の場所です。 ショートカットは、あなたとインストールされているアプリケーションによってこのセクションに追加することができます。
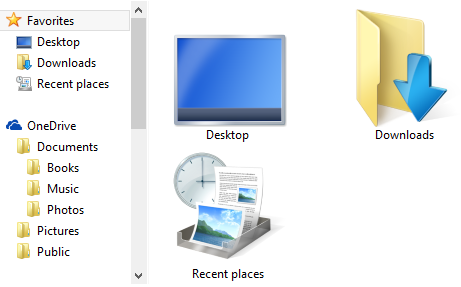
お気に入りセクションでは、コンピュータ上のフォルダ、ライブラリ、ドライブにのみショートカットを追加できます。 たとえば、プログラムやファイルにショートカットを追加することはできません。 これを実行しようとすると、”お気に入りに配置できません”というメッセージが表示されます。
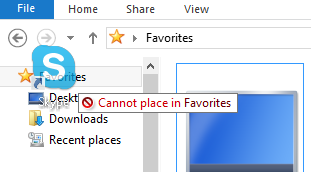
新しいお気に入りのショートカットを作成する方法
お気に入りセクションに新しいショートカットを追加するには、複数の方法があります。 1つの方法は、Windows/File Explorerを開き、追加したいフォルダ、ライブラリ、またはドライブを参照することです。 次に、それを選択してお気に入りセクションにドラッグします。 “お気に入りにリンクを作成”というメッセージが表示されたら、フォルダを離すとショートカットが追加されます。
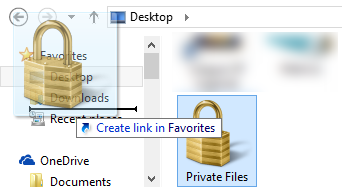
別の方法は、追加したい場所を参照してから、他の場所をクリックせずにお気に入りセクションまでスクロールすることです。 右クリックするか、押して、お気に入りの保留にします。 以下に示すように、コンテキストメニューが表示されます。 “お気に入りに現在の場所を追加”セクションをクリックまたはタップすると完了です。
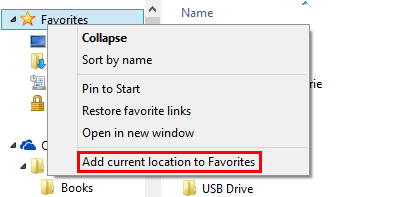
第三の方法は、あなたのお気に入りに持っているし、お気に入りセクションにショートカットを移動したい場所へのショートカットを作成するこ
Windowsエクスプローラまたはファイルエクスプローラからお気に入りを管理する方法
お気に入りのリストをいくつかの方法でカスタマイズできます。 まず、お気に入りを表示する順序を変更できます。 左側のナビゲーションバーで、使用する順序でショートカットをドラッグアンドドロップするだけです。 これを行うと、”ここに移動”というメッセージが表示されます。 それがショートカットを配置したい位置である場合は、ショートカットを離すと移動します。
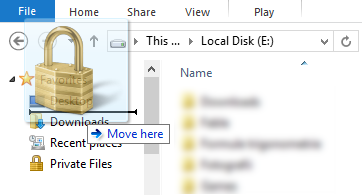
各ショートカットのアイコンをカスタマイズすることもできます。 ショートカットのアイコンを変更する方法:これは、私たちの前のチュートリアルのいずれかで説明されています。
ショートカットの削除は簡単に行われます。 削除したいショートカットを右クリックまたは長押しして、[削除]を選択します。
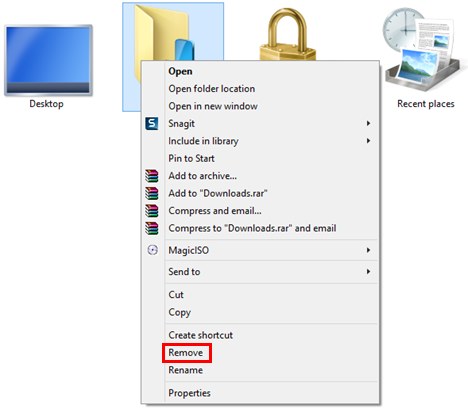
他のショートカットと同じように、ショートカットの名前を変更することもできます:右クリックまたは長押しし、名前の変更を選択し、新しい名前を入力して、キーボードのEnterキーを押します。
Windowsでデフォルトのお気に入りを復元する方法
Windowsで提供されているデフォルトのお気に入りを復元する場合は、できます。
Windows/ファイルエクスプローラのお気に入りセクションに移動します。 右クリックするか、使用可能な空きスペースのどこかを押したままにし、右クリックメニューから”お気に入りのリンクを復元”を選択します。
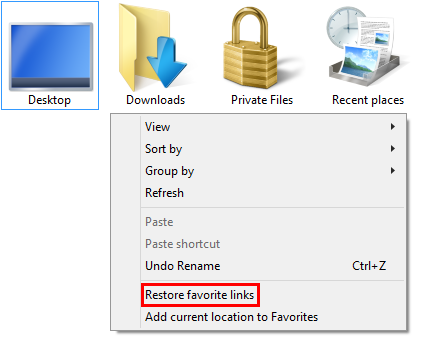
これにより、Windowsが提供する既定のお気に入りと、アプリケーションがインストールしたお気に入りが復元されます。
手動で作成したショートカットはそのまま残ります。 あなたがそれらを消したい場合は、手動でお気に入りのリストから各ショートカットを削除する必要があります。
結論
Windows/File Explorerでお気に入りを操作すると、生産性が向上し、フォルダ、ライブラリ、またはドライブに簡単にアクセスできます。 一部の人々は、ライブラリを使用するよりもお気に入りを使用することを好むかもしれません。 今、あなたは、Windowsのこの機能を使用する方法を知っていることを、それを試してみて、私たちはそれがあなたのために働くどれだけ知っていることを ご質問がある場合は、以下のコメントフォームを使用することを躊躇しないでください。