Windowsにインストールするほとんどのアプリやゲームは、デフォルトではインターネットへの無制限のアクセス権を持っています。 ただし、Windowsファイアウォールを介してインターネットアクセスを制御できます。 これを使用すると、特定のアプリやゲーム、すべてのタイプのネットワーク接続、または特定のタイプのネットワーク接続のインターネットへのアクセスをブ ここでは、Windowsに組み込まれているファイアウォールを使用して、アプリやゲームがインターネットにアクセスするのをブロックする方法を示します。:メモ:このガイドでは、Windows10、Windows7、およびWindows8.1について説明します。 組み込みのファイアウォールは、Windows10ではWindows Defender Firewall、古いバージョンのWindowsではWindows Firewallという名前です。 しかし、それはすべてのバージョンで同じように動作します。 あなたが持っているWindowsのバージョンがわからない場合は、読んでください:どのバージョンのWindowsがインストールされていますか?.
ステップ1。 Windows Defender Firewall
でブロックする必要があるファイルを特定するアプリやゲームがインターネットにアクセスすることを制御できるようにするには、インターネッ ほとんどのアプリでは、実行可能ファイルの場所は「C:プログラムファイル」および「C:プログラムファイル(x86)」のサブフォルダーにあります。
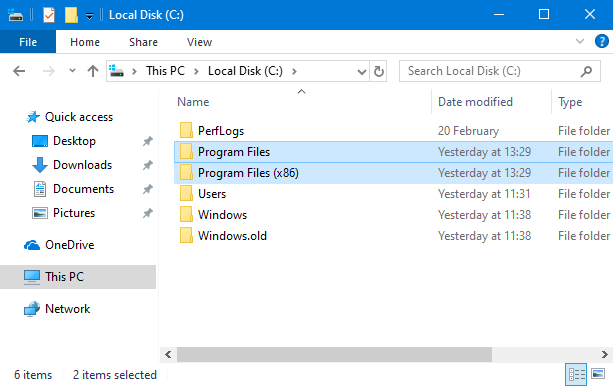
ただし、ゲームは別のパーティションやフォルダのような他の場所にインストールすることができます。 たとえば、ゲームを”D:”ドライブの”D:Games”フォルダにインストールします。 私たちは最近、有名なゲームMetro Exodusをインストールし、このチュートリアルではインターネットアクセスをブロックして、プロセス全体がどのように機能するか ゲームをプレイするために使用される実行可能ファイルはMetroExodusです。exe”を起動します。 あなたが興味のあるアプリやゲームのために別の実行可能ファイルを使用することができます。
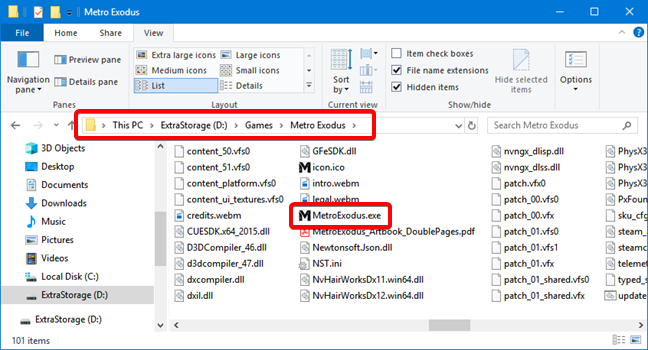
ブロックするファイルの場所と名前を覚えておいてください。 生活を楽にするために、あなたはそのファイルを見つける場所に直接、ファイルエクスプローラウィンドウを維持することができます。
ステップ2。 Windows Defenderファイアウォールを開く
Windows Defender Firewallは、受信ルールと送信ルールを使用してWindows PCへのアクセスとWindows PCからのアクセスを制御します。 ユーザーがこれらのルールを管理できるツールは、セキュリティが強化されたWindows Defender Firewallと呼ばれています。 “Wf”と入力します。msc”検索ボックスで、同じ名前の結果をクリックまたはタップします。
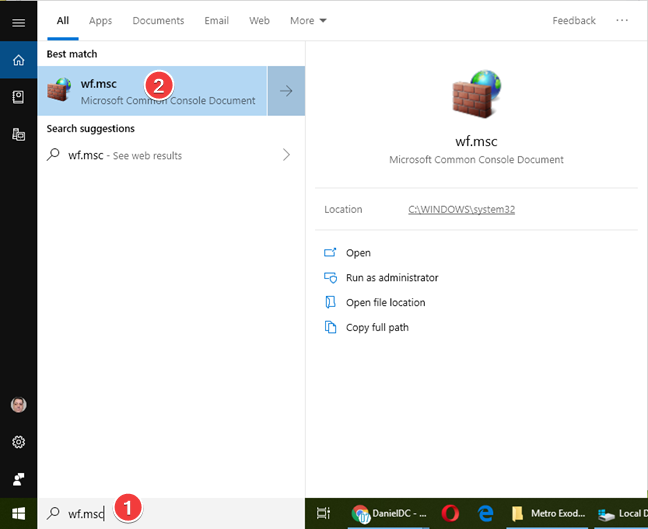
このアプリを開く方法の詳細な方法については、高度なセキュリティを備えたこのガイドWindows Defender Firewallをお読みください:それは何ですか? どのようにそれを開くには? あなたはそれで何ができますか?.
ステップ3。 興味のあるアプリまたはゲームのインターネットアクセスをブロックするルールを作成する
Windows Defender Firewall with Advanced Securityウィンドウで、左側のナビゲーションパネル 次に、右側の[アクション]パネルで[新規ルール]をクリックまたはタップします。
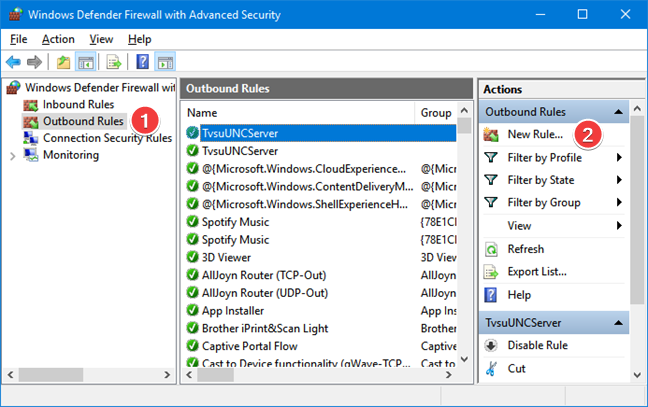
“送信ルールの新規作成ウィザード”では、送信ルールを作成するために必要な手順を説明します。 まず、ルールタイプを選択します。 特定のアプリやゲームをブロックしたいので、[プログラム]を選択します。 「次へ」をクリックまたはタップします。
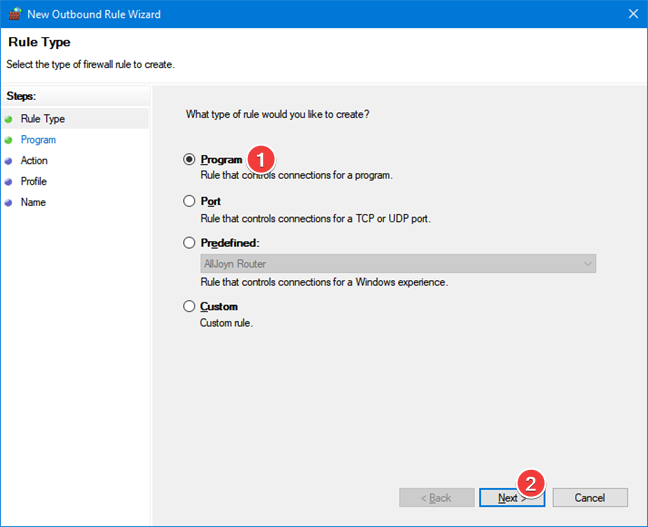
ブロックする実行可能ファイルの場所と名前を入力する必要があります。
Browseを押し、開いているウィンドウで、ブロックする実行可能ファイルの場所に移動し、それを選択してOpenを押します。 次に、「次へ」をクリックまたはタップします。
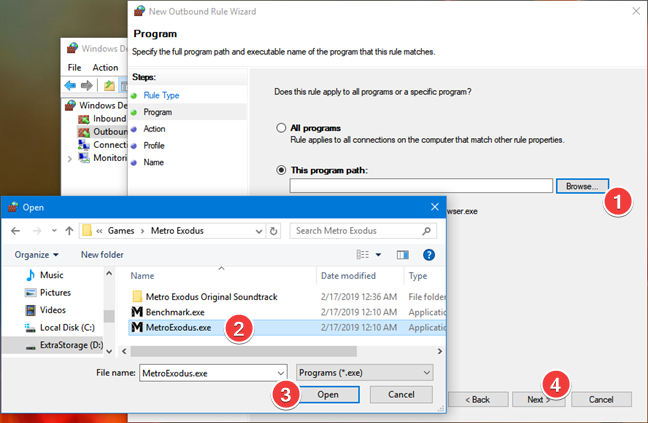
これで、ファイアウォールに実行させるアクションを選択する必要があります。 “接続をブロックする”を選択し、”次へ”を押します。
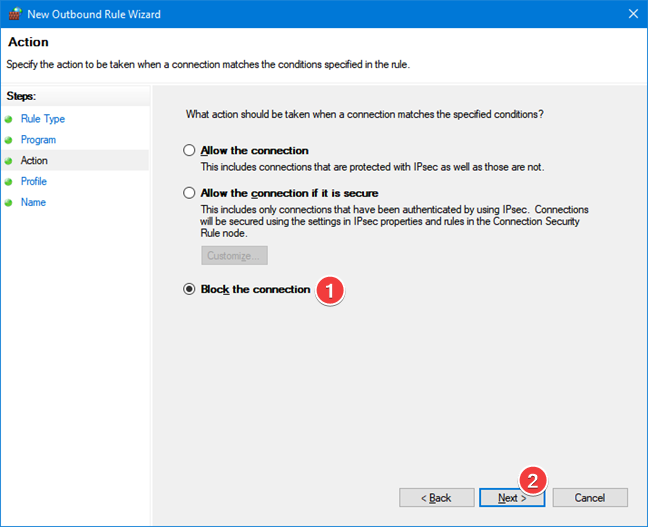
あなたは、特定のネットワークの場所のためのアプリやゲームをブロックするオプションが与えられています。 オプションは、ドメイン、プライベート、およびパブリックです。 プライベートな場所は、ホームネットワークです。 公共の場所は、レストランでのWiFi接続にすることができます。 インターネットアクセスが常にブロックされていることを確認するには、[すべてのネットワークの場所]を選択して[次へ]を押します。
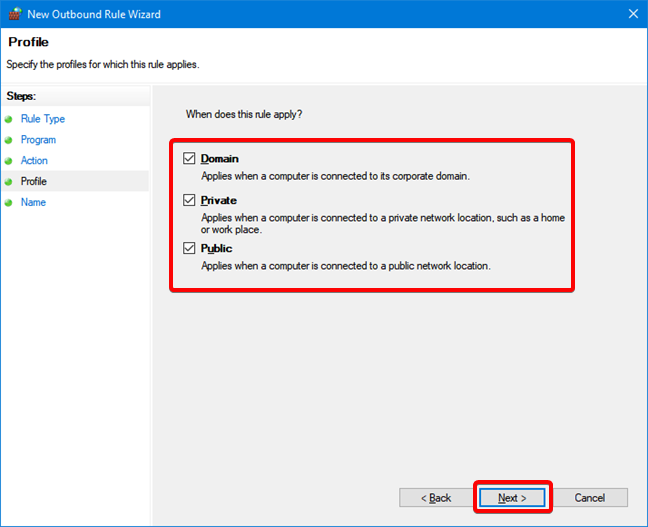
次に、作成するルールに名前を付ける必要があります。 ルールが何をしているかを覚えやすくする名前を入力し、[完了]を押します。
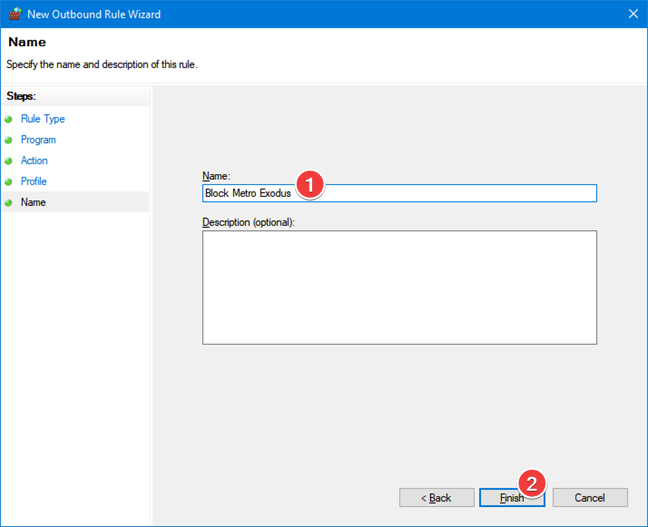
新しいルールがアウトバウンドルールのリストに表示され、名前の左側に停止記号が表示されます。
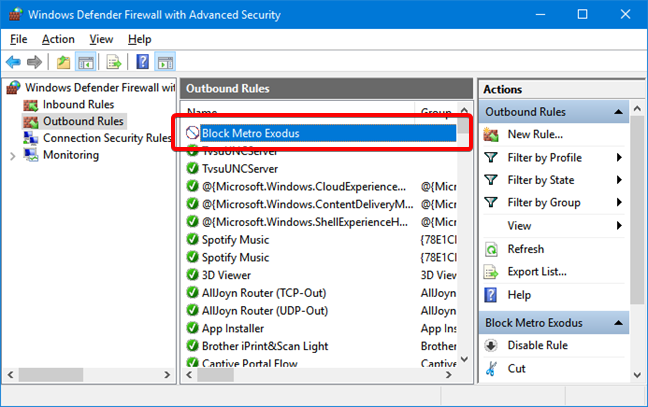
私たちが作成したアウトバウンドルールは、アプリやゲームがインターネット上の他の場所に手を差し伸べるのをブロックします。 ルールはすぐに有効になり、選択したアプリやゲームを実行した瞬間にインターネットへのアクセスがブロックされます。
注:アプリやゲームに複数の実行可能ファイルがあり、どの実行可能ファイルがインターネットにアクセスするかわからない場合は、それらすべてをブロ