COMの編集スイートにあるMacコンピュータにはDvdバーナーがあり、Dvdまたは短いBlu-Ray-on-DVDディスクの作成に使用できます。 私達にまた適切なBluRayディスクを燃やすための複数の外的なBluRayバーナーがある。 DVDまたはBluRayを作成するプロセスは同じであり、以下で説明します。
始める前にディスクの書き込みに必要な時間を確保してください。 BluRayディスクの場合、ディスクを作成するにはソースファイルの3〜4倍の長さが必要です。 あなたは15分の映画を持っている場合は、圧縮して焼くために1+時間かかる場合があります。 あなたが1時間の映画を持っている場合、それは焼くために4+時間かかる可能性があります。 公式のCOMの生産のスクリーニングのためのディスクを作ったらスクリーニングの36時間前にこのプロセスを遅くともそして始めなければならない! 映画を作成した学生が正しい設定でシーケンスを再エクスポートする必要があるソースファイルの問題を発見することは珍しいことではありません。
注:標準のDVD-Rディスクとバーナーを使用してHD”BluRay”ディスクを書き込むことができます。 このディスクは、実際のBluRayディスクと同じ品質になり、それはBluRayプレーヤーでのみ再生可能になります。 この方法は、安価なDVD-Rディスクを使用する利点があり、任意のCOM Macで書き込むことができます。 ただし、DVD-Rディスクに約20分のHDビデオを書き込むことに制限されます。 これは時間とお金を節約するショートカットですが、それは重要な上映や配布のために使用すべきではありません。
始める前に、空のDVD-RまたはBRD-Rディスクを持参する必要があります。 (-RWまたは+Rまたは+RWディスクを使用しないことをお勧めします。)これらはステープル、Microcenter、等で局部的に購入することができます。 最良の結果を得るには、Sony、Panasonic、Verbatimなどの「ブランド名」を使用します。 COMは空のディスクを販売したり提供したりしません。 COM制作の公式上映のためにディスクを焼くTAsはジェイクからディスクを拾うことができます。)
上映や個人的な使用のために複数の映画を単一のディスクに書き込む場合
以下で説明する方法は、単一の映画(ファイル)をディスクに書き込むことです。 複数のムービーを1つのディスクに書き込む場合は、最初にAvid/FCP/Premiereにインポートし、すべてのムービーを正しい順序で単一のシーケンスを作成する必要があります。 このシーケンス(ソースと同じ)をエクスポートして、単一のQuickTimeムービーファイルを作成します。 この統合されたQuickTimeムービーを使用して、ディスクを書き込みます。 また、あなたはまた、カスタムメニューの作成を可能にするAdobe Encoreなどのより高度なオーサリングツールを使用してディスクを作成することができます。
プロダクション上映用のディスクを作成するTAsは、ディスク上の各映画の間に黒の5sを追加し、カウントダウン、スレートなどを含むすべてのリーダーを削除する必要があります。 ディスクの先頭にある単一のスレートは、クラス、教授、およびセクションの名前を与える必要があります。
まず、プログラムコンプレッサーを開きます。 2つの選択肢がある場合は、「Final Cut Studio」フォルダではなく、「Applications」フォルダ内のいずれかを選択します。
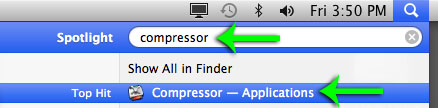
プロンプトが表示されたら、作成するディスクの種類に応じて”BluRayの作成”または”DVDの作成”を選択します。 通常のDVDディスクにHD/BluRayコンテンツを配置する予定の場合は、”BluRayを作成”を選択します。

ソースファイルをドライブから”ドロップゾーン”(白い矢印)にドラッグします。
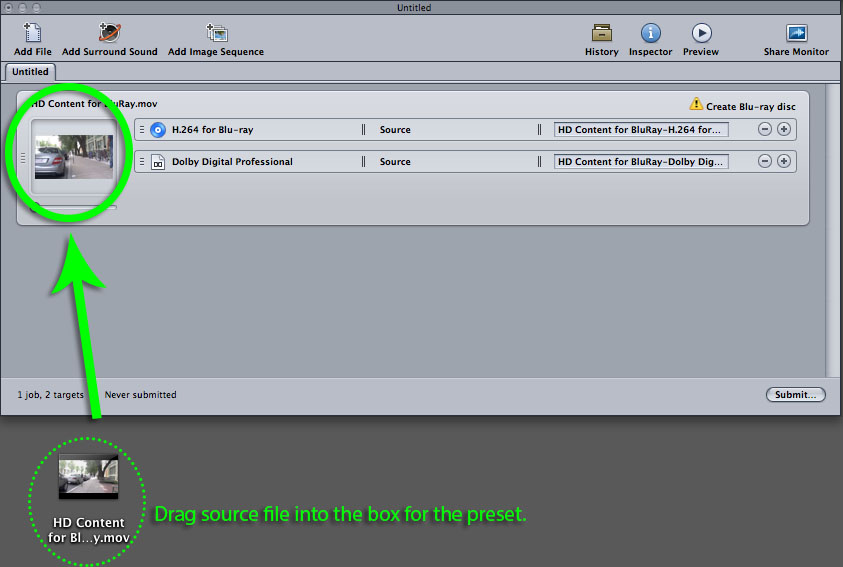
設定を有効にするには、「Create BluRay/DVD」と表示されている場所をクリックします。 次に、インスペクタウィンドウの”ジョブアクション”タブをクリックします。
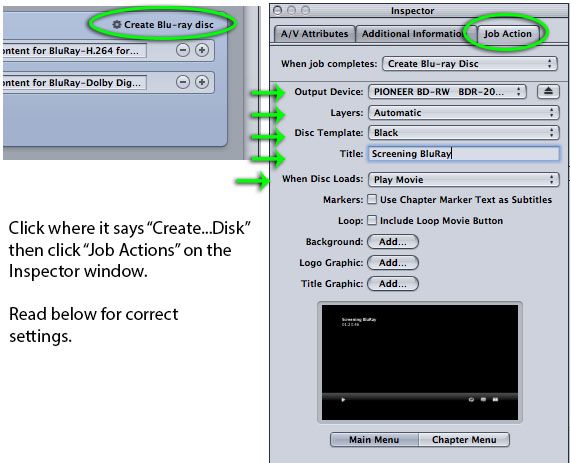
設定が次のものと一致することを変更または確認します。
出力デバイス:
ブルーレイを焼く場合は、”PIONEER BD-RW”でなければなりません。 (これは、BluRayバーナーを搭載したコンピュータでのみ表示されます。)
DVDに書き込む場合は、”HL-DT-SD DVD-RW”を選択します
ヒント:ISO(ディスクイメージ)ファイルを作成し、後でディスクを書き込むことができます。 これを行うには、”ハードドライブ”を選択します。 準備ができたら、DISC Utilityを使用してISOを書き込みます。
レイヤー:自動
ディスクテンプレート:黒またはいくつかのプリセットカラースキームのいずれかから選択します。
タイトル:ディスクのメニュー画面に表示するテキスト。
ディスクがロードされたとき: ムービーを再生するディスクに入るとすぐにムービーを再生したい場合は、ムービーを再生します。 また、ディスクがロードされたときに、それは基本的なメニューを表示するには、”メニューを表示”を選択することができます。 上映とほとんどの用途のために、”映画を再生”を選択します。
背景、ロゴグラフィック、タイトルグラフィック:選択した画像をCompressorが作成する基本メニューに追加します。 これらは、ディスクをカスタマイズするために使用することができますが、単純なブルーレイ/DVDを作成するときに必要とされていません。
準備ができたら、”Submit”ボタンを(二度)押して、コンプレッサーと書き込みプロセスを開始します。
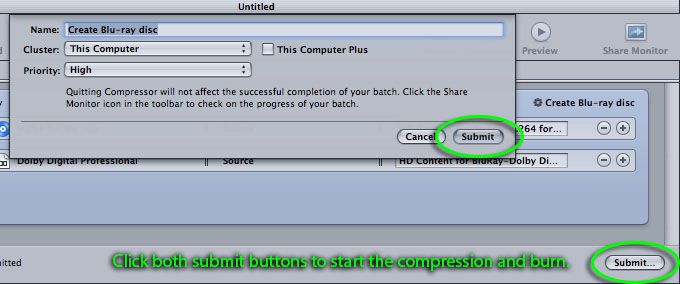
今すぐ待って! ディスクを圧縮して書き込むには、ソースQuickTimeの3-4倍の長さがかかります。 ソースファイルの長さが1時間の場合は、BluRayでファイルを圧縮して書き込むのに3時間以上かかる場合があります。 (正常なDVDのための1-2回限り。 さらに悪いことに、”プログレスバー”は99%で1時間以上立ち往生しているように見えます。 コンピュータがハングアップされていない、むしろそれは、この段階でディスクを燃やしています。
コンピュータを止めるな! ビデオ編集やWEBブラウジングにコンピュータを使用しないでください! この時点でコンピュータで行うことは、圧縮プロセスが遅くなり、火傷が失敗する可能性が高くなります。

ディスクが終了すると、ドライブトレイが開き、ディスクを取り出すことができます。 別のコピーを書き込む場合は、”別のコピーを書き込む”ボタンを押します。 すでに圧縮したファイルを再書き込みできるため、これには大幅に時間がかかります。 しかし、このウィンドウを閉じて、後で別のディスクを書き込むことにした場合、圧縮には長い時間がかかります。 (あなたは、プロセスをスピードアップするために、最初のディスクのイメージを作ることができます。)
終了したら、ディスクをスクリーニングまたは送信する前にファイルを見ることが重要です。 そのような目的のために、3階に展望室を持っています。 フルタイムのスタッフの一人に部屋に入るように依頼してください。