Lightroomは写真を整理して編集するための素晴らしいツールですが、画面の左上隅にある”Adobe Lightroom”画像バナーを見るのに少し疲れてしまうかもしれません。 良いニュースは、あなたが簡単にそれを変更し、Lightroomのにあなたのロゴを追加することができ、今日、私はどのようにお見せするつもりです、です!

あなたがあなた自身のユニークなカスタムLightroomのアイデンティティプレートを作成したいかもしれない理由はたくさんあります…たとえば、あなたのクライアントのためのスライドショーを作成している場合、それは確かにそれと一緒に行くためにあなた自身のロゴやブランディングを含めることができるようにいいです、または多分あなたはちょうどあなたがそこに作業しているたびにLightroomのであなた自身の会社名を見たい、または多分あなたは、モジュールのリンクのためのLightroomに付属しているフォントの選択肢や色を嫌います。 どちらの理由でも、それを簡単に変更して、Lightroomを少し居心地の良いものにすることができます♥
読むことを好みますか? 私はあなたが覆われてしまった…以下にあなたの読み取りを取得!
ステップ1–PCまたはMacを使用しているかどうかは、”Identity Plate Setup”メニューオプションに入る必要があります。 PCでは、次のように[編集]メニューの下にあります。 また、別の方法として、デフォルトのLightroom identity plate&ロゴの横にある小さな横三角形をクリックすることもできます。
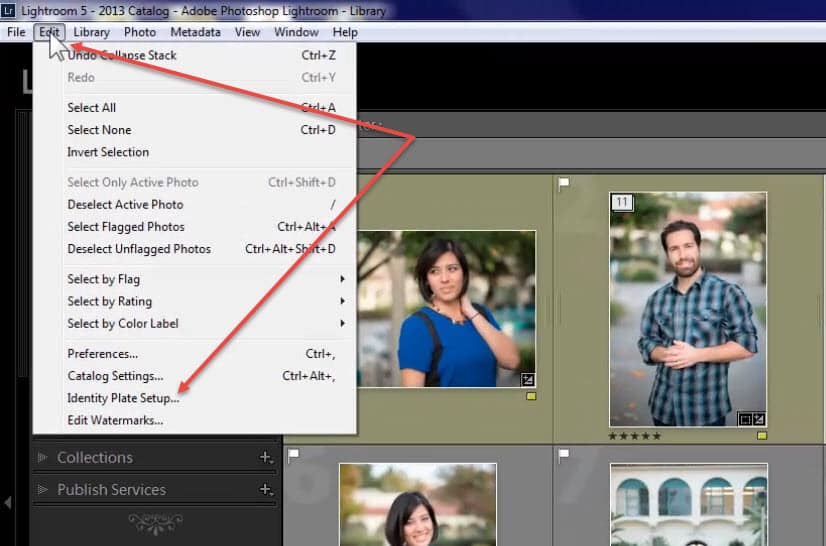
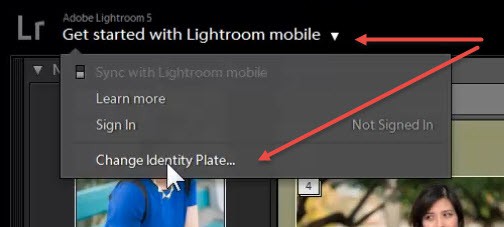
ステップ2–次のステップは、単に”パーソナライズされた”アイデンティティプレートを選択することです,これはあなたにアップロード この手順を示す下のスクリーンショットを参照してください。

ステップ3-この時点では、いくつかのオプションがあります。 あなたはすでにあなたがアップロードすることができますロゴを持っている場合は、perfecto! あなたがしなければならないのは、単に”グラフィカルアイデンティティプレートを使用”を選択し、あなたのロゴファイルと出来上がりを見つけるで 最良の結果を得るには、ロゴを透明な背景として使用する必要があります。pngファイル。
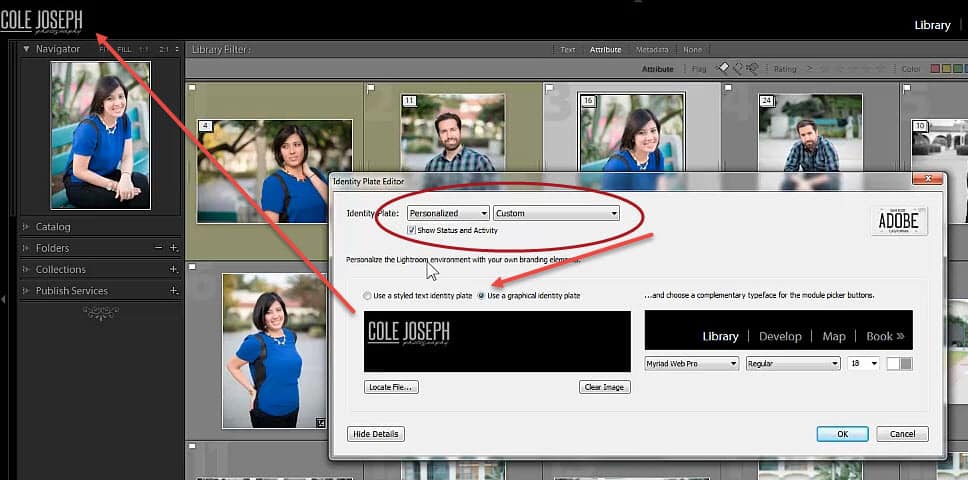
あなたはロゴを持っていない場合は、それを汗をかくことはありません–あなたは、単にテキストエディタを使用して、そのように独自のカスタムアイデンティティプレートを作成することができます! ただ、単に”スタイル付きのテキストidプレートを使用する”オプションをクリックすると、あなたはそれと一緒に行くために、フォント、サイズ、色を選択し、好きなテキストを書く能力を持っているでしょう♥
…また–関係なく、あなた自身のロゴをアップロードしたり、テキストエディタでいずれかを作成した場合の、あなたはLightroomのモジュールのカスタムフォント、色、サイズの選択を行うことができますだけでなく、下の小さな矢印があなたを示しています。

あなたが見ることができるように、Lightroomのは、それが非常に簡単にカスタマイズし、それに独自のロゴやブランドを追加することができます。 これは、Lightroom内でブックモジュール、スライドショーモジュール、または印刷モジュールを利用している場合に特に便利です。
上記のビデオは、”すぐにLightroomの専門家になる&簡単に”と題された私の包括的な、ステップバイステップのLightroomトレーニングワークショップのほんの一部です。