パスワードの有無にかかわらず、外部デバイスを安全に保つことが非常に重要です。 したがって、あなたは最高のUSBロッカーであなたのフラッシュドライブをロックする方法についての有用な解決策を学ぶつもりです。 USBフラッシュドライブを安全に保つには、完全なガイドをお読みください。
私たちの日常生活では、多くの場合、USBフラッシュドライブを使用しています。 あなたがビジネスマン、従業員、学生、または主婦であっても、USBフラッシュドライブとコンピュータはあなたの日常業務を支援することができます。 あなたは、USBフラッシュドライブの利便性を楽しんでいるときは、お使いのデバイスのセキュリティを無視することができます。 それでは、どのように簡単な手順でそれをロックすることにより、フラッシュドライブを保護することができますか?
この記事では、USBフラッシュドライブ上のファイルやフォルダを保護またはロックする最も簡単な方法をまとめました。 ここで完全なガイドを入手するために読んでください。
解決策1。 プロパティ
を介してフラッシュドライブをロックする実際には、WindowsはあなたのUSBフラッシュドライブファイルをロックするためのビルトイン あなたがする必要があるのは、あなたのUSBファイルを右クリックし、暗号化ボタンをクリックすることだけです。 あなたのフラッシュドライブをロックするには、以下の詳細なガイドに従ってください。
ステップ1。 “このPC”に移動し、USBフラッシュドライブを開きます。
ステップ2。 ファイルまたはフォルダを右クリックし、ドロップダウンメニューで”プロパティ”を選択します。
ステップ3。 [全般]タブで、[詳細設定]をクリックします。

ステップ4. 次に、「コンテンツを暗号化してデータを保護する」を選択します。 「OK」をクリックします。 次に、メインウィンドウに戻り、”適用”をクリックします。

ステップ5. 次に、ファイルをバックアップすることを伝えるウィンドウがポップアップ表示されます。 「今すぐバックアップ」をクリックし、暗号化キーを別のドライブにバックアップします。

解決策2. BitLocker
でUSBフラッシュドライブをロックするプロパティに加えて、Windows10では、パスワードでUSBドライブを保護できるBitLockerも提供されます。 Windows10でUSBフラッシュドライブをロックするには、以下の詳細に従ってください。
ステップ1。 USBフラッシュドライブをコンピュータに接続します。
ステップ2。 「このPC」に移動し、USBドライブを右クリックし、「BitLockerをオンにする」を選択します。

ステップ3. “ドライブのロックを解除するためにパスワードを使用する”の前にチェックボックスをオンにし、パスワードを二度入力します。 次に、「次へ」を選択します。

ステップ4. 次のウィンドウでリカバリキーをバックアップする場所または方法を選択し、”次へ”を選択します。

ステップ5. [暗号化するドライブの量を選択]画面で、[ドライブ全体を暗号化する]を選択し、[次へ]をクリックします。

ステップ6. 使用する暗号化モードの選択画面で、「互換モード」を選択し、「次へ」を押します。 その後、最後のステップに到達します。 いくつかの警告に注意を払い、”暗号化を開始”をクリックします。 BitLockerはすぐに働き、パスワードのあなたの抜け目がないドライブを暗号化します。

解決策3. Rohos Mini DriveでUSBフラッシュドライブをロックする
Rohos Mini Driveパスワード-ディスク上に隠された暗号化されたパーティションを作成することにより、USBフラッシ このツールは、ターゲットコンピュータの管理者権限を持っているかどうかにかかわらず、うまく動作します。 また、それは自動的にあなたのUSBフラッシュドライブを検出し、暗号化されたパーティションのプロパティを設定することができます。 あなたがする必要があるのは、それを保護するためのパスワードを提供することです。
注:無料版では、USBフラッシュドライブに最大8GBの隠し、暗号化、パスワードで保護されたパーティションのみを作成できます。
ステップ1。 Rohosミニドライブの起動画面から「Usbドライブの暗号化」をクリックします。
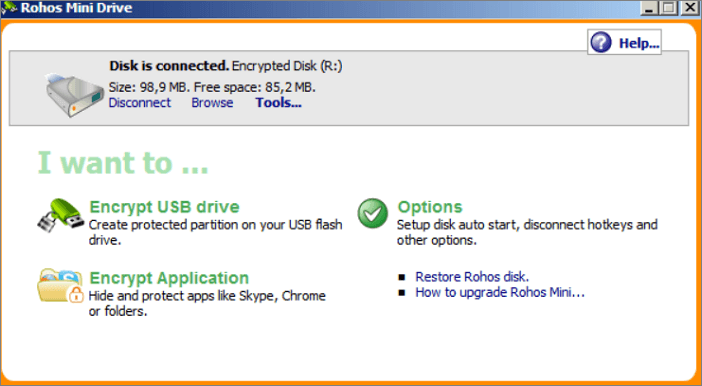
ステップ2. フラッシュドライブを選択し、新しいパスワードを指定し、”ディスクの作成”をクリックします。 これにより、外部デバイスにパスワードで保護され暗号化されたコンテナが作成されます。
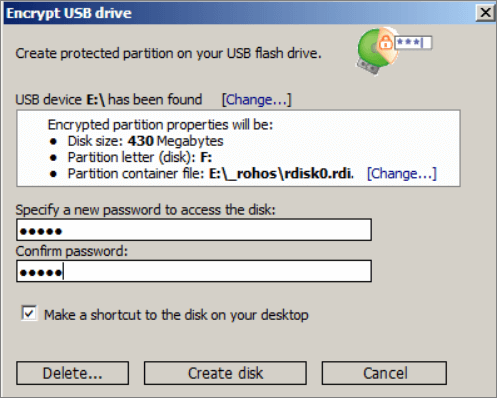
パスワードを入力すると、USBフラッシュドライブは別のドライブとしてマウントされ、ファイルエクスプローラを介してアクセスできます。
ソリューション4。 Windows10USB Locker
でUSBフラッシュドライブをロックするUSBフラッシュドライブをロックする最も推奨される方法は、EaseUS LockMyFileを使用することです。 これはユーザーフレンドリーなUSBのフラッシュのロッカーであり、コンピュータ初心者はそれを扱うことができます。 このUSBロッカーは、Windows10およびWindows11上のファイルとフォルダを非表示、ロック、保護、および暗号化できます。 その上、USBの保証のためのUSBドライブを締める理論は最先端の256ビットオンザフライの暗号化技術です。 EaseUS LockMyFileの主な機能は次のとおりです:
- 簡単にローカルディスクまたは外部(USB)ディスクからあなたのプライベートファイル/フォルダを非表示にします。
- パスワードは、内蔵ディスクまたは外部(USB)ディスク上の任意のタイプのファイル/フォルダを保護します。
- ネットワーク上で共有されているフォルダのパスワードを設定し、他のユーザーへのアクセスを制限します。
- ファイルとフォルダをAES暗号化アルゴリズムでGFL形式またはEXE形式のファイルに暗号化します。
このファイルロッカーを無料でダウンロードし、ファイルやフォルダを暗号化して情報漏洩を防ぎます。
ステップ1。 お使いのコンピュータにEaseUS LockMyFileをダウンロードしてインストールします。 初めてのセットアップでは、使用するための強力な認証パスワードを入力し、パスワードを忘れた場合にパスワードを取得するための有効な電子メールア パスワードは”設定”でいつでも変更できます。

ステップ2. 外部デバイス上のファイルまたはフォルダをロックするには、「外部ディスク」セクションに移動し、「ファイルのロック」をクリックします。 次に、右側のメニューで、”ファイルのロック”または”フォルダのロック”オプションを選択します。

ステップ3. ターゲット外付けドライブを選択し、パスワードで保護したい特定のファイルまたはフォルダを選択し、「開く」をクリックします。

ステップ4. パスワードを入力して一度確認し、”ロック”をクリックします。 プロセスが完了するのを待ちます。 重要なファイルやフォルダは、強力なパスワードで完全に保護する必要があります。

結論
今、あなたはWindows11/10/8.1/8/7でパスワードでフラッシュドライブを暗号化する方法を知っています。 このガイドは、あなたのUSBスティックをロックし、保護するのに役立ちました。 このようなUSBドライブは、任意の信頼性の高いセキュリティアルゴリズムが付属していないので、USBセキュリテ あなたのUSBスティックが破損し、データの損失につながる心配している場合は、事前にUSBデータをバックアップすることができます。