最近、私の友人の一人は、Safariブラウザを介してwebを閲覧していました。 閲覧セッションが完了したら、彼は過去1時間の閲覧データを削除することにしました。
しかし、彼は(すべての時間に設定されていた)時間範囲を確認するのを忘れていたので、彼は誤ってこれまでのすべての閲覧履歴を削除していました。
それは彼が唯一のものではなかったことが判明し、ユーザーが削除されたSafariの履歴とデータを回復する方法を探しているweb上に並んで同様のクエリの過多
例えば、いくつかの懸念親は、後者は常に右のブラウザを閉じる前に削除してしまうだろう自分の子供の閲覧履歴を保持したいと思いました。
同じ行に沿って、いくつかのユーザーは、彼らが数週間前に訪問していたし、同様に自分の履歴を削除していた特定のサイトを覚えておくことができませ 全体として、削除されたSafariの履歴とデータを回復する必要がある理由はかなりある可能性があります。
したがって、このガイドでは、削除されたSafariの履歴を復元するためのいくつかの気の利いた方法を共有し、iPhoneとMacの両方でデータを実行できます。
内容
削除されたSafari iPhone/iPadのデータを復元する
iPhoneデバイス上のブラウザのデータを復元するための4つの異なる方法を次に示します。
iPhone/iPadの設定
電話の設定からの回復は、削除されたブラウザの履歴とデータを保持するための最もアクセスしやすく簡単なアプローチです。Ios/iPadOS設定から削除されたSafariの履歴とデータを復元する手順は次のとおりです。:
- お使いのデバイス上の電話設定メニューを起動します。
- スクロールして、リストからSafariアプリに選択します。
- 下までスクロールし、詳細設定をタップします。<7572><4727>Safariの設定Iphone:iPadのウェブサイトデータ<1182><5069><1380>をタップしてウェブサイトデータセクションを開きます。
- 閲覧データの削除が画面に表示されます。
Safariブラウザのキャッシュまたはcookieファイルを削除していない場合にのみ、データが利用可能になることに注意してください。
Icloud Webで回復する
iPhoneのデータをiCloudに同期している場合、Safariのデータを含むすべてのアプリデータが保存されています。 その結果、削除されたSafariデータをクラウドから直接すばやく復元できます。
iCloud webからSafariのブックマークデータを回復する手順は次のとおりです。:
- iCloudのwebサイトを開き、Apple IDでサインインします。
- 詳細設定タブに切り替えます。
- ブックマークの復元タブをクリックします。
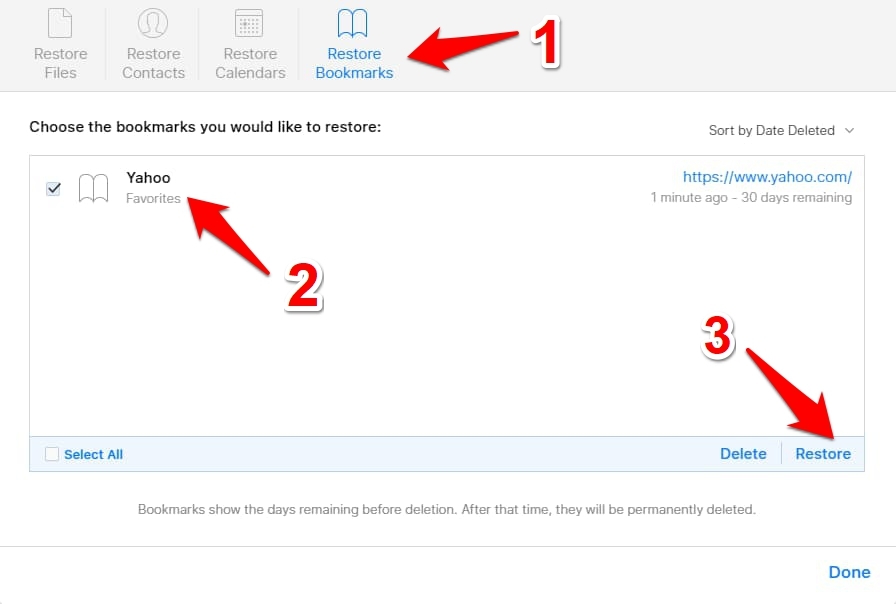
- 回復するブックマークを選択し、復元ボタンを押します。
- 確認ダイアログボックスで復元をクリックします。
過去30日以内にブックマークを削除した場合にのみ、ブックマークを回復できることに注意してください。 Safariのデータは、削除後30日間のみ保持されます。 その期間にわたって何かが一掃されます。
iCloud同期バックアップ
すべてのデバイスデータをiCloudにバックアップしている場合は、すぐにiPhoneに復元できます。 そうすることで、Safariからのデータを含むすべてのアプリデータが戻されます。 そして、それを使用すると、削除されたブラウザのデータも回復することができます。
ただし、このデータを復元する前に、まずデバイスを工場出荷時設定にリセットする必要があります。
この方法では、前回のバックアップから現在のバックアップまでの間にデータが完全に消去されますので、注意して進めてください。
iPhoneのデータを消去してiCloudから回復する手順は次のとおりです。:
- 電話の設定を起動し、一般設定メニューを開きます。
- リセットして、すべてのコンテンツと設定を消去オプションを選択します。
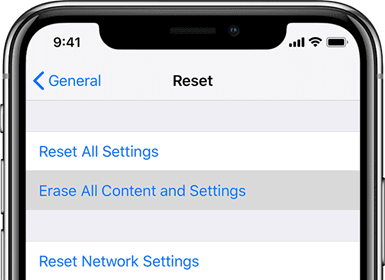 iPhoneまたはiPadでデータのリセットが完了するまで待ちます。
iPhoneまたはiPadでデータのリセットが完了するまで待ちます。 - Apple IDにサインインし、削除された履歴を含むバックアップを選択します。
復元処理が開始され、数分かかる可能性があります。 完了したら、すべてのブラウザの履歴と同期されたデータを取り戻すものとします。
このプロセスは非常に効果的に機能しますが、デバイスからすべてのデータを削除してから復元するという要件には多くの時間が必要です。
iTunesバックアップ
上記の方法と同様に、データをiTunesにバックアップした場合は、デバイスにすばやく復元できます。 しかし、以前と同じように、まずiPhoneからデータを削除してから、バックアップしたデータを復元する必要があります。
iTunesバックアップからiPhoneまたはiPadのデータを復元する手順は次のとおりです:
- MacでiTunesアプリを開き、デバイスを接続します。
- あなたのiPhone/iPadを選択し、バックアップを復元オプションをヒットします。
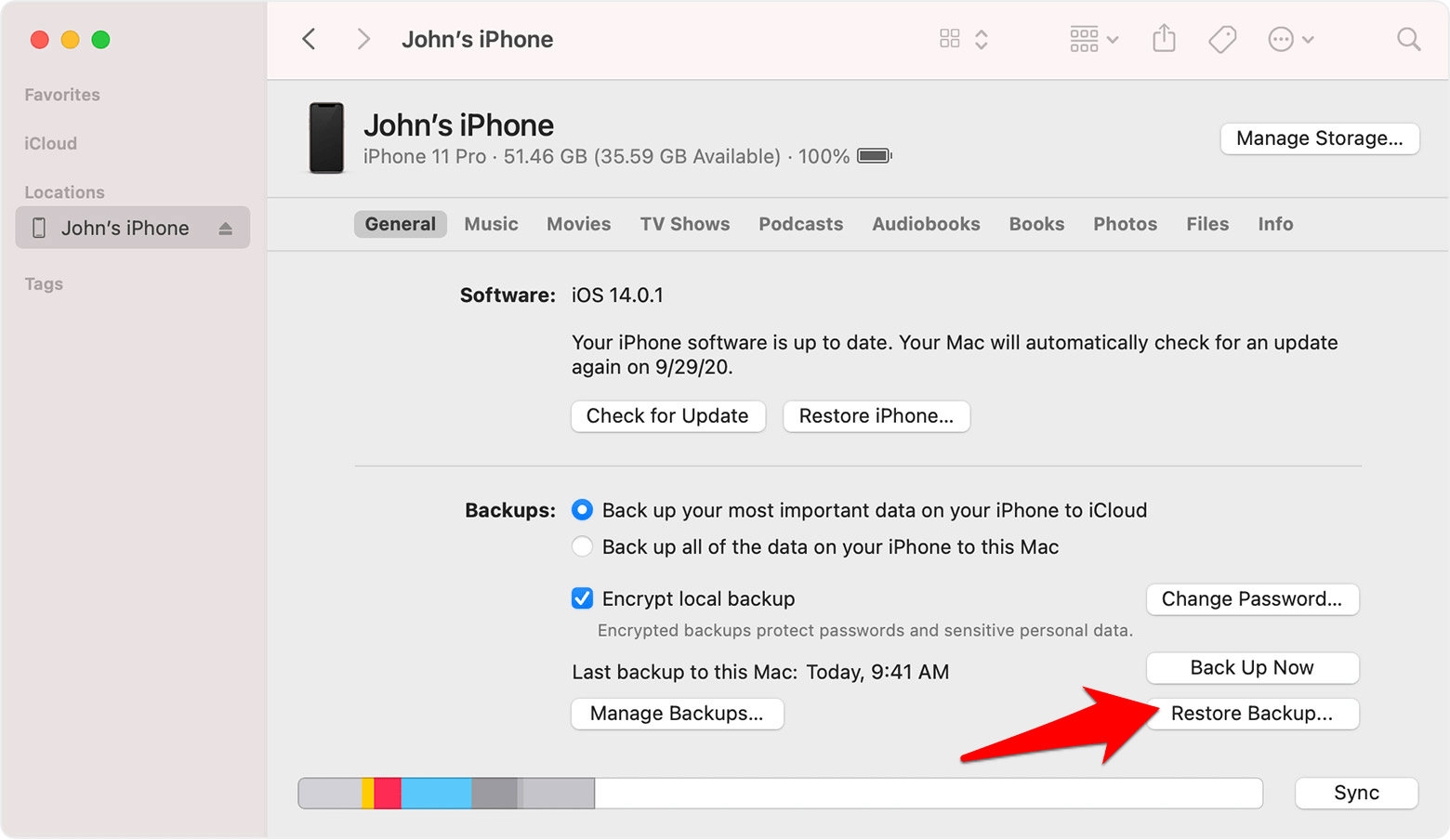
- ブラウザのデータがあると思われるバックアップを選択します。
- 復元コマンドボタンを押します。
復元が完了すると、他のすべてのアプリのデータと一緒にブラウザのデータを取得します。
前の方法の場合と同様に、デバイス上のすべてのデータを削除して復元することも含まれます。 これはかなりの努力を要する作業であることが証明され、誰もが好む方法ではないかもしれません。
Safari Macの履歴とデータを復元する
同様に、削除したSafariの履歴とデータをMac上で復元することもできます。 それでは、あなたのMacで同じことをするための手順を見てみましょう。
削除されたブラウザのデータをMac上で保持するのに役立つ2つの異なる方法があります。
iCloud Data Sync
iPhoneとMacの両方でリンクされている同じAppleアカウントを使用していて、前者のデータがiCloudに保存されている場合は、iOSデバイスからMacにブラウ このプロセスでは、iCloudの助けを借りることができます。
iCloud Syncを使用してIphoneからMacにSafariの履歴とデータを復元する手順は次のとおりです。:
- あなたのiPhoneの電話設定メニューを起動します。
- 自分の名前をタップしてAppleプロフィールを開きます。
- iCloud上で選択し、Safariアプリにスクロールします。
- Safari iCloudデータ同期のトグルボタンを有効にします。
- iPhoneを維持するオプションを選択します。
- マージコマンドをタップします。

iPhone上に存在するすべてのSafariデータがiCloud上で上書きされ、Macからのデータが置き換えられます。 その場合、そのデータをiCloudからMacにすばやく復元できます。
Time Machine Backup
削除されたSafariの履歴とデータをAppleの組み込みのバックアップと復元機能を使用して復元することもできます。
以前に訪問したサイトのすべてのレコードは履歴の中に保存されます。dbデータベースファイル。 だから、このファイルを復元し、順番に、あなたの削除されたブラウザのデータを取り戻すことができます。
Safariの閲覧履歴データのtime machineバックアップを復元する手順は次のとおりです:
- Finderを開き、以下のSafariライブラリの場所を入力します。
~/Library/Safari
- スクロールして履歴を選択します。dbデータベースファイル。
- メニューバーからTime Machineをクリックし、Enter Time Machineを選択します。
 spotlight検索からTime Machineにアクセスすることもできます。
spotlight検索からTime Machineにアクセスすることもできます。 - タイムマシン内で、履歴を選択します。dbファイル。
- 復元ボタンを押します。
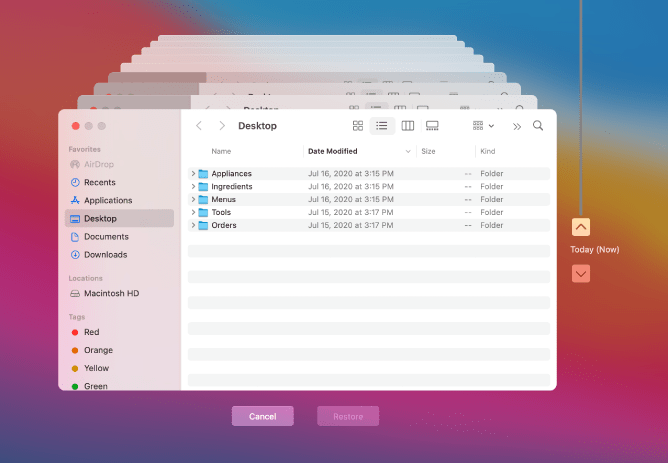
Time Machineは、そのデータベースファイル内に存在するすべてのデータの復元を開始します。 完了すると、すべてのブラウザデータが返されます。
この方法の唯一の注意点は、事前にTime Machineバックアップを作成しておく必要があることです。 あなたがそうしていないならば、このアプローチは無駄であることが証明されるかもしれません。
結論:Safariの削除履歴を復元する
削除されたSafariの履歴とブラウザのデータを復元する方法についてのガイドを終了します。 いくつかのサードパーティ製のアプリは、数回クリックするだけで言ったタスクを行うと主張する存在しないことに注意してくださ
しかし、これらのサードパーティのサービスにブラウザのデータへのアクセスを与えることには、常にリスクの要素があります。 したがって、我々は完全にそれらのアプリの言及をスキップすることにしました。
iPhoneとMacの両方のデバイスに記載されている手順には、株式のアプリだけが含まれています。
そうは言っても、iCloudのデータは私の場合、これらのデバイスの両方にとって救世主であることが証明されました。 どの方法があなたのための成功を綴られたか私達に知らせなさい。
最後に、ここでは試してみる必要がありますお使いのコンピュータと携帯電話のための推奨されるwebブラウザがあります。
| Windows | MacOS | iOS | Android | Linux |
|---|---|---|---|---|
| Chrome Windows | Chrome Mac | Chrome iOS | Chrome Android | Firefox Linux |
| Firefox Windows | Safari Mac | Safari iOS | Edge Android | Chrome Linux |
| Edge Windows | Firefox Mac | Edge iOS | Samsung Internet | Edge Linux |