かなりの頻度で、私のクライアントは私に承認ワークフローを構築するように求めています。 複雑な並列承認またはシリアル承認の場合は、SharePoint DesignerまたはMicrosoft Flow、またはサードパーティのワークフローツールを使用する必要があります。 しかし、ほとんどの場合、文書化のための簡単な承認プロセスが必要です。 私がここで話しているシナリオは、ドキュメントライブラリにドキュメントをアップロードするユーザーと、それらを承認または拒否する特定の個人です。 これが事実である場合、あなたはちょうどそれをすることを可能にするクールな箱から出して(OOTB)機能があるので、あなたは運がいいです。 この機能を有効にすると、ワークフローを構築せずに文書を承認することができます。 私はそれがどのように動作するかを説明しましょう。
詳細に入る前に、ここで行っている承認プロセスは本質的に非常に単純であることに注意することが重要です。 あるユーザーがアップロード/提出し、別のユーザーが承認または拒否した文書。
- ステップ1:一人のユーザーがアップロード/提出したドキュメント
- ステップ2: 別のユーザーによって承認または拒否されたドキュメント
複数ステップのシリアルまたはパラレル承認が必要な場合、またはドキュメントの種類に基づ
この単純なワークフローを機能させるために、SharePointの2つのすぐに使える機能に依存します:
- ドキュメントライブラリのコンテンツ承認機能
- SharePointリストとライブラリのアラート
コンテンツ承認機能を使用して、承認者(特定のユーザー)がドキ アラートは、アイテムがアップロードされたときに管理者(承認者)に通知する電子メール通知に使用され、文書を承認または拒否できるようになります。 アラートは、文書が承認または拒否されたときに提出者に通知するために使用することもできます。 これを始め、セットアップしよう;それは時間がかからない!
ステップ1:ドキュメントライブラリでコンテンツ承認機能を有効にする
- ライブラリ設定>バージョン管理設定
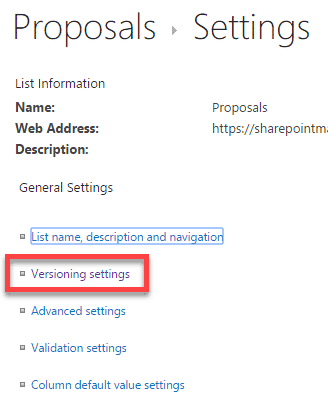
- 送信されたアイテム
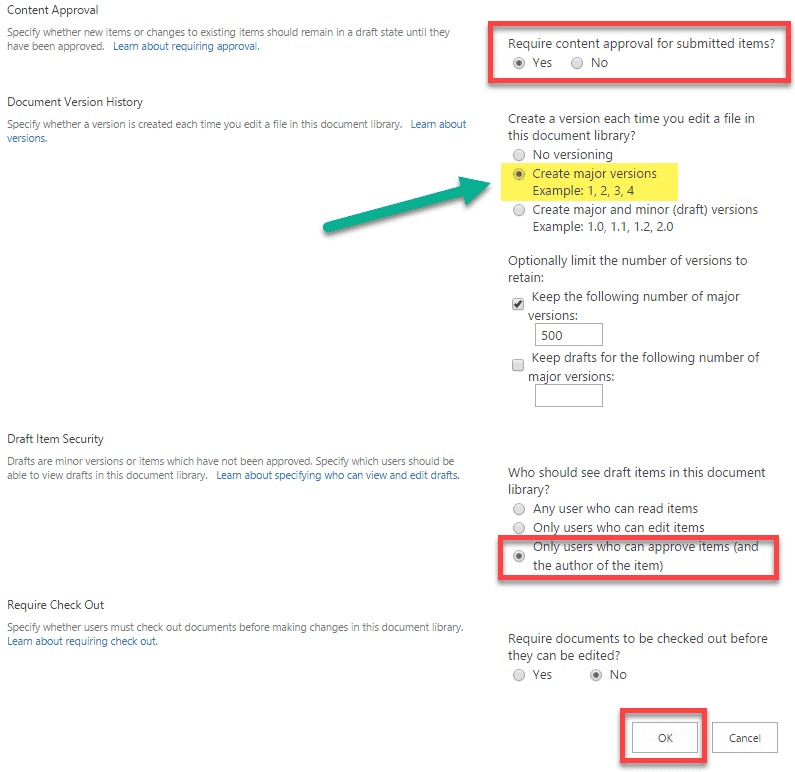
- 上記の”はい”ラジオボタンをチェックすると、メジャーまたはマイナーのバージョン管理やドラフト項目のセキュリティなど、他のオプションを設定 今のところメジャーバージョン管理をオンにしておきましょう(マイナーバージョンはありません)。 私はあなたがこの記事の後半でマイナーバージョンを使用する方法を説明します。 ここで最も重要な設定は、アイテムを承認できるユーザー(およびアイテムの作成者)のみです。 それはデフォルトであなたのために設定されています。 つまり、保留中または拒否された状態のドキュメントは、アップロードしたユーザーのみが表示され、それらが承認者であることを意味します。 承認されると、誰もが見ることができます。 それは通常、とにかくあなたが望むシナリオです。
- 画面下部のOKをクリックします
- ライブラリに戻ります。 ワークフローを構築せずに承認ステータス
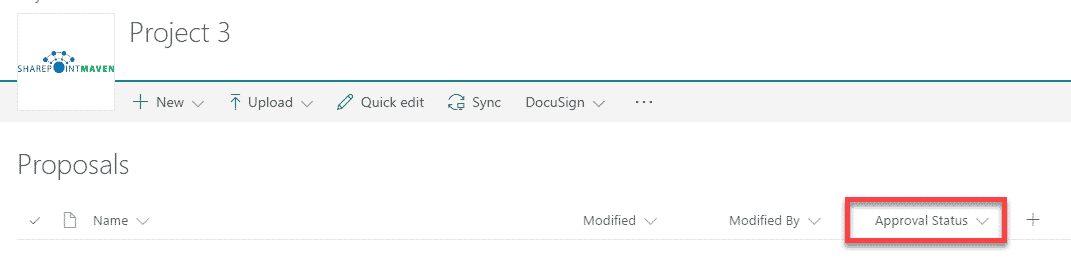
- という名前の新しい列がライブラリに追加されていることがわかります。 それは表示されないだけです。 この列は承認者コメントと呼ばれます。 これは、すべてのドキュメントビューに非表示になります。 ちなみに、ビュードロップダウンから見ることができる追加のビューもあります。 項目の承認/拒否と私の提出:二つのビューが追加されました。 それらの両方をチェックして、彼らはかなり自明です。 両方とも、承認者のコメント列が表示されます。
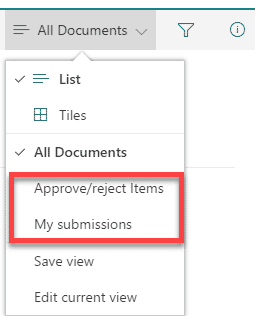
ステップ2:アラートを設定する
今では承認メカニズムがありますが、承認のためにドキュメントがアップロードされたときに電子メール通知を送信するものは何もありません。 これはかなりセルフサービス機能です。 たとえば、管理者は、アイテムが追加または変更されたときに通知されるようにアラートを設定して、アップロードされた新しいファイルに関するタイムリーな通知を取得できるようにすることができます。 提出者はまた、同様に彼/彼女のアラートを設定することができます。 私はここでアラートを設定する方法についてのステップバイステップの手順を提供しているので、その投稿をチェックしてくださ それは非常に簡単です!
コンテンツ承認機能の仕組み
承認のためにドキュメントをアップロードしましょう。
- ドキュメントをドラッグアンドドロップするか、新しいドキュメントをライブラリにアップロードします(真の”ワークフロー”機能をテストできるように、別のユーザーにこれを行わせることができます)。
- ステータスがPendingにデフォルト設定される方法に注意してください
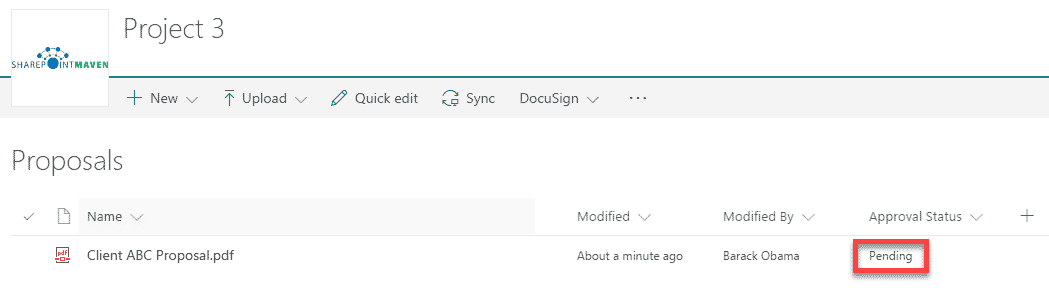
- だから、現時点では、文書は提出者と承認者だけが見ることができます。
- 先に進んで、この文書を拒否しましょう。 右クリックまたは省略記号(3ドット)>More>Approve/Rejectをクリックします。
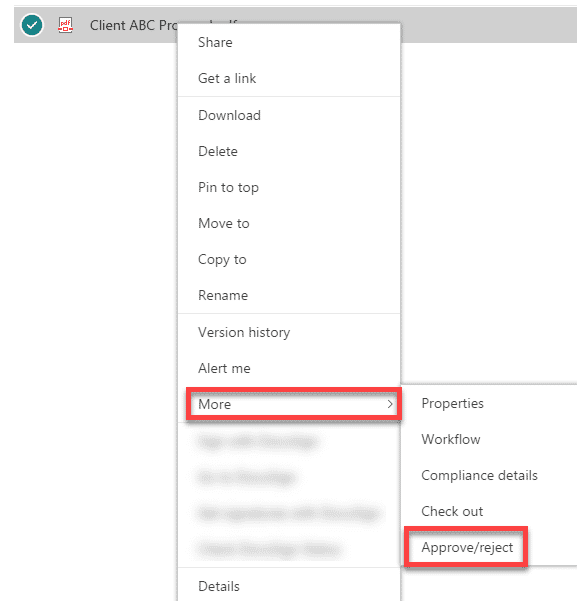
- 次の画面で、拒否ラジオボタンを選択し、拒否コメントを入力し、OKをクリックします
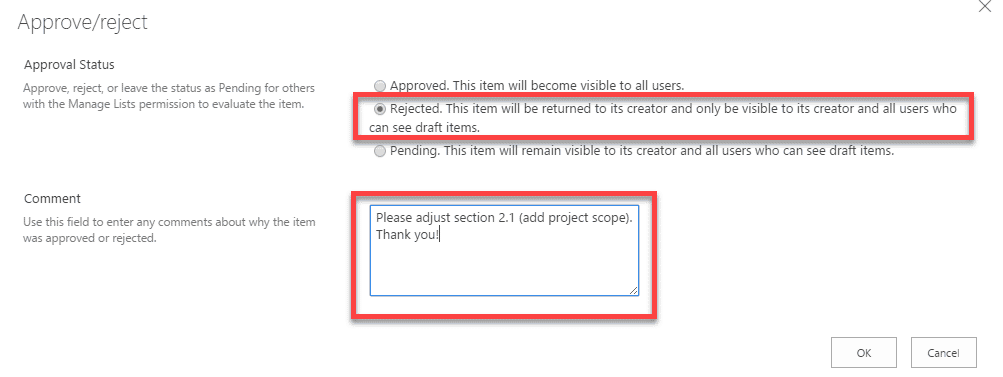
- ドキュメントステータスが拒否に切り替えられ 提出者がライブラリに入り、[提出]ビューを選択した場合、文書はすぐそこに拒否ステータスと拒否コメントが表示されます。 もう一度、文書は承認されていないので、現時点では提出者と承認者にのみ表示されます。
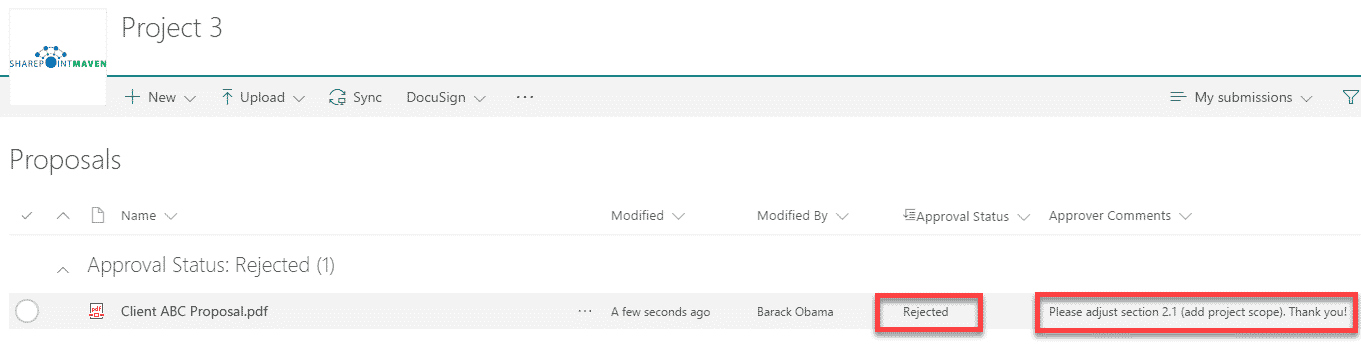
- この時点で、提出者は変更を加え、別のバージョンのドキュメントをアップロードできます。 新しいバージョンのドキュメントがアップロードされるか、SharePointでドキュメントが編集されるたびに、ステータスが保留中に戻り、承認者がドキュメントを再 これは理解することが重要です!
- だから、文書が編集または再アップロードされたとしましょう。 保留状態に戻ります。
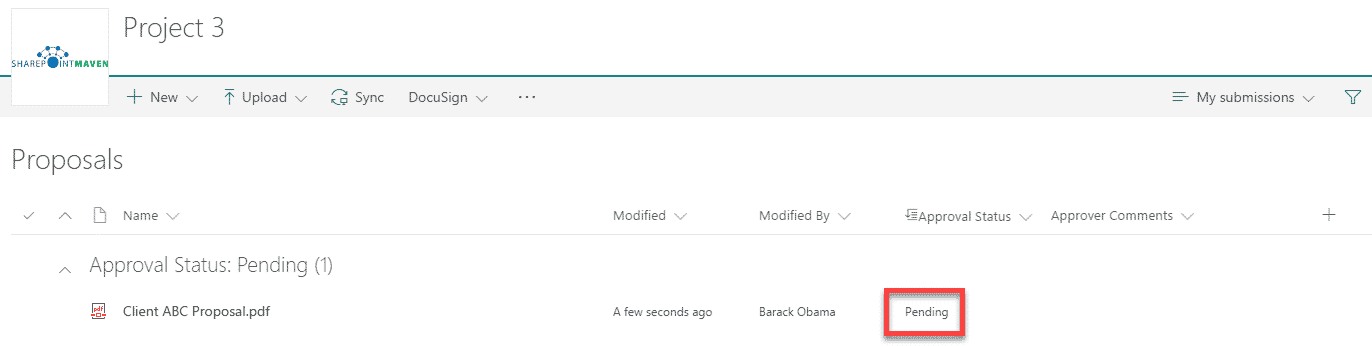
- 今回は承認者がドキュメントを承認するのに十分な親切です
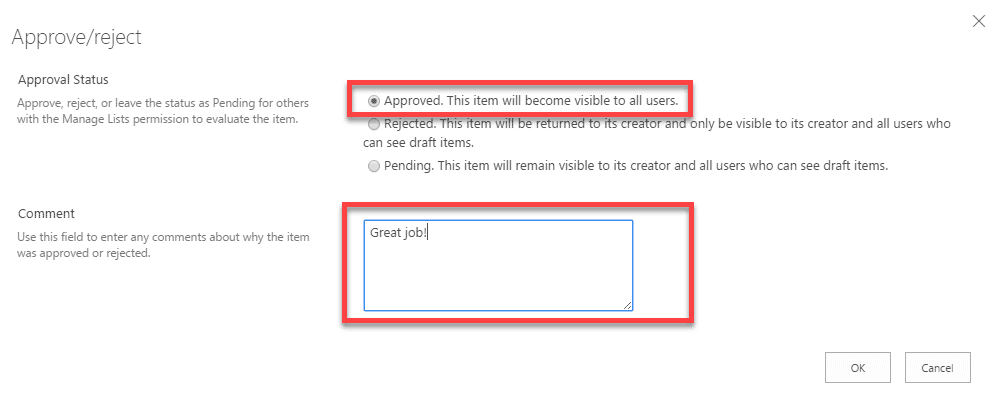
- この時点で、ステータスがApprovedに変更され、ドキュメントは最終的にライ ところで、あなたはまた、バージョン履歴を表示し、同様に変更の全体の履歴を見ることができます。
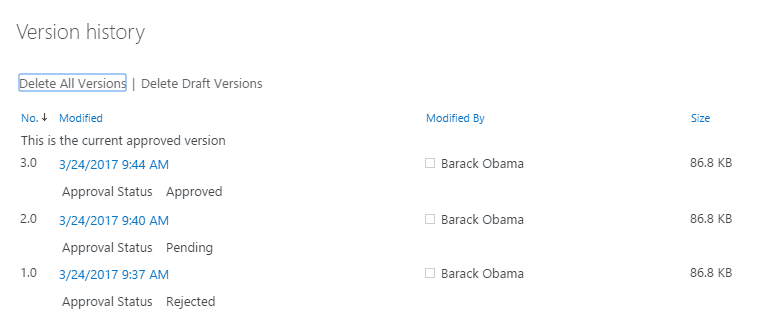
誰がドキュメントを表示するか
下書きアイテムのセキュリティを設定する方法によって異なります。
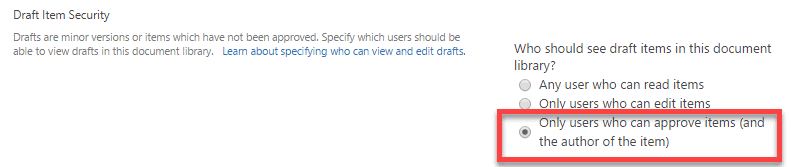
上記のデフォルトオプション(推奨)を維持すると、文書が承認されるまでは、提出者と承認機能を持っている人だけが見ることができます。 これについての詳細は以下の通りです。
文書を承認できる人
文書を承認するには、特別な承認権限が必要です。 これは1つの2つの方法で行うことができます:
- サイトコレクションで発行機能が有効になっていない場合は、デザイン権限レベルを承認者に割り当てます(デザイン権限レベルには承認機能が このグループをサイトに追加し、承認者をグループ

ボーナス: 高度な設定オプション
マイナーバージョン管理を利用して、承認に必要なことが多い真に優れたパブリッシング体験を作成することもできます。 私は一度拒否されたことを述べたどのように上記の、覚えておいて、提出者は、文書に変更を加えることができますか? ただし、変更を加えるたびに、文書のステータスは保留中に戻ります。 これは望まれないかもしれません。 たとえば、私は文書にいくつかの変更を加えます(私の@##%上司がそれを拒否したため)が、まだ承認のために再提出する準備ができていません。 ていきたいと思っておりますの再提出時もしく(こんにちは、ゃないで拒否された。). これを機能させるには、マイナーバージョン管理を有効にする必要があります。
- ライブラリ設定に戻り、マイナーバージョン管理を有効にします
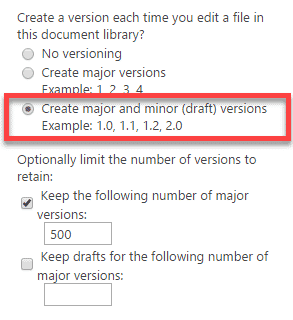
- 先に進み、ドキュメントを再度アップロードします。 文書のステータスが(保留中ではなく)ドラフトと表示されていることに注意してください。 ドラフトは、文書がまだ公開されていないことを意味します。 現時点では、文書は提出者と承認者にのみ表示されます。 ただし、まだドラフトにあるため、承認または拒否することはできません。

- バージョンを検索すると、1.0ではなく0.1になります
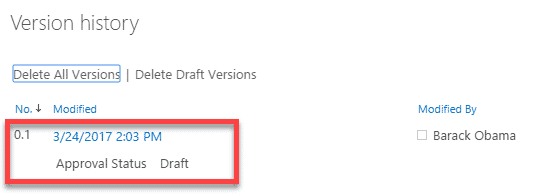
- ユーザーが送信する準備ができたら、ユーザーはそれを公開できます
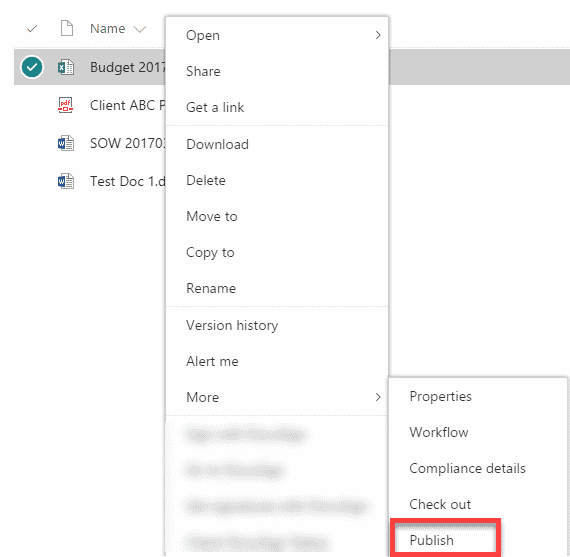
- 承認者が何が変更されたかを把握できるように、変更内容を通知します。
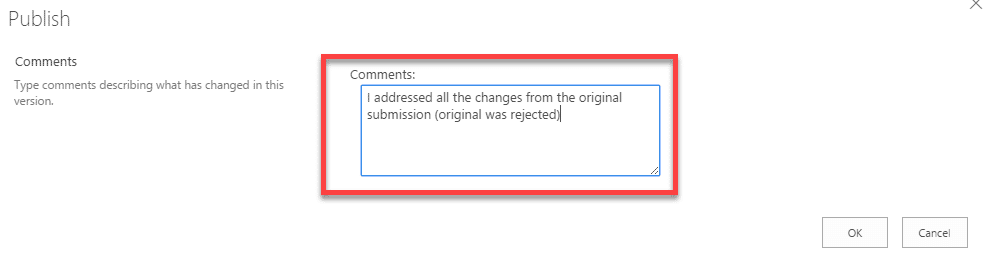
- 公開されると、ステータスがDraftからPendingに変わり、承認者が承認できるようになりました。