GoDaddyのサイトホスティングサービスには、自動バックアップ機能があります。 GoDaddyバックアップをプライマリバックアップソリューションとして使用する前に、それらが信頼できるかどうかを知る必要があります。
この記事では、良いバックアップとは何か、そしてGoDaddyのバックアップが良いかどうかについて話します。 GoDaddy backupとrestoreをそのペースで実行して、何が機能し、何が機能しなかったのかを確認しました。
TL;DR:ウェブホストが提供するバックアップは信頼できないだけであり、しばしば使いやすいものではありません。 Webサイトを保護する場合は、ベストプラクティスとして、常にセカンダリバックアッププランを用意する必要があります。 安全にオフサイトに保存され、迅速かつ簡単に復元することができますあなたのWordPressサイトのための信頼性の高いバッ
GoDaddyのバックアップと復元のテスト
GoDaddyのバックアップを評価する際に、それらがどれほど信頼性が高く、作成と復元が簡単であるかを知りた ホストレベルの問題が発生した場合、ホストのバックアップが機能しない可能性があるため、私たちの心の他の基準は、バックアッ
これを理解するために三つのサイトをテストしました: 小規模サイト(6.4MB)、大規模サイト(10GB)、および大規模なデータベースを持つサイト(174MB)。
GoDaddy WordPressサイトをバックアップする方法
まず、GoDaddy web hostingを使用している間にバックアップを取ることができるすべての方法を探りたいと思いました。 Web host premium自動バックアップ、バックアッププラグインの使用、cPanel経由の手動バックアップなど、かなりの方法が見つかりました。
自動バックアップ
Godaddyは、自動化された毎日、毎週、毎月のバックアップを含むWordPressサイト用のプレミアムバックアップを提供しています。 さらに、これらのバックアップは30日間のみ保存されますが、これは非常に短い時間のようです。
オンラインツールが数週間前に削除された投稿の動作や回復を停止した場合など、古いバックアップが必要になる場合があります。
cPanelバックアップ
cPanelを使用してGoDaddyサイトを手動でバックアップおよび復元できます。 これらはオンデマンドバックアップであるため、特別な場合を除いて信頼することはできません。 毎日の自動バックアップが作成されていないため、必要なときに復元するための適切なバックアップがない可能性があります。
さらに、ウェブサイトを完全にバックアップするためには、ファイルとデータベースを別々にバックアップする必要がありました。 それは長くて困難な作業でした。 プロセスの間のどの人的ミスでも悩みの私達を上陸させたことができる。
バックアッププラグイン
バックアッププラグインは、通常、使用するwebホスティングプロバイダに関係なく動作します。 プラグインを追加してバックアップに使用するのは簡単です。 プラグインはGoDaddyとは明らかに独立しています。 すべてのテストの後、プラグインが最良のバックアップソリューションであることが判明したため、この記事にそれらを含めました。
バックアッププラグインをお探しの場合は、BlogVaultをお勧めします。 BlogVaultのバックアップ復元機能は、非常に高速で信頼性の高いワンクリックプロセスです。 Webホストのバックアップと復元の経験とは異なります。
GoDaddy cPanelを使用して完全なWordPressサイトをバックアップする方法
サイトを保護するための最も重要なことは、完全なバックアップを持つことです。 ファイルとデータベースの両方がサイトの重要なコンポーネントであるため、バックアップには両方を含める必要があります。 GoDaddy cPanelは、これを簡単に行うのに役立ちませんでした。 私たちは二つの異なるツールを使用する必要がありました。
ファイルマネージャを使用してファイルのバックアップを作成し、phpMyAdminを使用してデータベースをエクスポートしました。
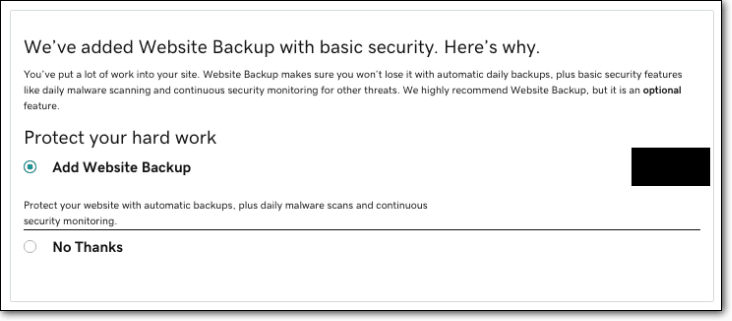
GoDaddy cPanelファイルマネージャ
を使用したバックアップファイルGoDaddyダッシュボードは複雑ではありません。 必要なツールのほとんどはダッシュボード上にあり、他の場所に隠されていません。 ファイルマネージャを使用して、メインのWordPressディレクトリであるpublic_htmlフォルダにアクセスしました。
ファイルの完全バックアップ
完全バックアップを作成するために、まずすべてのファイルのコピーを作成し、それらを圧縮しました。 圧縮されたファイルをダウンロードし、それに戻った場合に含まれるものを覚えておくことができるように、意味のある名前を付けました。
また、ベストプラクティスとして参照するためにバックアップ名に番号を含めました。 ファイルとデータベースのバックアップを別々に作成しているので、どのファイルバックアップがどのデータベースバックアップに関連しているかを知る必要があります。 同じ番号を使用して、対応するデータベースバックアップに名前を付けました。
バックアップ速度とサイトへの影響:ダウンロード前にファイルを圧縮していたため、多くの時間を節約し、サイトの速度には目に見えない影響 ダウンロードは素晴らしかった、それを遅くしませんでした。
phpMyAdminを使用したデータベースのバックアップ
データベースには、注文や顧客に関連するページ、投稿、コメント、コンテンツが含まれています。 だから我々はそれをバックアップすることが重要です。 PhpMyAdminからデータベースのバックアップをダウンロードできます。

Complete Database Backup
左サイドバーのデータベース名をクリックし、トップメニューからエクスポートをクリックします。 この時点で、クイックエクスポートとを選択することができます。バックアップファイルをダウンロードするためのsql形式。
前に説明したように意味のある名前を忘れないでください。 また、それが含まれているものについての情報を追加することをお勧めしますので、後で識別することが容易になります。
当サイトのデータベースバックアップをダウンロードし、ファイルバックアップ名に含まれていた参照番号を使用しました。
これにより、コンピュータに複数のバックアップが保存されている場合、正しいファイルとデータベースを関連付けることができます。
これがテストでなければ、ローカルに保存されているバックアップは間違いなく多くなります。 バックアップの30日分はどこにも十分に近いです。
部分的なデータベースのバックアップ
WooCommerceユーザーは、部分的なバックアップ、つまり、顧客情報や注文データに関連する特定のテーブルのバックアップを取る そうするのはかなり簡単です。
データベース名をクリックして、ダウンロードしたいテーブルを選択するだけです。 そして、クイックオプションを使用してエクスポートします。
または、左側のサイドバーでテーブルを選択する代わりに、データベース名をクリックしてエクスポートし、カスタムオプションを選択することができます。 ここから、バックアップしたいテーブルを選択し、ファイルをエクスポートします。
GoDaddy cPanelバックアップを取る
手動でGodaddyバックアップを取る経験は、正しいプロセスのアイデアを持っているので大丈夫でした。
しかし、初めてこれらのツールに来る人、特にWordPressのファイルとデータベース構造に精通していない人にとっては、これは威圧的な作業になる可能性があ このため、時間がかかることもあります。
ただし、cPanelバックアップは、自動バックアップ用のツールがない場合、緊急のオンデマンドバックアップに適しています。 私たちは、これは事実であってはならないことを言及してみましょう。
手動バックアップを作成している間にいくつかのことを観察しました。 後であなたのために任意の意味を持つようにするために適切にバックアップに名前を付ける必要があります。
バックアップファイルがあるかもしれませんが、何が含まれているのかわかりません。 特に、同じ場所に複数の手動バックアップが保存されている場合は、正しいバージョンを選択するのが難しい場合があります。
さらに、ファイルバックアップとデータベースバックアップには、どのファイルバックアップがどのデータベースバックアップに対応しているかを把握するのに役立つ何らかの接続参照が必要です。
要するに、手動バックアップは持続可能ではない、それは一日のための保険を持っているようなものです。 サイトを安全に保つためには、毎日のバックアップが必要です。
GoDaddyでWordPressを手動で復元する方法
どんなに慎重であっても、物事はうまくいきません。 そういうわけで適切な復帰の計画を同様に持つことは重要である。 あなたのファイルをバックアップするためにプラグインを使用している場合は、プラグインはまた、あなたもあなたのサイトを復元することがで ただし、ほとんどのプラグインでは、cPanelを使用して手動で作成したバックアップをアップロードできません。
サイトを手動で復元する方法とその制限について説明します。 また、このセクションでバックアップを作成するために使用したのと同じGoDaddy cPanelツールを使用した復元プロセスの経験についても詳しく説明します。
サイトの復元は非常に簡単です。 既存のファイルを削除し、バックアップをインポートする必要があります—データベースをphpMyAdminに、ファイルをファイルマネージャにインポートします。
しかし、データの削除は二つのことを意味します。 まず、復元プロセス中にサイトがダウンします。 第二に、復元が失敗し、別の良いバックアップがない場合は、ウェブサイトが失われる可能性があります。
バックアップからのデータベースの復元
phpMyAdminで、ウェブサイトのデータベースを見つけてクリックします。 右側で、すべてのテーブルを選択し、ドロップダウンからドロップを選択します。 データベースのサイズによっては、テーブルを複数回削除する必要がある場合があります。 テーブルが残っていない場合は、[インポート]をクリックして、復元するバックアップファイルを選択します。
バックアップからのファイルの復元
ファイルマネージャで、webサイトのpublic_htmlフォルダを見つけます。 このフォルダ内のファイルを選択して削除します。 今すぐアップロードします。お使いのコンピュータからpublic_htmlフォルダにバックアップファイルをzipします。 あなたのファイルを復元するためにそれを抽出します。
GoDaddyマニュアル復元の評価
先に述べたように、小規模、大規模、および大規模なデータベースを持つ3つのサイトをテストしました。 私たちは小さなサイトを正常に復元することができましたが、他の二つに問題がありました。
小さなサイト:私たちの小さなサイトは8MB未満でした。 CPanelを介してファイルとデータベースの両方を簡単に復元できます。 サイトのサイズが小さかったので、ダウンタイムはごくわずかでした。 この方法は、小さなサイトではうまくいきました。
大規模サイト:小規模サイトと同じ方法を使用して、大規模サイトの現在のファイルとデータベースを選択し、バックアップのアップロードを開始しました。 ただし、サイズ制限のため、ファイルを正常にアップロードできませんでした。
私たちのファイルサイズは、ファイルマネージャで与えられた制限である500MBを超えていました。 今それを復元する唯一の方法は、FileZillaなどのFTPクライアントを使用することでした。 これは、実行するのが簡単だったはずの何かのための余分な作業の多くでした。
大規模なデータベースを持つサイト:このマニュアルの復元は、トラブルに私たちを上陸させました。 私たちは私たちのサイトのデータベースを削除し、バックアップのアップロードを開始しました。 私たちのデータベースは174MBで、phpMyAdmin経由のファイルアップロードの最大制限はわずか50MBです。
つまり、コンテンツ頻度の高いサイトやWooCommerceサイトなどのサイトは、復元のためにこの方法に頼るべきではないことを意味します。 私たちはこの方法でサイトを失いました。
自動化された毎日のバックアップの重要性をここで繰り返すことができます。 何かがうまくいかない場合、彼らはあなたのサイトの保険として機能します。 GoDaddy cPanel
を使用して、必要なバージョンにロールバックするだけで、問題なく
部分的な復元を実行できます単一のファイルまたはテーブルを復元する必 プラグインが壊れたり、投稿が削除されたり、他のコンテンツが追加されたり、数週間前に削除されたページをサイトの進行状況を失うことなく復元す これらのすべてのケースでは、部分的な復元は、その日を保存することができます。
部分的なファイル復元
を行います。手動バックアップ中にコンピュータにダウンロードしたzipフォルダには、すべてのファイルが含まれています。 テーマなど、単一のファイルをアップロードするには、これを抽出する必要があります。zipフォルダと正しいファイルを選択します。 特に、どのファイルに必要なデータが含まれているかわからない場合は、これは難しい場合があります。
ファイルを復元するには、ファイルマネージャに入り、public_htmlフォルダからファイルの場所にアクセスして削除する必要があります。 次に、復元する必要があるバックアップファイルをインポートします。
データベースの部分的な復元
データベースのバックアップから1つまたはいくつかのテーブルを復元するのは難しい場合があります。 データベースはaとしてダウンロードされます。sqlファイル、およびあなたがプログラミングの専門家でない限り、それは部分的にこのファイルから復元することは困難です。
だから、部分的なデータベースの復元のためには、部分的なバックアップを開始する必要があります。 この方法の問題は、最初に部分的なバックアップを取るときに、どのテーブルを復元するかを知るために、誰かが魔法のような未来の光景を持ってい
GoDaddyバックアップエラーのトラブルシューティング
バックアップを手動で作成または復元する際に、多くの問題が発生する可能性があります。 プロセス自体が確実ではないことがわかったように、接続の失敗、不完全なファイルなどの追加の問題が発生しました。 いつでも発生する可能性があります。
接続の問題:インターネット接続は信頼できず、ダウンロードやアップロードが不完全になる可能性があります。 バックアップを作成してサイトを復元する際には、強力な接続を使用することをお勧めします。
不完全なバックアップファイル: あなたのラップトップにダウンロードされたバックアップファイルには何も問題はありませんが、完全なデータが含まれていない可能性があります。 ダウンロードの前後にファイルサイズを確認することができます。
アップロードに失敗しました:接続エラー、不完全なファイル、cPanelの制限など、さまざまな問題が原因でインポートが失敗する可能性があります。 これは、サイトのダウンタイムが増加するだけであることを意味します。 ただし、復元ツールがない場合は、これが唯一の解決策です。
ファイルとデータベースの削除: サイトを復元するには、既存のファイルとデータベースを削除する必要があります。 ファイルを削除すると、サイトはダウンします。 さらに、復帰のあらゆる問題の場合には、ダウンタイムは増加します。 あなたが別の良いバックアップを持っていない場合は、あなたもあなたのウェブサイトを失うことになる可能性があります。 簡単な復元を提供するバックアッププラグインを使用する必要があります。
Godaddyのバックアップと復元結論
評価中に観察したように、GoDaddyのバックアップは信頼できません。 侵害されたwebサイトにつながる可能性のある多くの問題があります。
バックアップを持つことの全体のポイントは、あなたのサイトの問題の影響を最小限に抑えることです。 バックアップがその基準を正常に満たしていない場合、GoDaddyを使用してwebサイトをバックアップすることは意味がありません。
さらに、手動バックアップはコンピュータに保存されるか、リモートドライブにアップロードされます。 これにより、ストレージとセキュリティの両方の問題が発生します。 信頼性の高いバックアップは、通常、最小限の労力で復元できるように暗号化された形式で保存されます。
BlogVaultは、サイトサイズに制限なく、信頼性の高いバックアップと迅速な復元を提供するプラグインの一つです。 私たちはあなたがそれを試してみることをお勧めします。