それは私たち一人一人に起こる可能性があります。 たとえば、100ページの印刷コマンドを設定した場合、誤ったドキュメントセットを印刷キューに送信したことが突然わかります。 問題を修正して印刷コマンドを停止する方法を研究する時間はありません。 それは紙のトンを無駄にします。 さらに、各文書にいくつかのページが含まれている場合は、次のようになります。 Windowsで印刷コマンドをキャンセルするには? さて、私たちはそれではなく、簡単な作業のお手伝いをしましょう。
プリンタコマンドをキャンセルするのはなぜですか?
まあ、有効な質問。 そして、私たちはこの投稿に入ったときにすでに重要な理由の1つに答えたと思います。 他にもいくつかの理由がありますが、プリンタコマンドをキャンセルしたい主な理由は、エラーによって送信された間違ったコマンドです。
または、コマンドを送信するとすぐに特定の文書を印刷する必要がなくなったことに気づいたかもしれません。 あなたは、その一方で、メールを介して文書を送信することができ、もう紙の乱雑さを増やす必要はありません。
あなたの理由が何であれ、windowsではプリンタコマンドをキャンセルするのは非常に簡単で簡単です。 私たちは、Windowsの主要なバージョンの方法をチェックアウトします。
Windows7でプリンタコマンドをキャンセルするには?
Windows7はサポートサイクルの終了に達しました。 2020年1月14日は、Windows7がサポートされる最後の日です。 しかし、それはまだ多くの個人的なユーザーを持っているという事実のままです。 もちろん、ほとんどの商用ユーザーはすでにWindows10に移行していますが、Windows7は依然として優れたユーザーベースを誇っています。 Windows10が先行していますが、Windows7はまだ約30.8%の市場シェアを持っています。
これは、Windows7でプリンタコマンドをキャンセルする方法に関する正しいオプションを一覧表示することを明らかにします。
windows7でプリンタコマンドをキャンセルするために使用できるオプションがいくつかあります。
コントロールパネルを使用
- 検索ボックスにデバイスとプリンタを入力しますWindows7スタートメニュー
- コントロールパネルからの検索結果で、デバイスとプリンタをクリックします。
- デフォルトのプリンタがリストされているはずです。
- プリンタを右クリックし、コンテキストメニューから印刷内容を確認をクリックします。
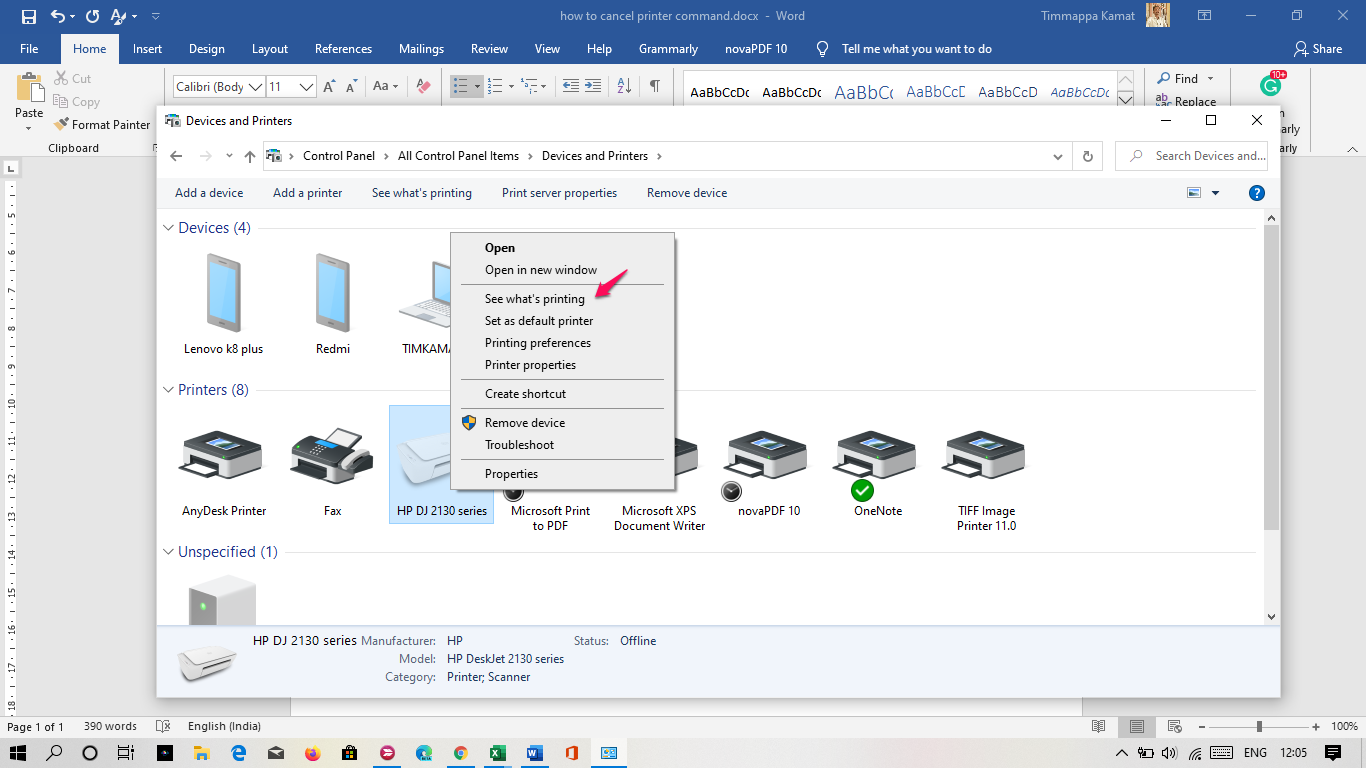
- これで、印刷キューに移動します。 選択したプリンタで印刷用にキューに入れられたドキュメントが表示されます。
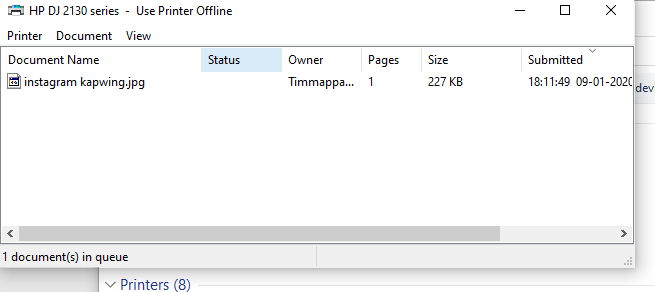
- 単に文書を右クリックし、キャンセルをクリックします。
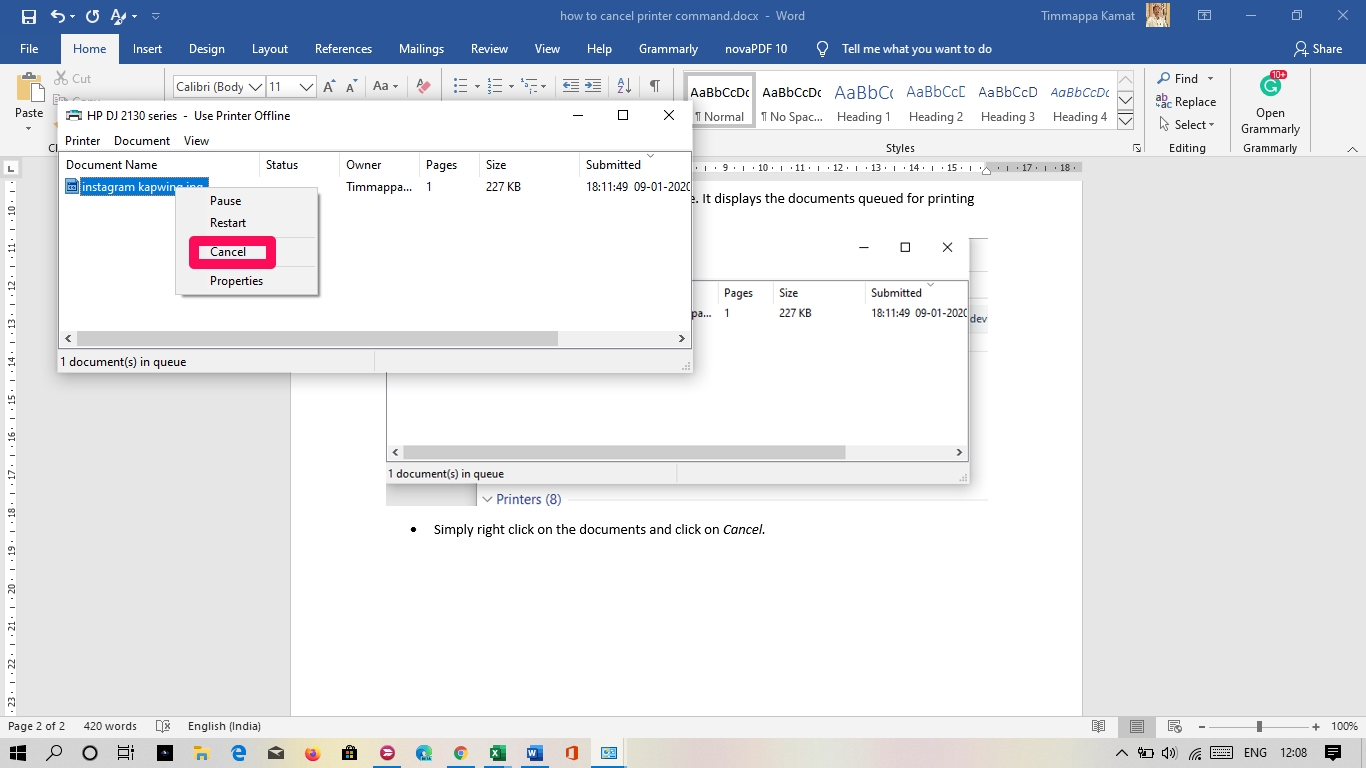
それはそれを行います。 あなたの文書は印刷されません。
印刷のキャンセルの確認が必要な場合があります。 はいをクリックすると完了です。
印刷キュー内のすべての文書をキャンセルする場合は、前の手順ですべての文書をキャンセルオプションをクリックしてキャンセルできます。
コマンドプロンプトを使用
Windows7でコントロールパネルのオプションを使用してプリンタコマンドをキャンセルすることができない場合は、コマンドプロンプトを使用してタスクを達成することができます。
ここにあなたがそれで行くことができる方法があります:
- コマンドプロンプトを起動します。 これを行うには、Windowsの検索バーで検索するか、実行ダイアログボックスを使用してCMDと入力します。
- 検索結果からコマンドプロンプトオプションを右クリックし、管理者として実行をクリックします。
- 次のコマンドを入力し、ENTERキーを押します
net stop spooler
- コマンドが実行され、Print Spooler service was stopped successfullyというメッセージが表示されます。
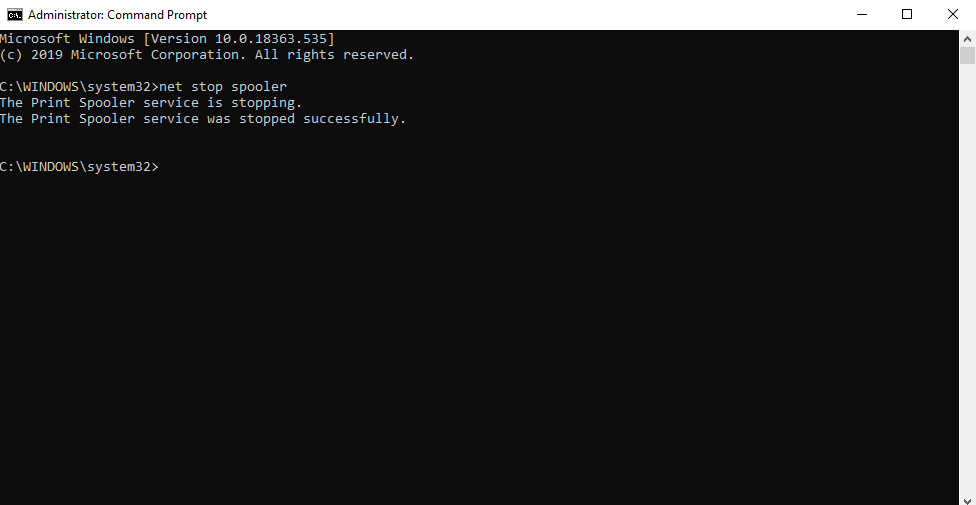
Windows10でプリンタコマンドをキャンセルするには?
プリンタコマンドをキャンセルする手順は、Windows8とWindows10ではほぼ似ています。 Windows10には、プリンタコマンドをキャンセルするための三つの簡単なオプ
方法1–コントロールパネルを使用する
この方法は、Windows7と同様の方法で動作します。 代わりに、検索バーからデバイスとプリンタメニューを起動するのではなく、コントロールパネルにすぐに頭になります。 検索オプションを使用すると、デフォルトのWindows10設定アプリの下のプリンタ設定に移動します。
コントロールパネルから、デバイスとプリンタタブを探して、デフォルトのプリンタに到達します。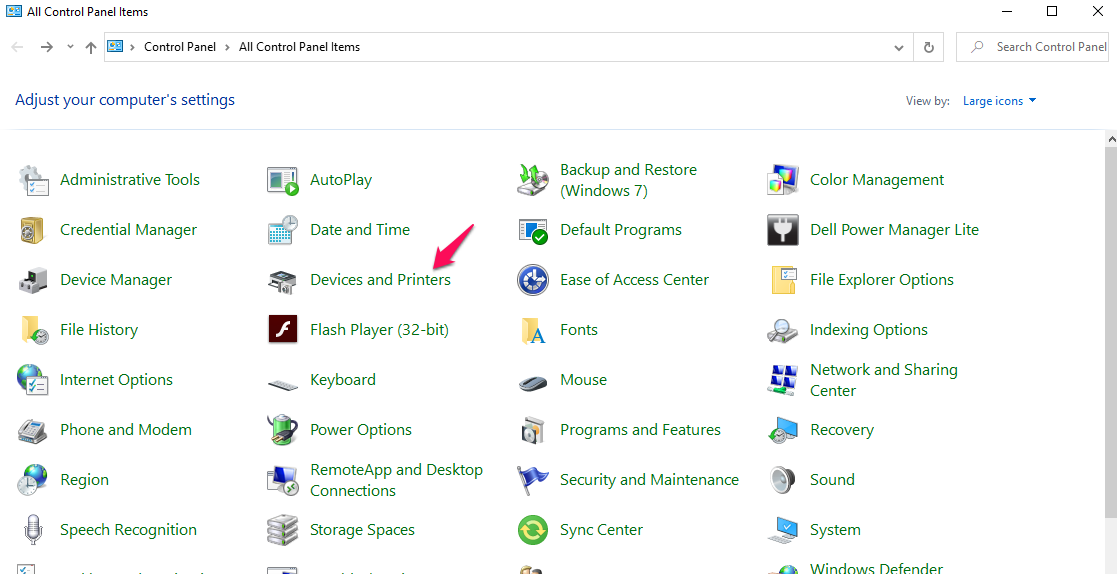
残りの手順は、上記のWindows7の場合に使用した手順と同様です。 印刷キュー内のすべての文書をキャンセルするか、単一の文書のみをキャンセルするかを決定できます。
方法2–既定のWindows10設定を使用する
この方法では、既定のWindows10設定を使用して既定のプリンタにアクセスし、印刷キューをキャンセルするか、単一のドキ
以下の手順に従ってください:
- Windows10の設定を起動します。 これを行うには、[スタート]メニューをクリックし、[設定]をクリックします。
- デバイスのグループ化をクリックします。
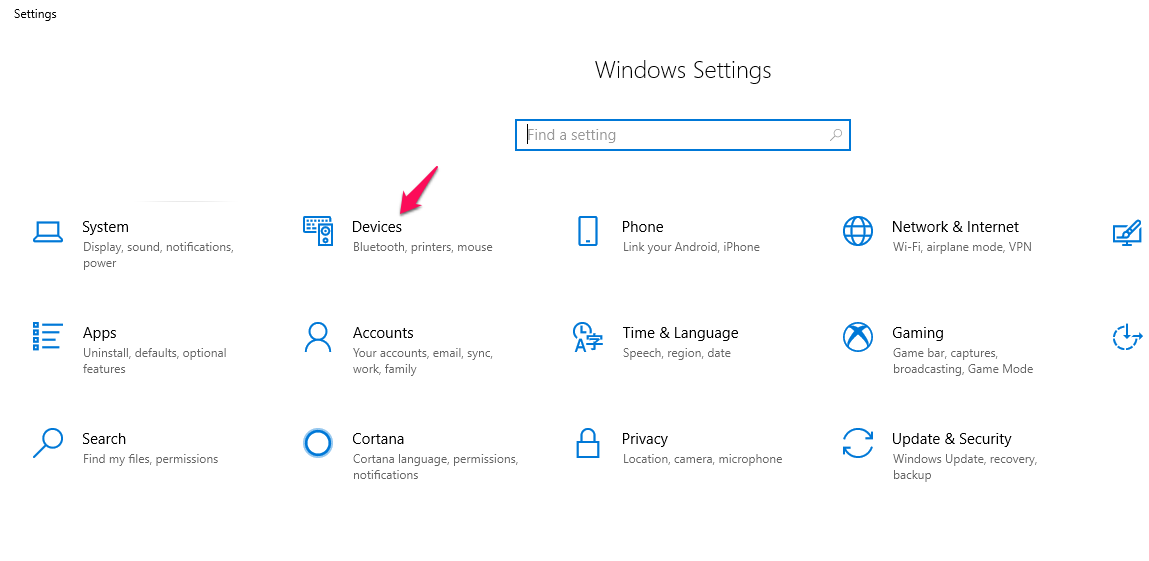
- 左側のメニューのプリンターとスキャナーを見つけてクリックします。
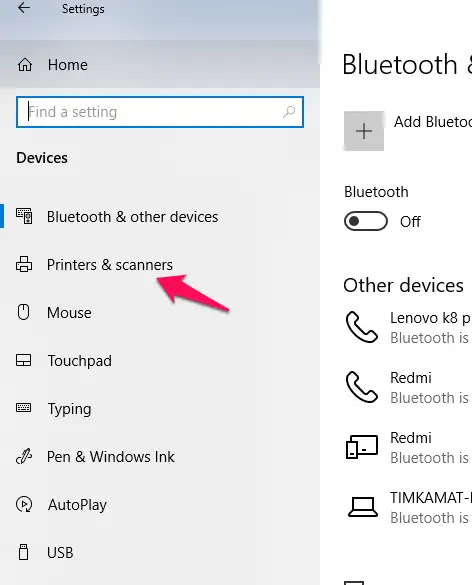
- プリンターのあなたのリストは今利用できるべきである。 デフォルトのプリンタまたは印刷コマンドをキャンセルするプリンタを一度クリックします。
- キューを開くオプションを選択します。
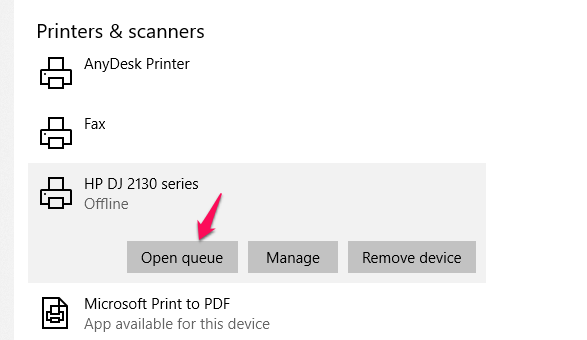
- これにより、上記のプリンタに印刷するように設定された文書のリストが表示されます。
印刷をキャンセルしたい文書を右クリックし、確認を求められたら確認できます。
方法3–コマンドプロンプトを使用する
さて、もう一度–この方法は、Windows7で使用した方法に似ています。
次の手順に従います:
- 管理者としてコマンドプロンプトを起動します。 私たちはすでにそれを行う方法を知っています。
- 次のコマンドを入力します。 これらの各コマンドの後にEnterキーを押してください
net stop spooler
del/F/S/Q%systemroot%\System32\spool\PRINTERS\*
net start spooler
- このコマンドはすべて削除します。shdと.からのsplファイルC:\WINDOWS\system32\spool\PRINTERS 印刷スプーラーサービスを再起動します。
上記のコマンドのバッチファイルを作成するのは良い考えかもしれません。 そうすれば、ワンクリックでこれらのタスクを実行することができます。
また読む:HPインクジェットプリンタの頭をきれいにする方法?
Macでプリンタコマンドをキャンセルするには?
Macを使用していますが、Macでプリンタコマンドをキャンセルする方法のオプションを見つけたいですか? ここでのヒントは、タスクにすばやくアクセスできるようにするのに役立ちます。
方法1–プリンタスプールから印刷キューをキャンセルする
プリンタスプールは、Mac上でプリンタコマンドをキャンセルするための適切なオプションです。 ただし、何かが印刷されているか、印刷キューにある場合を除き、表示されない場合があります。
Mac Dockでプリンタアイコンを探します。 それをクリックすると、プリンタユーティリティを開くのに役立ちます。 プリンタコマンドをキャンセルする印刷ジョブを見つけ、ジョブの削除をクリックします。
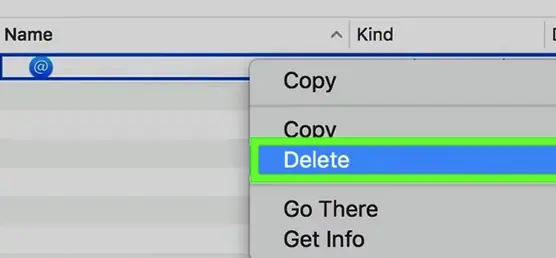
また、印刷ジョブを選択し、Command+Deleteキーを押して印刷コマンドをキャンセルすることもできます。
方法2–環境設定から印刷キューを開く
プリンタのシステム環境設定から印刷キューにアクセスすることもできます。 これは、何らかの理由でMac上でプリンタを見つけることができない場合に適しています。
:
- MacのAppleメニューを開き、「システム環境設定」を選択します。
- アクティブなプリンタを選択し、”印刷キューを開く”オプションをクリックします
- 希望する印刷ジョブを選択してキャンセルします。
結論
まあ、それはすべてあなたがWindowsとMacの両方を含むデバイスのホスト上でプリンタコマンドをキャンセルする方法についてでした。 事前にこれらのトリックをよく知ることは、誤ったまたは不要なプリンタコマンドのために無駄になる可能性のある紙をたくさん節約するのに役
ここでの方法は、スタックした印刷キューやその他のプリンタ関連の問題のような問題に対処するのに十分に役立ちます。