自宅のPcに適用できるサイ 最も効果的でないブロックレベルはブラウザレベルであり、特定のブラウザにのみ適用されます。 このレベルのブロックは、同じPCにインストールされている他のブラウザには適用されません。 サイトブロックの次のレベルはシステムレベルです。 MacまたはWindows OSからwebサイトをブロックできる場所。 サイトは、ブラウザに関係なく、システム内でブロックされます。 第三のレベルは、ネットワークレベルのブロッキングです。 ネットワーク全体でwebサイトをブロックするには、WiFiルーターの組み込み機能に依存する必要があります。 ルータでブロック/フィルタにwebサイトを追加すると、そのネットワークに接続されているすべてのシステムに適用されます。
ここでは、ブラウザレベル、オペレーティングシステム、ルーターレベルでwebサイトをブロックするための三つのレベルの解決策をすべて説明しました。
コンテンツ
- ChromeでWebサイトをブロック
- FirefoxでWebサイトをブロック
- SafariでWebサイトをブロック
- EdgeでWebサイトをブロック
- MacでWebサイトをブロック(ペアレンタルコントロール)
- MacでWebサイトをブロック(ホスト編集)
- MacでWebサイトをブロック(ホスト編集)
- MacでWebサイトをブロック(ホスト編集)
- MacでWebサイトをブロック(ホスト編集)
- Windows10でWebサイトをブロックする
- ルーターレベルでWebサイトをブロックする
ChromeでWebサイトをブロックする
ChromeブラウザでWebサイトをブロ Chromeにはwebサイトをブロックする機能が組み込まれていませんが、多くの代替ソリューションがあります。 Chromeブラウザは、MacまたはWindows OS上のウェブサイトをブロックするための拡張機能を使用することができます。 Chromeでwebサイトをブロックする別の解決策は、MacまたはWindowsのホストファイルを編集して特定のサイトをブロックすることです。
ウェブサイトをブロックするためのChrome拡張機能を見てみましょう。 まず、Chromeブラウザを開き、Chromeストアから「ブロックサイト」と呼ばれるこのChrome拡張機能を追加する必要があります。 拡張機能「サイトリスト」から、ブロックしたいwebサイトのアドレスを入力し、[サイトの追加]をクリックします。 これで、サイトはこの拡張機能のブロックリストに追加され、サイトへのアクセスがブロックされます。
この拡張機能は、任意のサイトにアクセスするためのパスワード保護を設定するためにも提供されています。 これは、設定の下で有効にすることができ、あなたはパスワードを設定することができます。 この拡張機能のプレミアムプランは、より強力であり、他のユーザーが拡張機能をアンインストールすることはできません。
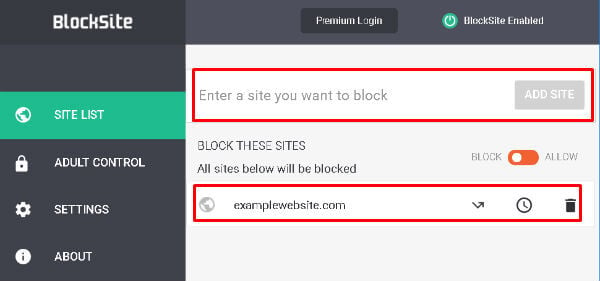
Chromeでwebサイトをブロックするために使用できるChrome Storeの同様の拡張機能があります。 “サイトブロッカー”は、数回のクリックでchromeブラウザ上のウェブサイトをブロックするために同じことを行いますGoogle Chromeストアから別の拡張機能です。
関連:最大WiFi範囲を確保するための最良のWiFiメッシュルーター
FirefoxでWebサイトをブロック
firefoxでwebサイトをブロックするには、アドオンの助けを借りなければなりません。 Firefox用のLeechBlockアドオンをダウンロードし、Firefoxに追加します。 次に、「Clt+Shift+A」を押すか、右上隅からメニューを開き、「Add-ons」を選択して「LeechBlocksite」ブロッカー、add-on managerにアクセスします。 Firefox用LeechBlockを使用すると、ブロックする任意のwebサイトを追加することができます。
ブロックしたままにしたい期間を設定することもできます。 パスワードはそのままあなたのブロックされたリストを維持するために、他の誰からアドオンへのアクセスを保護するための追加のオプ
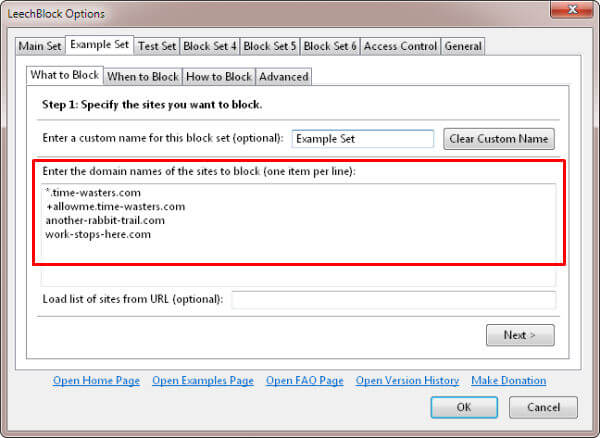
Firefox上のウェブサイトをブロックするためのBlockSiteという代替Firefoxアドオンがありますウェブサイトをブロックするための同様の方法で動作します。 このBlockSiteアドオンは、リスト上のリンクをクリックすることからユーザーを保護するために、リストされたサイト上のハイパーリンクも無効にします。
Safariでウェブサイトをブロック
あなたは簡単な拡張機能のファンであれば、あなたはSafariの期間のためのウェブサイトを制限するために”WasteNoTime”と呼ばれるSafariの拡張機能のために行くことができます。 このSafari拡張機能は、インターネットに費やされた時間を追跡するために構築されています。 あなたは時間を費やしたウェブサイトの追加レポートを得ることができ、あなたは期間のためのウェブサイトを訪問からロックダウンするこ
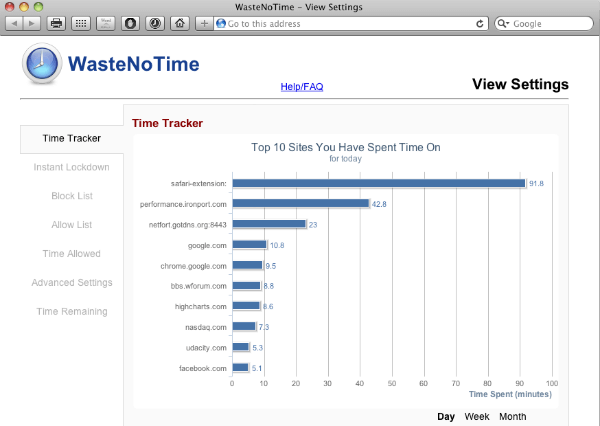 Safri上のウェブサイトをブロックし、ブロックされたウェブサイトのブロックを一時的に解除する別の解決策があります。
Safri上のウェブサイトをブロックし、ブロックされたウェブサイトのブロックを一時的に解除する別の解決策があります。
EdgeでWebサイトをブロックする
Microsoft Edgeブラウザには組み込みのwebサイトブロック機能はありません。 ただし、Edgeでwebサイトをブロックするには、focalfilterを使用できます。 お使いのWindows PC上のアプリをダウンロードしてインストールします。 “私のサイトリストを編集”をクリックして、ブロックしたいすべてのウェブサイトを追加します。
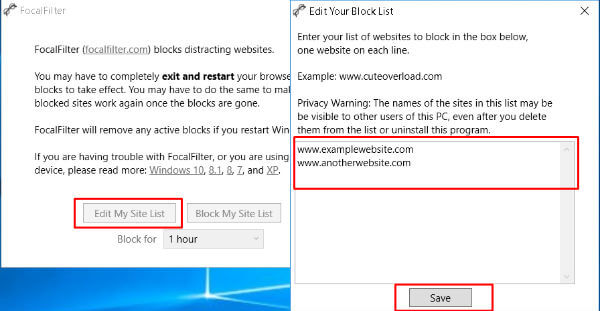
今すぐリストにウェブサイトを追加した後、保存をクリックします。 “Focalfilter”を使用すると、ここで設定したすべてのwebサイトをブロックするタイミングを設定することもできます。
編集者注:システムレベルではなくブラウザレベルに基づいてwebサイトをブロックするには、ブラウザ拡張機能を使用してGoogle ChromeやFirefoxなどの特定のブ ブラウザには、ウェブサイトをブロックするための組み込みの設定はありません。 ブラウザでの迷惑なビデオの自動再生だけが心配な場合は、ブラウザでのビデオの自動再生を停止する簡単な解決策を既に説明しています。
MacでWebサイトをブロックする(ペアレンタルコントロール)
Safariでは、より簡単な方法でwebサイトをブロックするオプションがあります。 Safariでwebサイトをブロックするための拡張機能をインストールする必要はありません。 Macの組み込み機能を使用して、Safariのサイトをブロックできます。 Mac(Os High Sierra)から、システム環境設定>ペアレンタルコントロールを開きます。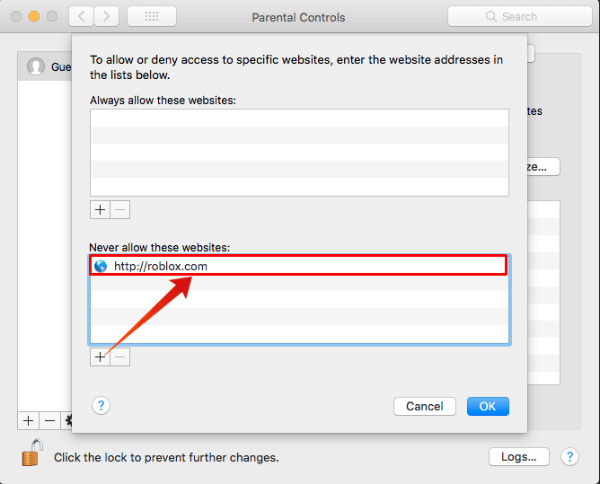
今、ロックアイコンをクリックすると、保護者による制限のロックを解除するための管理者パスワードの入力を求められます。 Safariでwebサイトをブロックするユーザーアカウントを選択します。
タブ”Web”の下で、カスタマイズをクリックして、ブロックされ、許可されたウェブサイトのリストを取得します。 “+”記号をタップし、”これらのウェブサイトを許可しない”のリストに追加するウェブサイトを追加します。 この保護者向けwebサイトの管理は、すでにインストールされているMacのすべてのブラウザに適用されます。
MacでWebサイトをブロックする(ホストの編集)
windowsと同様に、Macには特定のwebサイトへのアクセスをブロックするために編集できる’hosts’ファイルもあ あなたは、単一のコマンドで端末からhostsファイルを取得することができます。 これを行うには、端末を開き、sudo nano /etc/hostsと入力してenterキーを押します。

Macに既に設定している場合は、管理者パスワードを入力します。 これで、エディタでhostsファイルが開いているのがわかります。 最後にwebサイトを追加して、”127.0.0.1″の形式でブロックしますwww.blockwebsite.com IPアドレス127.0.0を使用します。1実際のウェブサイトのIPからこのループバックIP localhostにシステムブラウザを指示するあなたのウェブサイトのブロックリストのために。
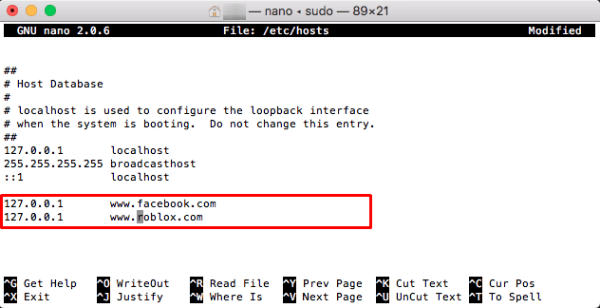
これらの変更をすぐに有効にするには、DNSキャッシュをフラッシュしてサイトIPに関するキャッ端末には
、sudo dscacheutil -flushcacheと入力します。 これにより、あなたが訪問したすべてのウェブサイトの記録を持っているウェブサイトの一時的なデータベースを更新します。
関連: オンライン攻撃からMacを保護するための完全なセキュリティガイド
Windows10でWebサイトをブロック
この方法は、システムレベルで特定のwebサイトへ ここでは、アクセスをブロックするためにWindowsの「Hosts」ファイルを編集する必要があります。 PCに移動し、c:>Windows>System32>drivers>などに移動します。 ‘Hosts’という名前のファイルを右クリックし、>メモ帳で開くを選択します。 Windows hostsファイルを編集するには、管理者パスワードを入力するか、管理者資格情報で開く必要がある場合があります。
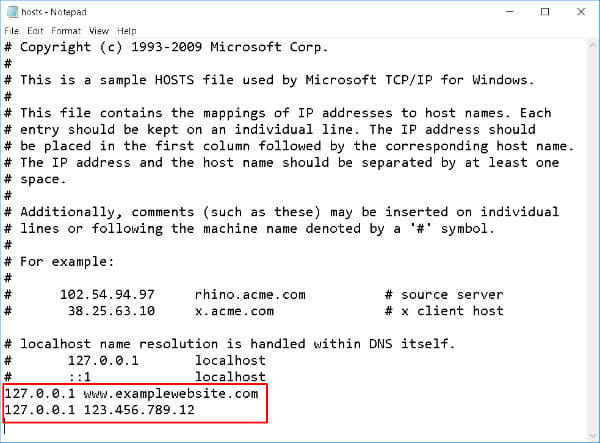 任意のwebサイトをブロックするには、”127.0.0.1″の後にwindowsでブロックするwebサイトアドレスを入力します。 たとえば、”127.0.0.1www.examplewebsite.com”.
任意のwebサイトをブロックするには、”127.0.0.1″の後にwindowsでブロックするwebサイトアドレスを入力します。 たとえば、”127.0.0.1www.examplewebsite.com”.
ウェブサイトのURLをIPアドレスに置き換えることで、そのIPアドレスでウェブサイトをブロックすることもできます。 ウィンドウを閉じる前に、ファイルを保存したことを確認してください。 127.0.0.1はlocalhostループバックIPであり、システムは元のwebサイトIPアドレスではなくこのループバックIPにwebサイトを指示します。
: システムレベルからwebサイトを無効にする場合は、オペレーティングシステムでwebサイトをブロックするか、ユーザーレベルを構成する必要があります。 Macはユーザーレベルでwebサイトをブロックすることをサポートしています。 システム管理者は、ブロックするサイトを決定し、WebサイトをブロックするためにMacのペアレンタルコントロールリストに追加することができます。
ルーターレベルでWebサイトをブロック
ネットワークレベル全体でルーターによってwebサイトをブロックできます。 このwebサイトのブロックは、同じネットワークに接続されているすべてのシステムとデバイスに適用できます。 このプロセスはすべてのルーターで同様ですが、ルーターのファームウェア、モデル、製造元によってメニューとブロッキングレベルが異なる場合があります。
まず、router settings dashboardにログインします。 “詳細設定”で、ルーターに該当するペアレンタルコントロールまたはWebサイトのフィルタリングを検索します。 次に、ブロックするwebサイトのURLを追加します。
ルーターの機能に応じて、ウェブサイトをブロックする時間と日数を設定することもできます。 適切なオプションを選択した後、[フィルタの追加]をクリックします。 ちょうど記事のために、DLinkルータのためのウェブサイトのフィルタリングオプションを参照してください。
インターフェイスにwebサイトのブロックを提供していないルータがあります。 無料のOpenDNSサービスを使用して、Wi-Fiルーターのwebサイトをブロックすることができます。
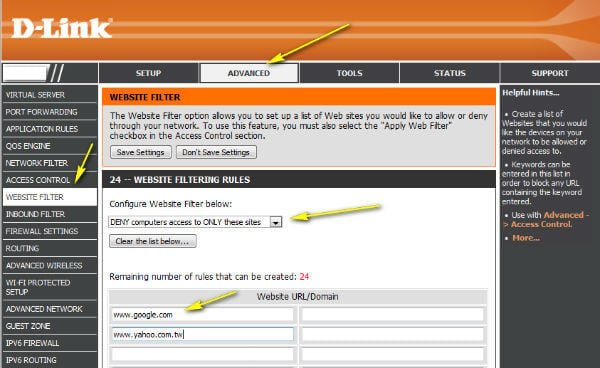
いくつかのルーターモデルでは、デバイスレベルでwebサイトをブロックするために事前定義されたテンプレートを作成する必要があります。 デバイスレベルの制御では、アクセスをブロックするデバイスを選択できます。 複数のデバイスは、ルータレベルのブロッキングから一度に制御することができます。 ルータ上のwebサイトをブロックすることは、より信頼性と安全性を高めるために、より洗練された制御を提供します。
編集者注:ネットワーク内のwebサイトをブロックする場合は、各PCでwebサイトをブロックするのではなく、webサイトをブロックするように設定されたルータセットに依存することができます。 ルーターの設定は、ルーターで使用されているモデルとファームウェアによって異なります。 ルーターでwebサイトをブロックするオプションがない場合は、無料のOpenDNSを使用してwebサイトをブロックできます。
特定のウェブサイトをブロックする理由はたくさんあります。 職場では、環境をより生産的にしたり、コンピュータがどのようなウェブサイトで話しているかを制御したりすることができます。 このすべては、数回のクリックで行うことができます。 ブラウザ、オペレーティングシステム、およびルータレベルでwebサイトをブロックして、悪意のあるwebサイトやアダルトwebサイトからPcを保護するための