ある日、私のフロントオーディオジャックが突然動作を停止しました。 いくつかの方法を試した後、私は最終的に以下の方法のいずれかで問題を解決しました(方法3を参照)。 しかし、誰もが同じ状況にあるわけではありません。 問題が解決されるまで、すべての方法を1つずつ試してみることをお勧めします。
フロントオーディオジャックが動作しない問題を修正するには、以下の五つの方法が含まれています。 あなたがあなたのために働くものを見つけるまで、リストの上からそれらを一つずつ試してみてください。
方法1:別のデバイスでヘッドフォンをテストする
方法2:オーディオドライバを更新する
方法3:Realtekオーディオコンソールの設定を確認する
方法4:デフォルトオーディオデバイスを変更する
方法5:リアオーディオジャックを試す
方法1:別のデバイスでヘッドフォンをテストする
ヘッドフォンジャックから音が聞こえない場合は、まずヘッドフォンをチェックすることです。 問題があなたのヘッドフォンによるものである場合、以下のすべての方法はあなたのために機能しません。
可能であれば、別のコンピュータでヘッドフォンを使用してください。 またはあなたの携帯電話のあなたのヘッドホーンを使用しなさい。 それは別のデバイス上で動作する場合、それはあなたのヘッドフォンは問題がないことを意味します。 その後、問題を解決するために他の方法を試すことができます。

方法2:オーディオドライバを更新する
フロントオーディオジャックが機能しない問題は、古いオーディオドライバが原因で発生する可能性があります。 そのため、問題を解決するには、オーディオドライバを更新してみてください。 オーディオドライバを更新するには、次の2つの方法があります。
方法1: マザーボードの製造元からオーディオドライバをダウンロードして更新する
マザーボードの製造元から最新のオーディオドライバをダウンロー ドライバをダウンロードする前に、あなたが持っているマザーボードを見つける必要があります。 マザーボードのモデルを確認する方法については、あなたが持っているマザーボードを確認する方法の手順に従うことができます。
マザーボードのモデルを入手したら、製造元のwebサイトにアクセスしてドライバをダウンロードします。 私の場合、私のマザーボードモデルはTUF B360M-PLUS GAMING Sです。 オーディオドライバをダウンロードする手順を参照できます。
1. キーワードの組み合わせ”マザーボードモデル+ドライバ”とGoogle。 次に、トップの結果から正しい結果を選択します(通常は第1位または第2位にランクされています)。

2. OSを選択すると、使用可能なドライバが一覧表示されます。
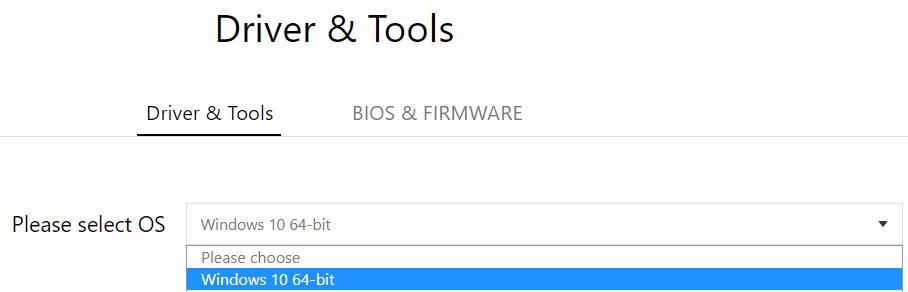
3. ウンロード.ff14ダウンロード版ps4.
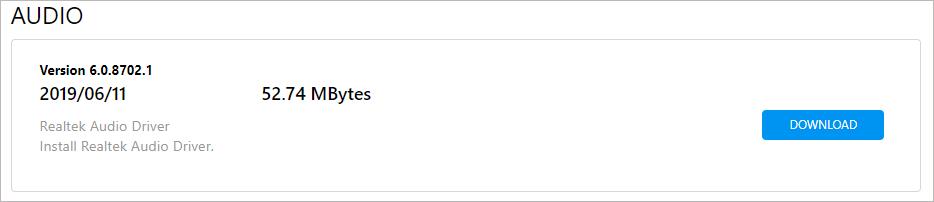
4. ダウンロードしたオーディオドライバファイルがEXE形式の場合は、ファイルをダブルクリックし、指示に従ってドライバをインストールします。 ダウンロードしたオーディオドライバファイルがZIP形式の場合は、最初にファイルを抽出し、EXEファイルをダブルクリックしてドライバをインストー
5. ドライバを更新した後、フロントオーディオジャックが動作するかどうかを確認します。
方法2:サードパーティ製のツールでオーディオドライバを更新
ドライバを手動でダウンロードするのが簡単ではない場合は、サードパーティ製のツールを使用してドライバを自動的に更新することができます。 ほとんどのサードパーティ製のドライバアップデータを使用すると、数回のクリックで簡単にドライバを更新することができます。 その後、あなたのマザーボードが何であるかを知る必要はありません、あなたは任意のドライバの知識を持っている必要はありません。
品質ドライバアップデータをオンラインで検索することができます。 すべてのドライバアップデータは、彼らの長所と短所を持っています。
オーディオドライバを更新した後、フロントオーディオジャックが動作するかどうかを確認します。
オーディオドライバを更新しても問題が解決しない場合は、方法3を試してください。
メソッド3: Realtek audio Console settings
For Realtek audio cardをお使いの方は、Realtek Audio Console settings
をご確認ください(お持ちのオーディオカードがわからない場合は、「お持ちのサウンドカードは何ですか?」の手順に従ってください。Realtek Audio Console/Realtek Audio Managerで設定を確認できます。 Realtek Audio Console/Realtek Audio Managerの設定が間違っていると、フロントオーディオジャックが機能しない問題が発生する可能性があります。 私の場合、これが原因でした。
Realtekオーディオコンソールは、通常、Realtekオーディオドライバと一緒にインストールされます。 しかし、あなたはそれがあなたのコンピュータにインストールされているかどうかを確認することができます。 Apps&featuresに移動してチェックを入れることができます。 それはあなたのコンピュータ上で欠落している場合は、Microsoft Storeからダウンロードすることができます。
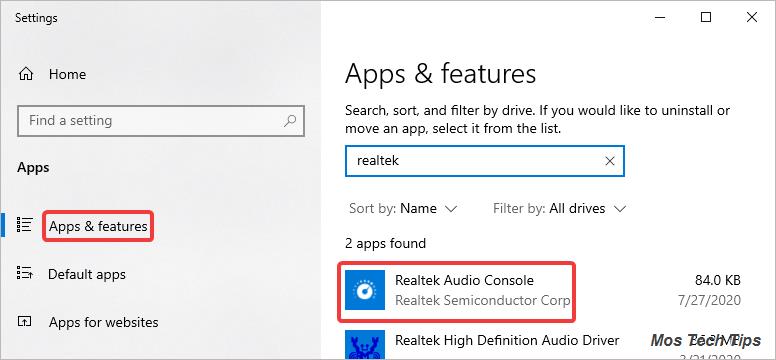
次に、これらの手順を参照してRealtek Audio Consoleの設定を確認します。
1. Realtekオーディオコンソールを開きます。
2. デバイスの詳細設定を選択
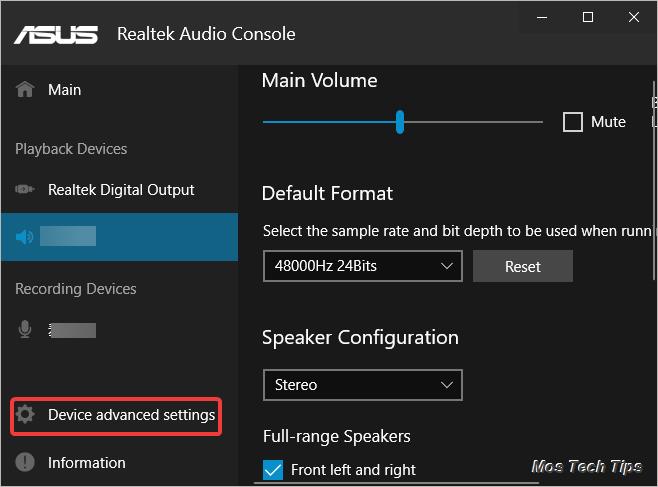
3. フロントパネルのポップアップダイアログを無効にするオプションがオンになっていることを確認します(Realtek Audio Managerでは、フロントパネ オフの場合は、トグルボタンをクリックしてオンにし、フロントオーディオジャックが機能するかどうかを確認します。 それでも問題が解決しない場合は、デフォルトのオーディオデバイスを変更することができます(方法4を参照)。
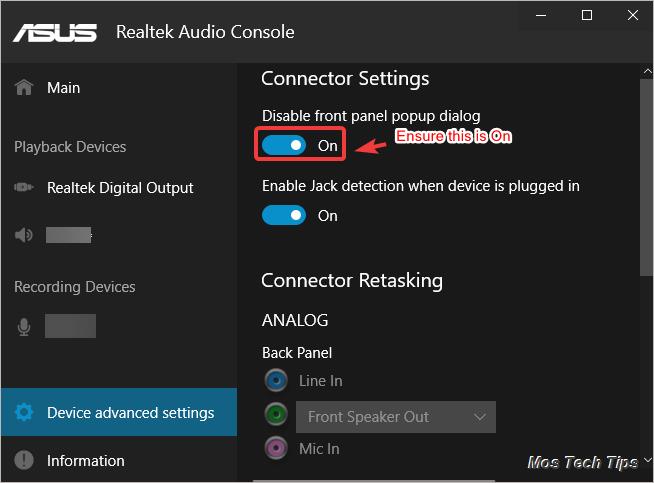
方法4:デフォルトのオーディオデバイスを変更する
フロントオーディオジャック そのため、デフォルトのオーディオデバイスを確認し、必要に応じて変更してください。 これを行うには:
1。 システムトレイのスピーカーアイコンを右クリックし、[サウンド]を選択します。

2. “再生”タブで、フロントヘッドフォンジャックのオーディオデバイスを選択し、”デフォルトの設定”ボタンをクリックします。 通常、スピーカー/ヘッドフォンはフロントヘッドフォンジャック用です。
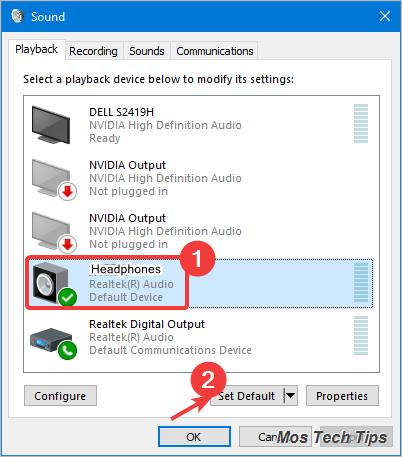
3. [OK]をクリックして変更を保存します。
4. Front audio jackが動作しない問題が解決されているかどうかを確認してください。
ヒント:どのデバイスがフロントヘッドフォンジャックを表しているかわからない場合は、上記の手順に従って、リストされているすべてのデバイ
方法5: 後部オーディオジャックを試してみてください
上記の方法のいずれも問題を解決しない場合は、後部オーディオジャックを試してみてくださ 背面のオーディオジャックが正常に動作する場合は、前面のオーディオジャックに問題がある可能性があります。 その場合、それはあなたがアドバイスのためにPCの製造元に連絡するか、さらにチェックを持っている近くのコンピュータの修理工場にコンピュー
