コンピュータやラップトップをテレビの画面に接続することに慣れている場合は、プロセス全体、特にテレビのコンピュータの画面サイズを調整し、ラ これが今日お話しすることです。
時には、コンピュータやラップトップをテレビに接続したいだけです。 あなたが大画面を利用したり、あなたの子供のためにいくつかの映画を再生したい場合、それは問題ではありません…あなたはHDMIケーブルを使用してかな
しかし、多くの場合、テレビに合わせてコンピュータの画面サイズを調整する必要があります。 同じことは、ラップトップのために行く-何らかの理由で、画像は、単に通常、左と右、余白に伸ばすために主張するようです。
お尻の彼の画像自体は、歪んだり、伸びたり、時にはズームインしたりすることがあります。 これは、全体の経験があまり快適になりますので、あなたは間違いなくそれを修正する必要があります。
あなたはすでにあなたのラップトップにモニターを接続する方法を知っていることを念頭に置いて–またはより良い、あなたが使用したい大画面テレビ
テレビの画面サイズを調整する方法(またはテレビのラップトップの画面サイズ)
良いことは、あなたが伝統的なデスクトップコンピュータやお使いのテレビでラップトップを使用するかどうかは本当に問題ではないということです。 あなたの大画面テレビに適切に合うように画面サイズを調整するプロセスはほぼ同じです。
このように、あなたのゲームセッションや映画/テレビシリーズのbingingははるかに楽しくなり、画面の側面に詳細を失うことはありません。
幸いなことに、テレビのコンピュータの画面サイズを調整することは、この背後にある基本的な原則を理解している限り、本当に簡単です。 そして、それは私たちが今日学ぶつもりだものです!
以下は、HDMIケーブルを介してラップトップをテレビに接続した後に従うためのいくつかの簡単な手順です。
ディスプレイ解像度の修正
二つを接続した後、ノートパソコンやコンピュータの解像度がテレビでサポートされている解像度と異なる場合があります。 したがって、物事は奇妙に見え、調整する必要があります。
あなたが正しく2つを接続し、あなたがテレビに画像を持っている限り、あなたは正しい軌道に乗っています。 今、あなたはあなたのWindowsの設定でテレビの解像度を修正する必要があります。
Windowsの検索バーに”表示設定”と書いて検索結果をクリックすると、指定されたページに移動します。
そこから、あなたがチェックしなければならない最も重要な設定は、以下のスクリーンショットのようなものになるはずの表示解像度です:
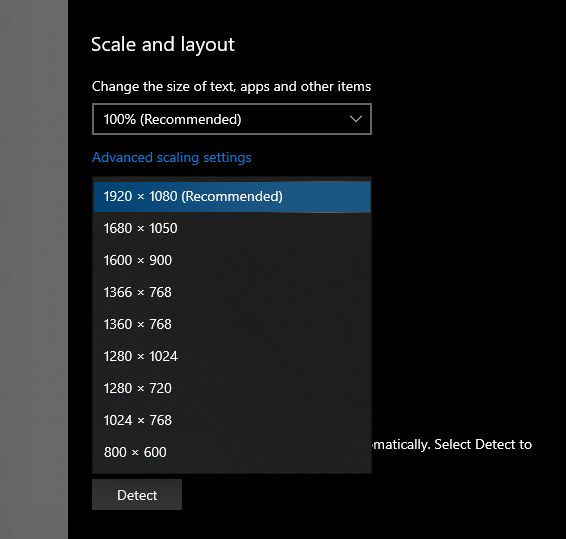
ほとんどのコンピュータやラップトップは、今日ではフルHD解像度(1920x1080px)をサポートし、それはあなたのテレビに合わせて画面サイズを作るために選
お使いのデバイスがこの解像度を許可していない場合は、あなたのためにOKであるものを得るまで、さまざまな解像度を変更してみてください。
お使いのテレビがどの解像度に対応しているかわからない場合は、マニュアルで調べるか、正確なテレビモデルを使用してオンラインで検索するこ ほとんどの場合、サポートされていない解像度を間違って選択することが、テレビの画面サイズに合わせるのに問題がある本当の理由です。
通常、フルHDテレビ(またはラップトップ)がない場合、使用するのに次善の解像度は1366×768ピクセルです。
ディスプレイの修正
複数のディスプレイを使用している場合、設定によって(コンピュータやラップトップの画面をミラーリングしたり、拡張したりする
たとえば、ディスプレイを拡張またはミラーリングする場合は、テレビの解像度を設定する必要があります。 複数の表示オプションからそれを選択して、これを行うことを確認してください。
“スケーリングタブ”から、この表示解像度とリフレッシュレートを設定することができます。 サイズタブをクリックして、ウィンドウの隅に表示されている画像に応じて設定を調整し、物事が良く見えるときにサイズ変更をクリックします。
この時点で、画面ポップアップが調整可能になります。 あなただけのコーナーインジケータが正しく配置されるまで、それをドラッグする必要があります。
これはあなたのテレビの解像度を調整し、ほとんどの場合、あなたがテレビでコンピュータの画面サイズを調整するために必要なすべてになります。
ラップトップとコンピュータが使用するさまざまな解像度の詳細については、ラップトップの画面解像度に関する記事をお読みください。
コンピュータの画面をテレビにワイヤレスで接続するには?
この技術は非常に進歩しているので、今日はラップトップを大画面テレビに接続するためにHDMIケーブルを必要としないかもしれません。 これは、両方のデバイスがそれを許可する限り、ワイヤレスで行うことができます。
このような接続を確立し、ラグのない体験を得るためには、非常に強力で信頼性の高いWi-Fiソースも必要です。 多くのデータが送信され、物理的なケーブルから最良の結果が得られます。
しかし、あなたがしたいとあなたのデバイスがそれを許可する場合は、ワイヤレスでテレビにラップトップの画面を接続することができます。
これを行うには、Windowsの検索バーで”表示設定”を検索し、検索結果をクリックします。 そこに、複数の表示部分までスクロールダウンし、”ワイヤレスディスプレイに接続”をクリックします。

テレビの電源が入っていて、コンピュータと同じWi-Fiネットワークに接続されている場合は、検索結果に表示されます。 それをクリックするだけで、2つをペアにします。
このタイプの接続を最大限に活用するには、ラップトップを接続したままにして、帯域幅を制限せず、品質の低い伝送を行うことをお勧めします。
そして、私はこれを繰り返す必要があります:あなたが物理的なHDMIケーブルを持っていない場合にのみ、Wi-Fi経由でテレビとラップトップまたはコンピ あなたはまだケーブルを使用して可能な限り最高の接続を取得しています。
テレビの画面サイズを調整するときの考慮事項
パソコンやラップトップをテレビに接続するときは、いくつかのことに注意する必要があります。 これらは:
- HDMIケーブルが正しく接続されていることを確認し、すべての方法で押し込まれていることを確認してください。
- 濡れた手でケーブルを接続しようとしないでください。 これは短絡を引き起こすか、またはより深刻な、可能性としては生命にかかわる問題を作り出すことができます。
- ケーブルを曲げないようにし、短いケーブルを使用しようとする–それが長いほど、接続の品質が悪くなります
- ノートパソコンのバッテリーがいっぱいであることを確認してください。 さらに良いことに、それを差し込みます。
- WiFi経由で接続している場合は、常に信頼できる強い信号を持っていることを確認してください。
- テレビに画像が表示されない場合は、テレビの入力ソースをケーブルを接続したものに切り替えていることを確認してください。
VGAケーブルまたはUSBケーブルを介してラップトップをテレビに接続する
これらは、テレビおよび/またはラップトップまたはコンピュータに応じて、動作する可能性のある二つの方法です。 接続自体は、HDMIケーブルのように、かなりプラグアンドプレイです。 しかし、品質は同じではありません。
コンピュータとテレビの両方にVGAポートがある場合は、ケーブルを接続できます。 これはあなたに確かな画質を与えますが、オーディオ品質はあなたがHDMIケーブルから得るものよりも低くなります。
USBケーブルは、USB経由の転送速度が低く、画像と音質が低くなるため、最後の選択にする必要があります。 しかし、あなたは、オーディオとビデオの品質を向上させるための最良の選択肢であろうHDMIにあなたのUSBポートを変換するアダプタを使用することが
デスクトップのオーバースケーリングを修正する方法テレビをモニターとして使用する場合
オーバースケーリングは、テレビをノートパソコンに接続するときに迷惑ですが、それは頻繁に起こります。 オーバースケールは、ラップトップの画面がテレビの画面全体をいっぱいにしていないときに発生します。
これは、デスクトップ領域の一部が表示されないことを意味します。 通常、タスクバーは離れて起動されます。 それ以外の場合は、画面の側面が破棄されるか、テレビでは表示されません。
古いモデルでは、画面の半分しか表示されない、または一部が非常にズームされているなど、さらに悪い結果が得られます。 これは、古いテレビモデルが持っている問題であり、それはテレビのインターフェイスを介して修正する必要があります。
今、これを達成することはモデルによってわずかに異なります。 しかし、あなたがしなければならないことは、あなたが持っているブランドに関係なく、テレビの設定を開き、手動で解像度を調整することです。
最近のテレビでは、コンピュータのモニターやラップトップと同じように、16:9のアスペクト比を使用しています。 テレビがこのような縦横比をサポートしている場合は、必ず選択してください。
可能であれば、フルhd以上(1080iまたは1920×1080)のために行きます。 そうでない場合は、1280×720のHD解像度を使用する必要があります。
テレビがこれらの解像度、特に16:9のアスペクト比に対応していない場合は、従来の4:3の解像度を選択します。 これは、古い、より多くの正方形のテレビが使用されたものです。
これを選択すると、ラップトップの画面解像度も4:3の比率で一致する必要があります。 しかし、ほとんどの場合、現代のテレビは16:9、ワイド、アスペクト比を使用します。 ちょうどあなたのテレビの設定でそれを設定することを確認してください。
これにより、オーバースケールの問題が修正され、デスクトップ領域全体が画面に表示されます。
最後の言葉
ディスプレイのサイズを増やしたいだけで、テレビがある場合は、簡単に調整して、すべてが機能し、見栄えがよくなるように調整できます。 そのために外部モニターを購入する必要はありません!
そして、うまくいけば、私たちの記事の助けを借りて、あなたは今、テレビに合わせてコンピュータの画面サイズを調整する方法を知っています。 それは複雑に見える長い記事ですが、これを実現すると、実際にはかなり簡単であることがわかります。
お使いのテレビの設定のわずかな調整、お使いのコンピュータとラップトップ上の解像度の変更、あなたはすべてのセット、完全な大画面の経験の準備
そして今、あなたはこれの世話を持っていることを、あなたは最大の音質のためにサラウンドサウンドシステムにラップトップを接続する方法を学