お使いのPCは、Windows10上で重大なエラー(例えば、死のブルースクリーン(私のコンピ これらのファイルには、重大なエラーが発生した理由に関する情報が含まれているデータが格納されています。 それはあなたがあなたの問題の背後にある理由を診断し、決定するのを助けることができます。
システムエラーダンプファイルは、PCでエラーが発生する理由を調べる場合や、分析のためにMicrosoftサポートチームに送信する場合に非常に役立ちます。 そうでない場合、彼らはちょうどあなたのハードドライブ上のスペースを無駄にしています。 それらは物理メモリの合計と同じ大きさになる可能性があり、時間の経過とともに大きくなり続けます。Windows10でメモリダンプファイルを削除する方法
メモリダンプファイルを削除する方法Windows10でメモリダンプファイルを削除する方法
Windows10でメモリダンプファイルを削除する方法
windows10でメモリダンプファイルを削除する方法
windows10でメモリダンプファイルを削除する方法
windows10でメモリダンプファイルを削除する方法
:
- Revo Uninstaller Pro4でシステムエラーダンプファイルを削除
- ディスククリーンアップでシステムエラーダンプファイルを消去
- Windows設定でシステムエラーダンプファイルを削除
- コマンドプロンプトでシステムエラーダンプファイルを消去
- ファイルの場所からダンプファイルを削除
- クラッシュダンプをオフにする
Revo Uninstaller Proでシステムエラーダンプファイルを削除する4
- Revo Uninstaller Pro4を開きます
- ツールに移動します
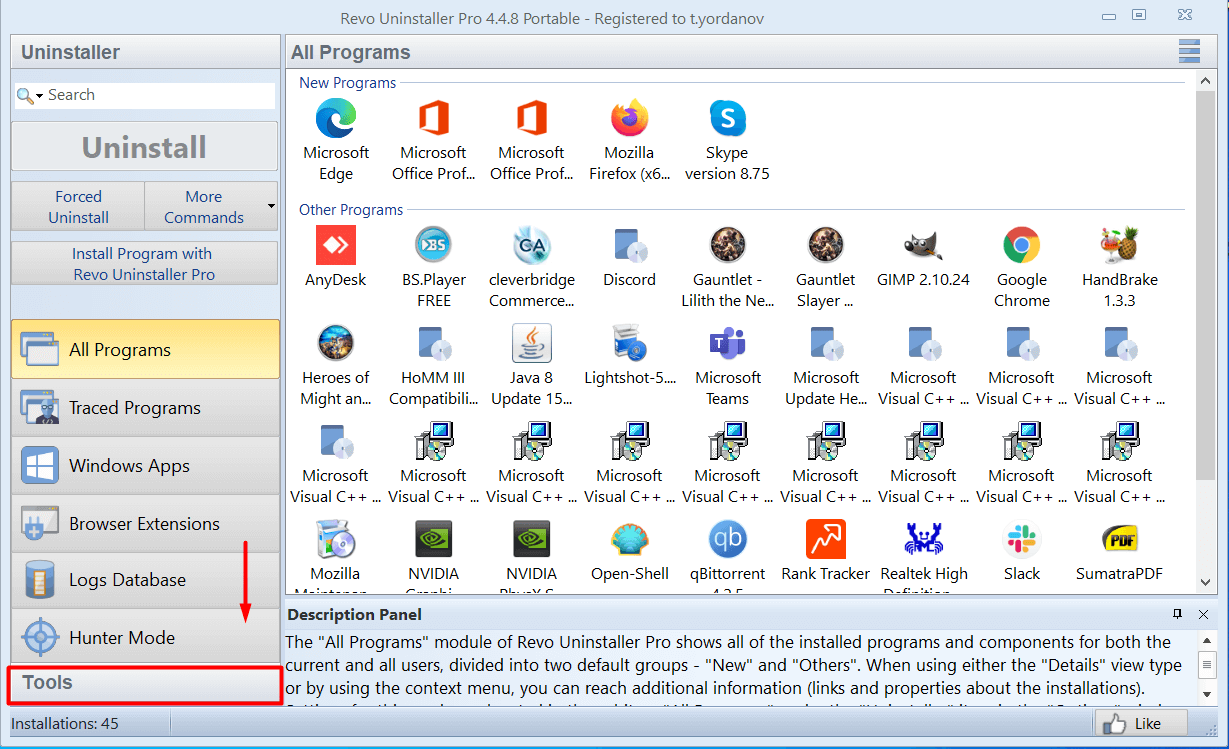
- 履歴クリーナーをクリックします
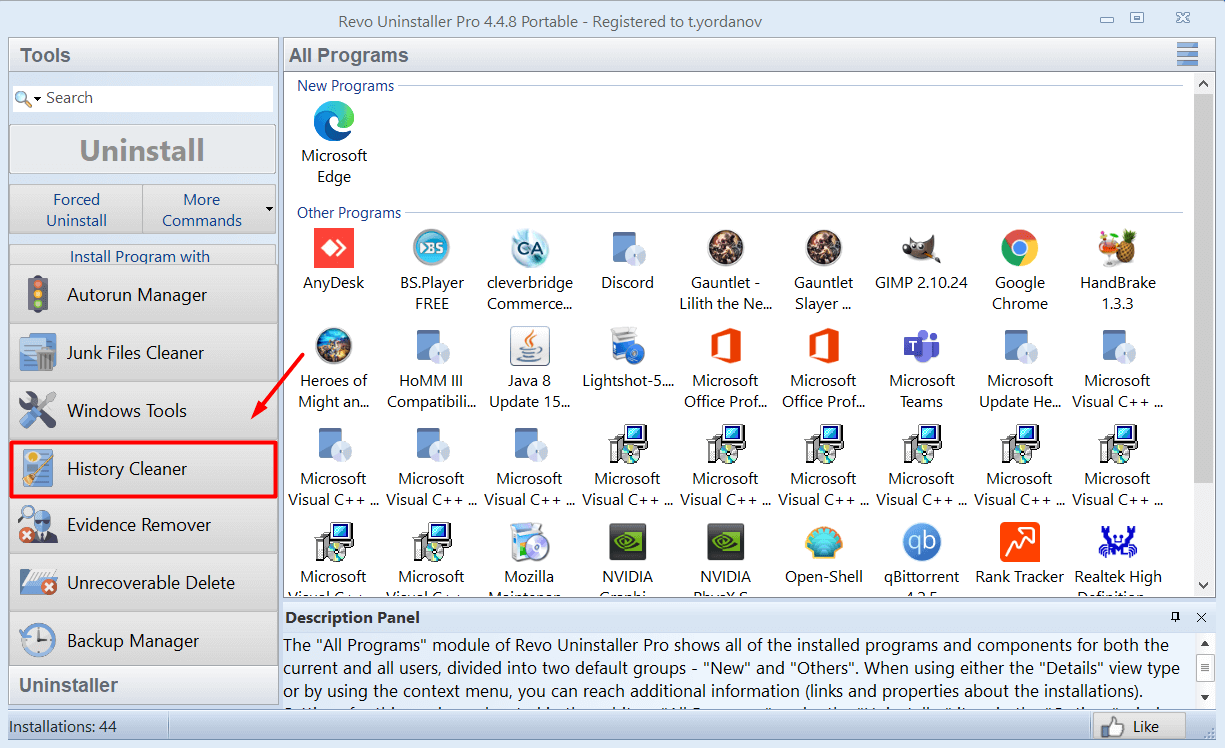
- Windowsクリーナーを選択
- “クラッシュメモリダンプファイルの削除”を選択
- クリアをクリック
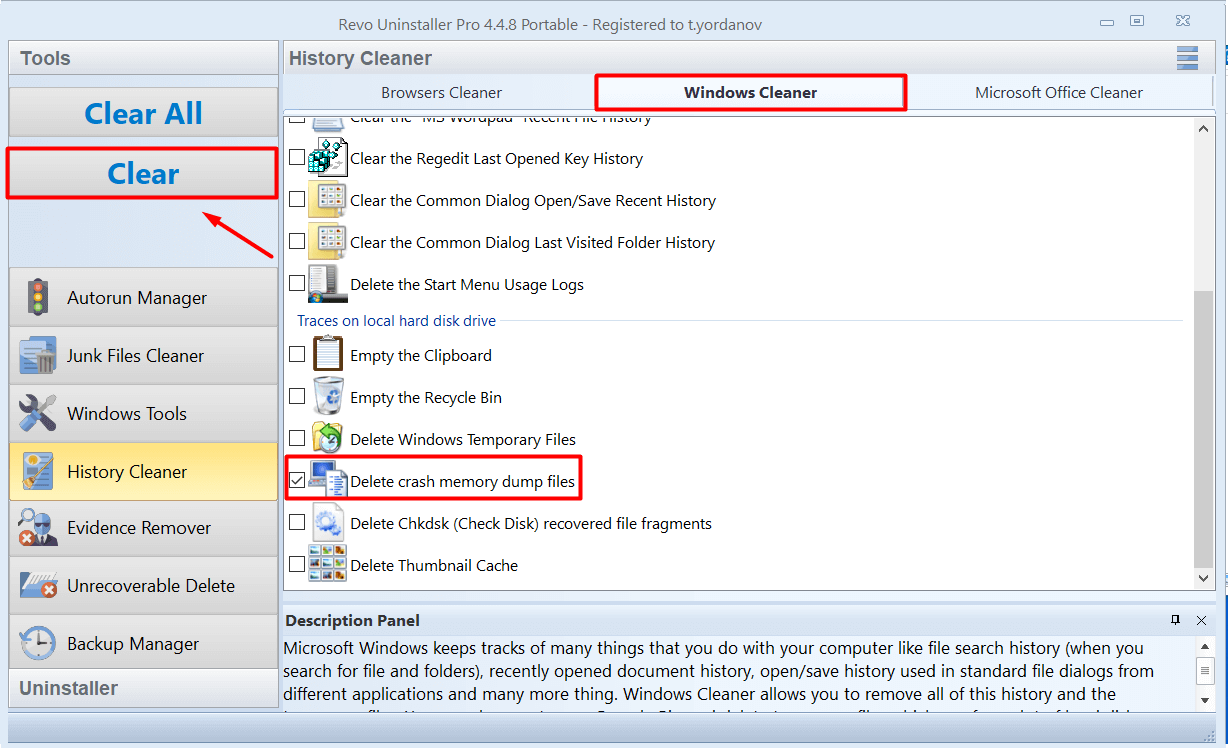
ディスククリーンアップでシステムエラーダンプファイルをクリーン
- スタートメニュー
- を開き、検索バーにDisk Cleanupと入力し、一番上の結果をクリックして開きます
- クリーンしたいドライブを選択します(システムエラーダンプファイルはCに格納されています)。:)
- システムエラーメモリダンプファイルオプションとシステムエラーミニダンプファイルオプションをチェック
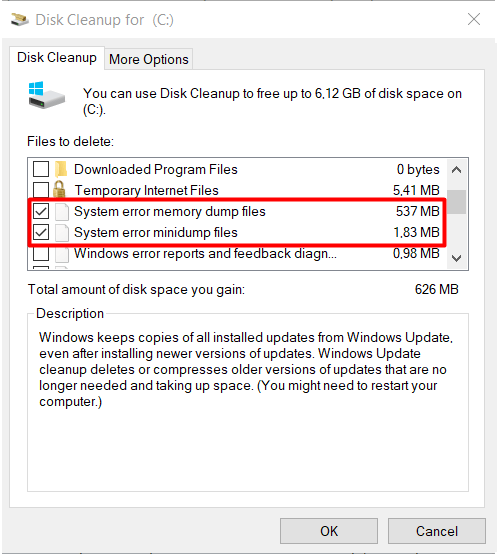
- OKボタンをクリック
windows10でメモリダンプファイルを削除する方法
windows10でメモリダンプファイルを削除する方法
windows10でメモリダンプファイルを削除する方法
:
- Revo Uninstaller Pro4でシステムエラーダンプファイルを削除
- ディスククリーンアップでシステムエラーダンプファイルを消去
- Windows設定でシステムエラーダンプファイルを削除
- コマンドプロンプトでシステムエラーダンプファイルを消去
- ファイルの場所からダンプファイルを削除
- クラッシュダンプをオフにする
Revo Uninstaller Proでシステムエラーダンプファイルを削除する4
- Revo Uninstaller Pro4を開きます
- ツールに移動します
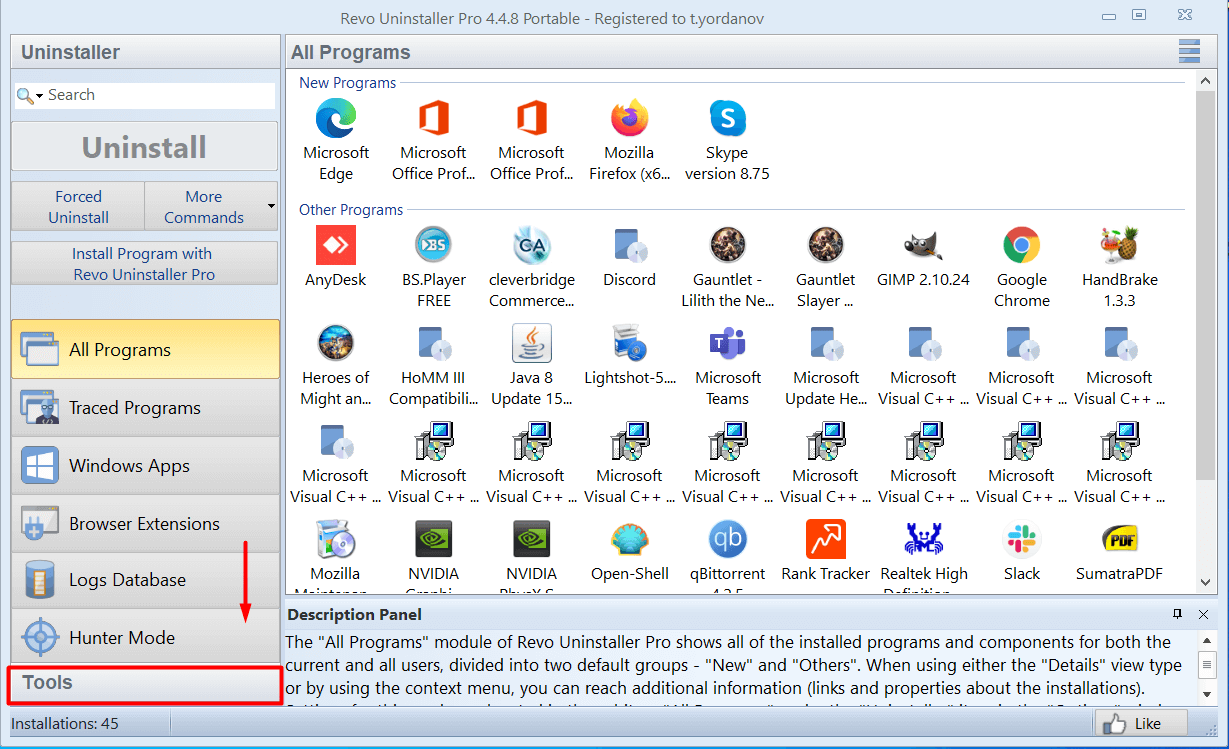
- 履歴クリーナーをクリックします
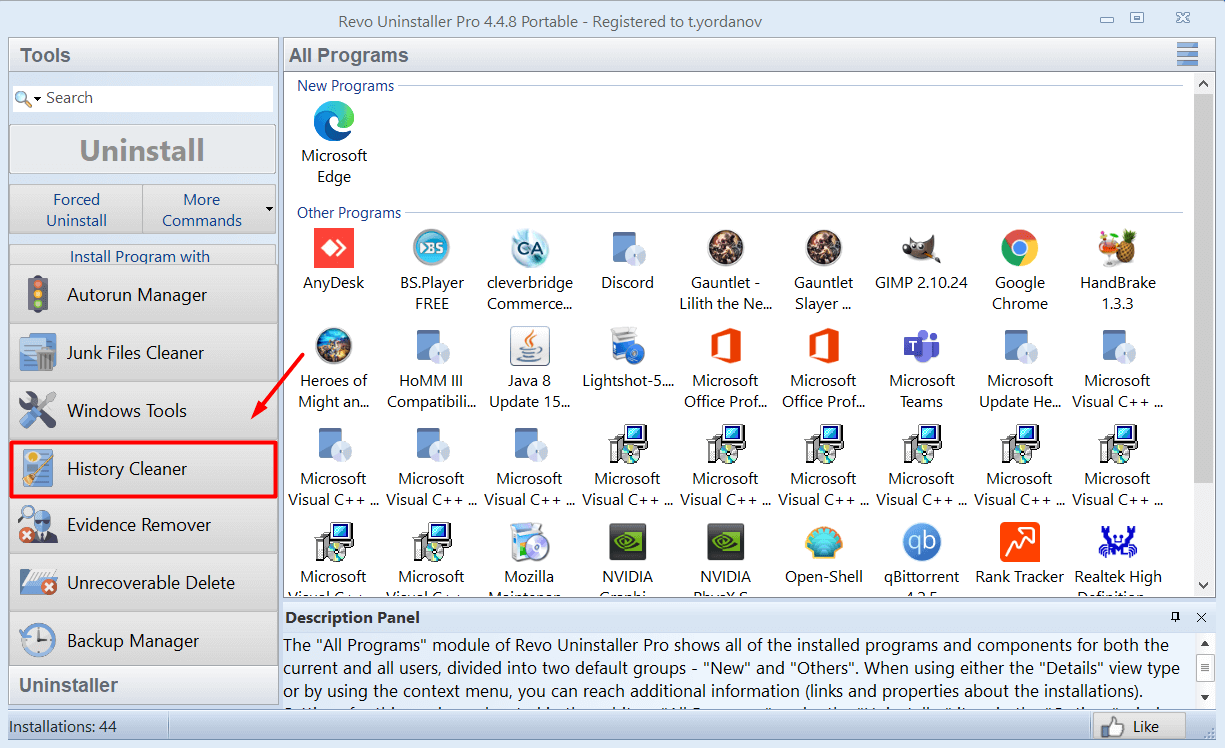
- Windowsクリーナーを選択
- “クラッシュメモリダンプファイルの削除”を選択
- クリアをクリック
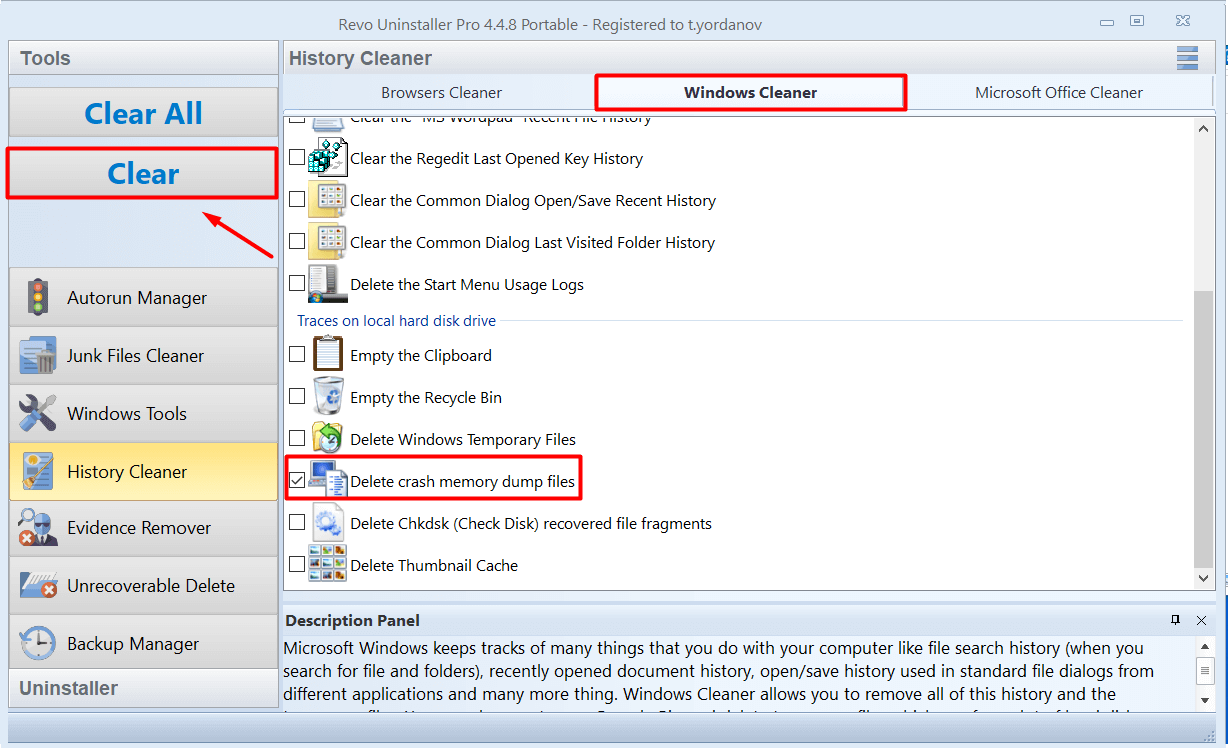
ディスククリーンアップでシステムエラーダンプファイルをクリーン
- スタートメニュー
- を開き、検索バーにDisk Cleanupと入力し、一番上の結果をクリックして開きます
- クリーンしたいドライブを選択します(システムエラーダンプファイルはCに格納されています)。:)
- システムエラーメモリダンプファイルオプションとシステムエラーミニダンプファイルオプションをチェック
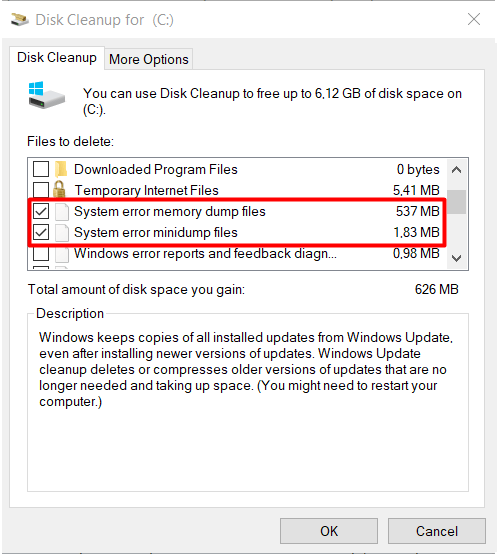
- OKボタンをクリック
windows10でメモリダンプファイルを削除する方法
:
- Revo Uninstaller Pro4でシステムエラーダンプファイルを削除
- ディスククリーンアップでシステムエラーダンプファイルを消去
- Windows設定でシステムエラーダンプファイルを削除
- コマンドプロンプトでシステムエラーダンプファイルを消去
- ファイルの場所からダンプファイルを削除
- クラッシュダンプをオフにする
Revo Uninstaller Proでシステムエラーダンプファイルを削除する4
- Revo Uninstaller Pro4を開きます
- ツールに移動します
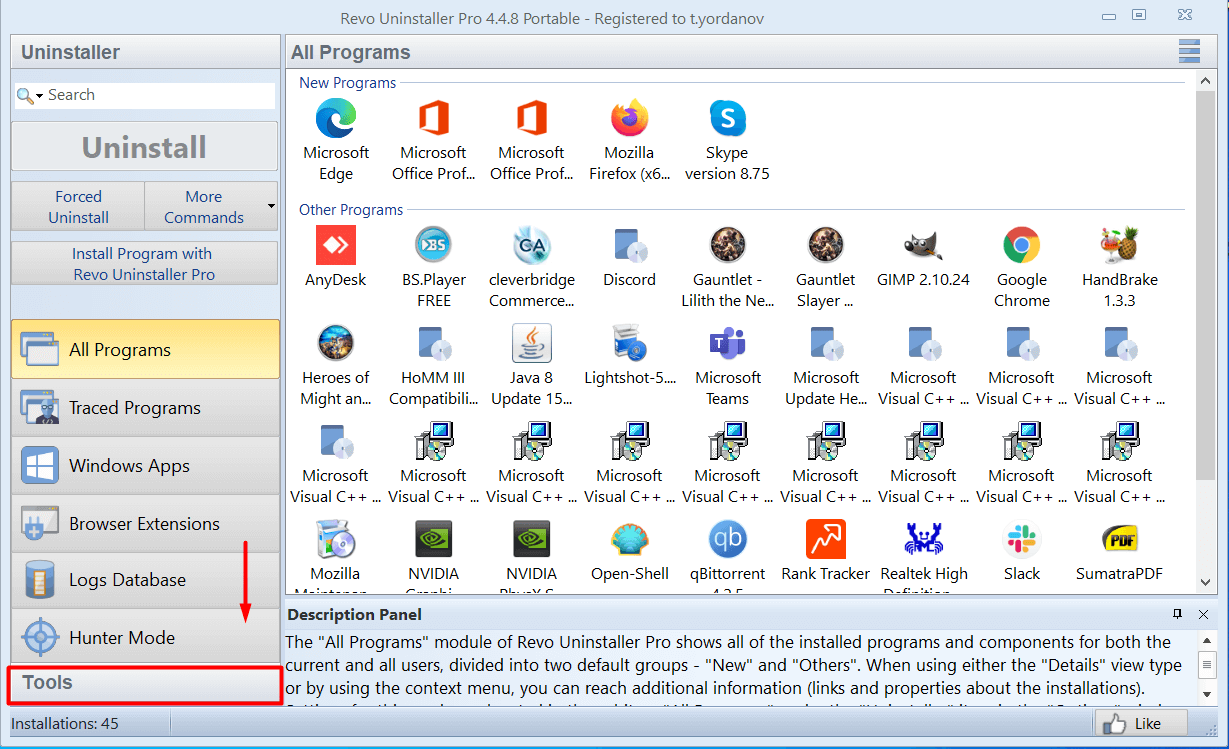
- 履歴クリーナーをクリックします
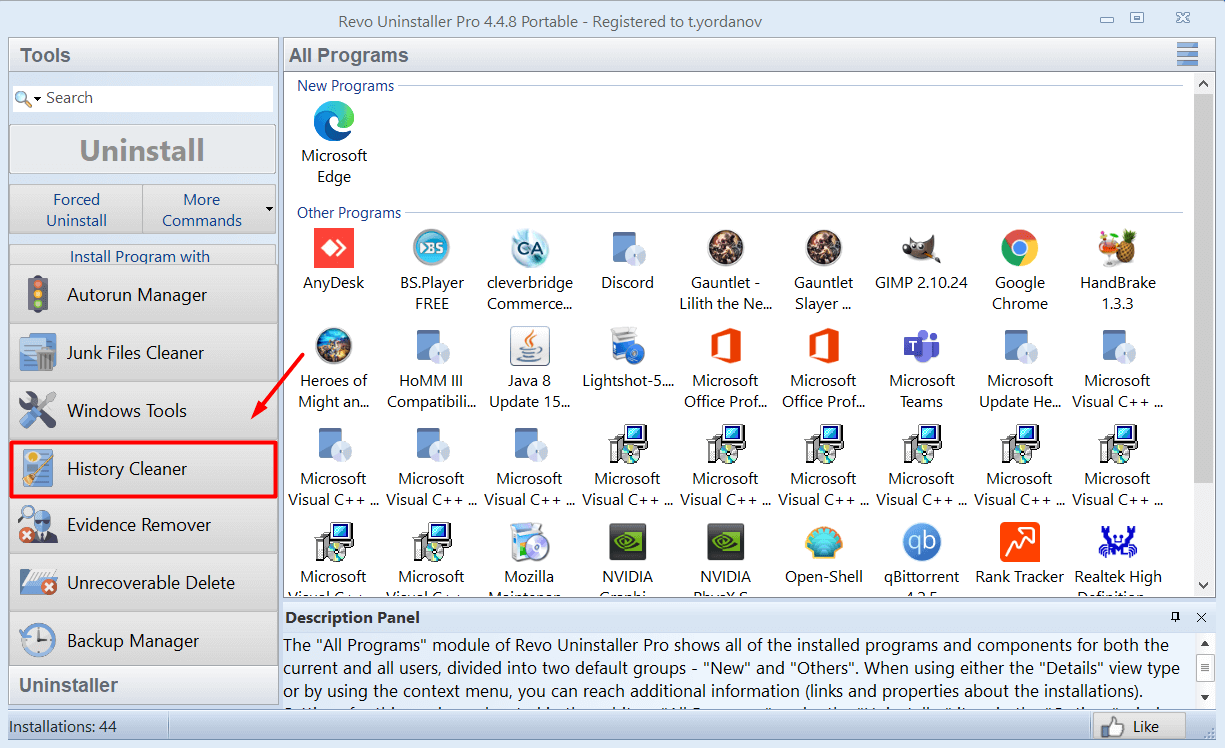
- Windowsクリーナーを選択
- “クラッシュメモリダンプファイルの削除”を選択
- クリアをクリック
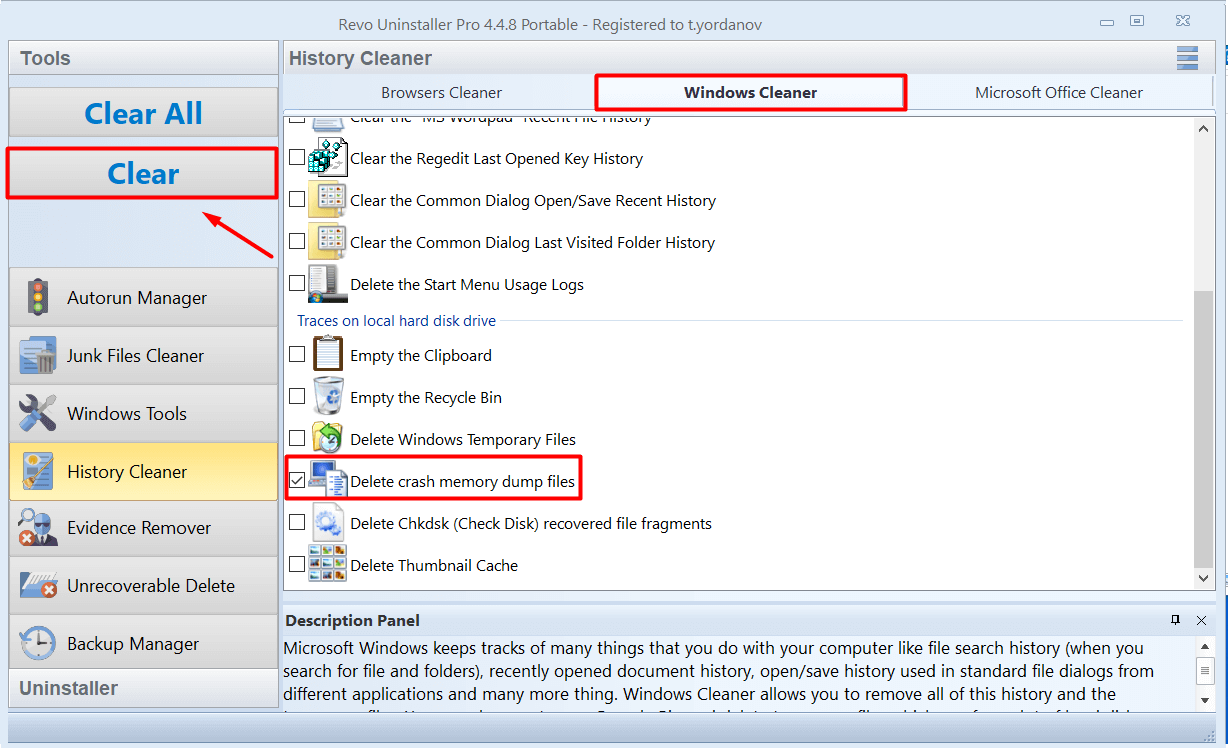
ディスククリーンアップでシステムエラーダンプファイルをクリーン
- スタートメニュー
- を開き、検索バーにDisk Cleanupと入力し、一番上の結果をクリックして開きます
- クリーンしたいドライブを選択します(システムエラーダンプファイルはCに格納されています)。:)
- システムエラーメモリダンプファイルオプションとシステムエラーミニダンプファイルオプションをチェック
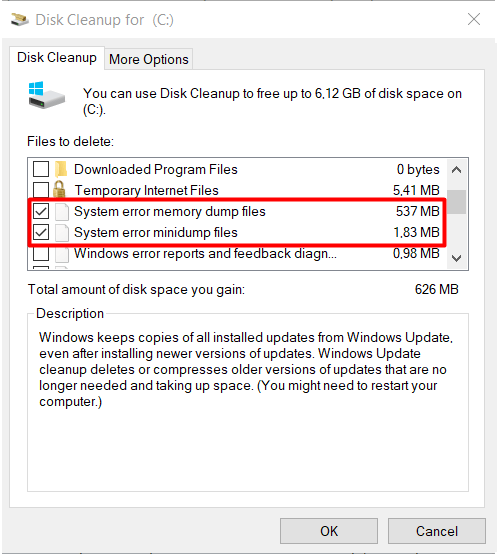
- OKボタンをクリック
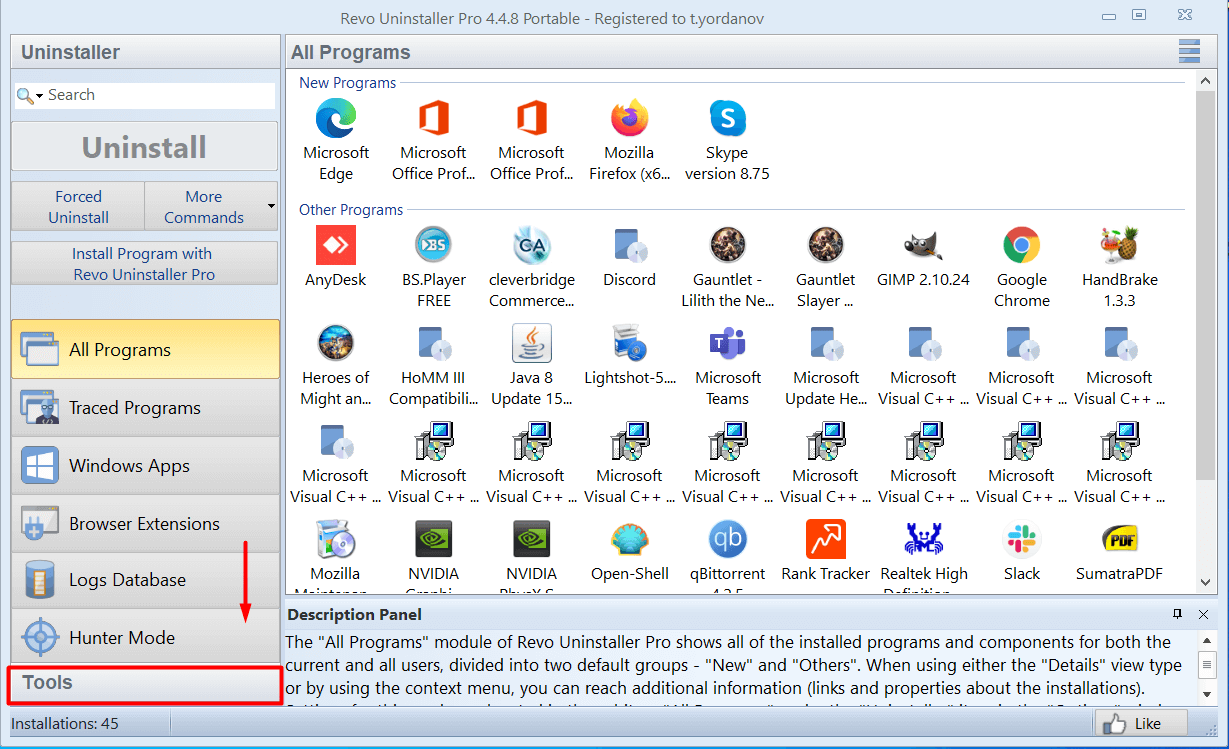
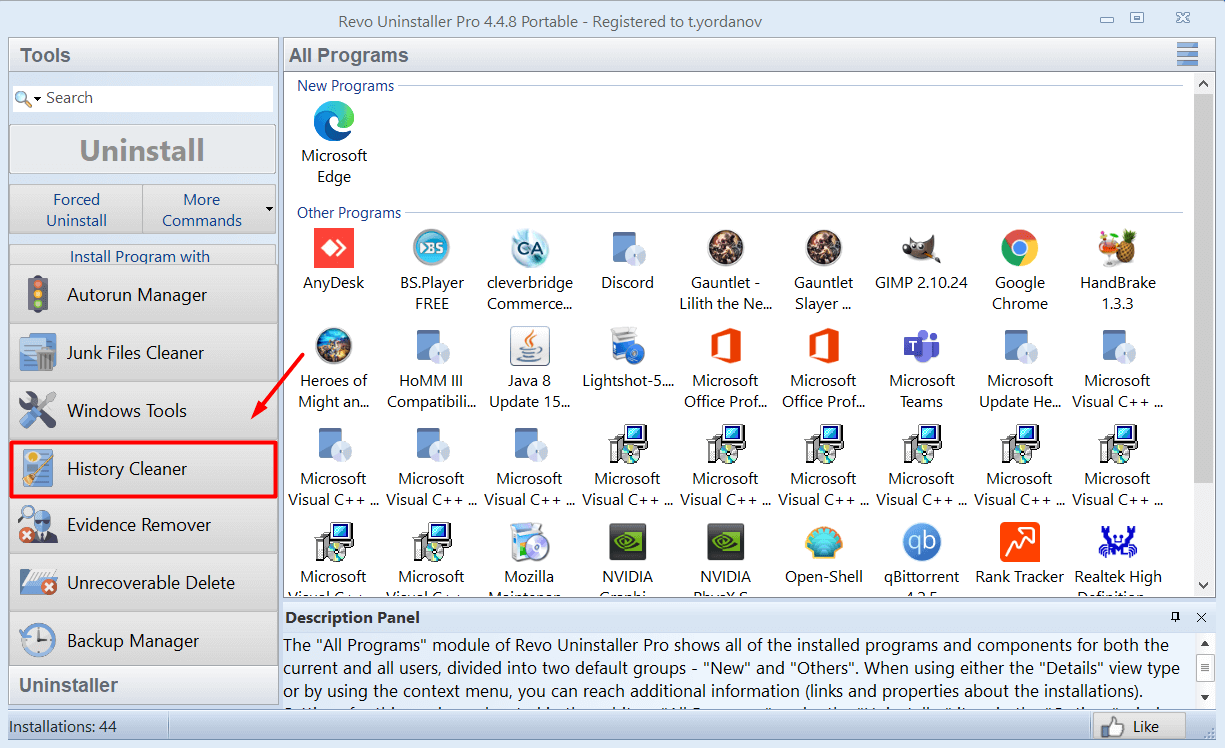
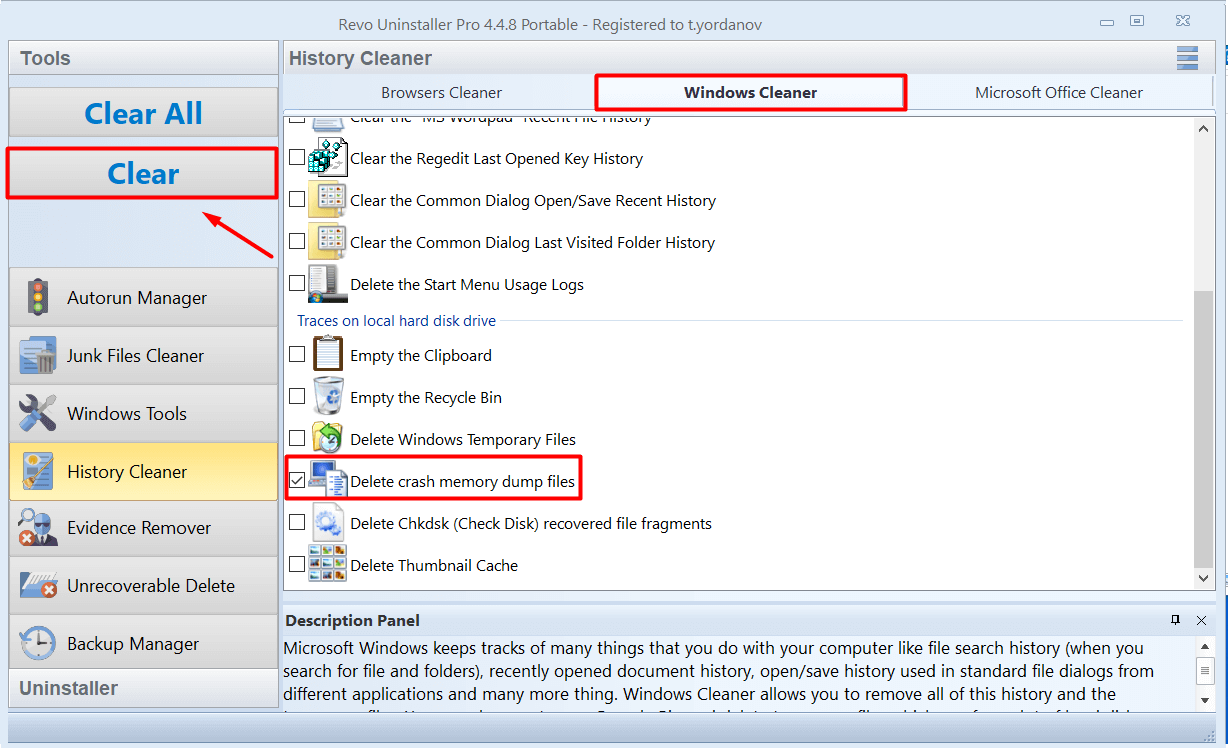
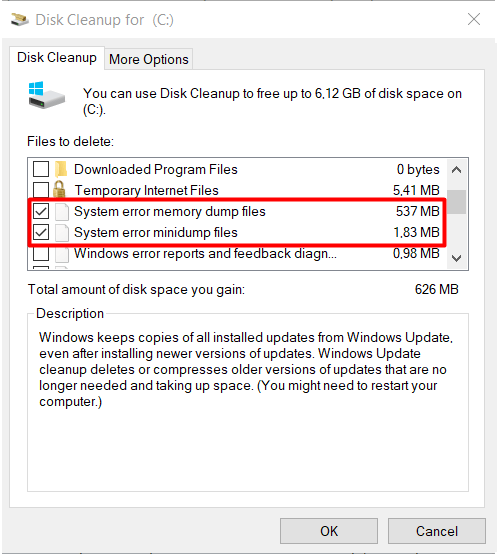
プロセスが完了した後、メモリダンプとミニダンプファイルがコンピュータから削除されます。
Windows設定でシステムエラーダンプファイルを削除
- スタートメニューを開き、PC設定をクリック

- システムをクリック

- ストレージをクリック
ストレージ
ストレージ
ストレージ
ストレージ
ストレージ
ストレージ
ストレージ
ストレージ
ストレージ
ストレージ
ストレージ
3004> - ストレージで、セクション一時ファイルを選択
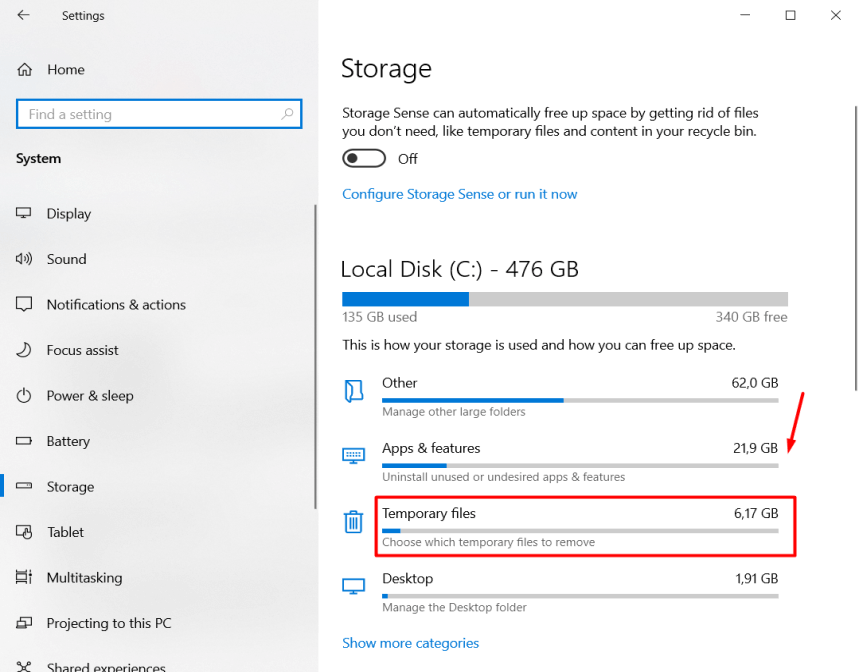
- システムエラーメモリダンプファイルオプションをチェック
- システムエラーメモリダンプファイルオプションをチェック

- ファイルの削除ボタンをクリックします。
コマンドプロンプトでシステムエラーダンプファイルを消去
- スタートメニューを開きます
- コマンドプロンプトを検索します。 一番上の結果を右クリックし、管理者として実行オプションを選択します

- windowsで次のコマンドを入力し、Enterキーを押します:
del /f /s /q %systemroot%\memory.dmp - 必要に応じてシステムエラーミニダンプファイルを削除するには、次のコマンドを入力してEnterキーを押します:
del /f /s /q %systemroot%\Minidump\*.*
ファイルの場所からメモリダンプファイルを削除する
- スタートメニューを開き、検索バーにコントロールパネルを入力します
- トップの結果をクリッ高度なシステム設定を開きます

- スタートアップとリカバリの下の設定ボタンをクリックします

- 情報。 ドロップダウンメニューをクリックし、ダンプファイルの種類を選択します。 これで、ファイルがどこに保存されているかを確認できます。
- ダンプファイルの場所をコピー

- Winキー+Rを押して実行を開き、ダンプファイルの場所を貼り付け、Enterキーを押して

- メモリを選択します。dmpファイルを削除し、それを永久に削除します

- コンピュータを再起動すると、ダンプファイルが削除されます
クラッシュダンプをオフにします
- スタートメニューを開き、検索バーにSettingsと入力します
- 一番上の結果をクリックし、Systemをクリックします
- “About”オプションをクリックします
- “関連設定”セクションの下で、”高度なシステム設定”オプションをクリックします
- “システムのプロパティ”ウィンドウが開いたら、”詳細”タブに移動します
- “スタートアップとリカバリ”セクションの下にある”設定”をクリックします
- “デバッグ情報の書き込み”の下にある”デバッグ情報の書き込み”の下にある”デバッグ情報の書き込み”の下にある”デバッグ情報の書き込み”の下にある”デバッグ情報の書き込み”の下にある”デバッグ情報の書き込み”の下にある”デバッグ情報の書き込み”の下にある”デバッグ情報の書き込み”の下にある”デバッグ情報の書き込み”の下にある”
プロセスが完了すると、システムはシステムエラーメモリダンプファイルを保存しなくなります。 気が変わった場合は、いつでも設定を元に戻すことができます。
システムエラーメモリダンプファイルを削除すると、多くの記憶領域が解放されます。 お使いのデバイスが最近問題に遭遇しなかった場合や、ジャンクファイルを定期的に清掃したい場合は、削除するダンプファイルがない可能性があ Revo Uninstaller Pro4などの製品は、数回のクリックで簡単かつ迅速にコンピュータをきれいにする利便性を提供します。
投稿閲覧数:1,206