| |
||||
|---|---|---|---|---|
| |
|
|
|
|
バックアップを作成することは、コンピュータ、プログラム、およびファイルを操作する上で重要な部分です。 バックアップは、データの破損、ハードウェア障害、壊滅的なソフトウェアの事故、またはゲームを再インストールする必要がある恐ろしい時代から保護 このゲームでは、The Simsシリーズに保存されたゲームデータをバックアップする方法と、その後に復元する方法を紹介します。
注:このゲームガイドはWindowsのみを念頭に置いて書かれています。 Macユーザーの手順は若干異なる場合があります。
ファイルのバックアップ
ザ-シムズ
ザ-シムズでは、保存されたゲームデータは、すべてのコアゲームファイルと同じディレクトリにあります。 ゲームを再インストールすると、すべてのコアゲームファイルが置き換えられるため、保存したゲームとカスタムコンテンツのバックアップにのみ関心があ
ゲームをデフォルトの場所に保存したと仮定すると、これはC:\Program Files\Maxis\The Simsにあります。 64ビットコンピュータを使用している場合、このディレクトリはC:\Program Files (x86)\Maxis\The Simsにあります。
下の画像では、ゲームはデフォルト以外の場所に保存されていました。
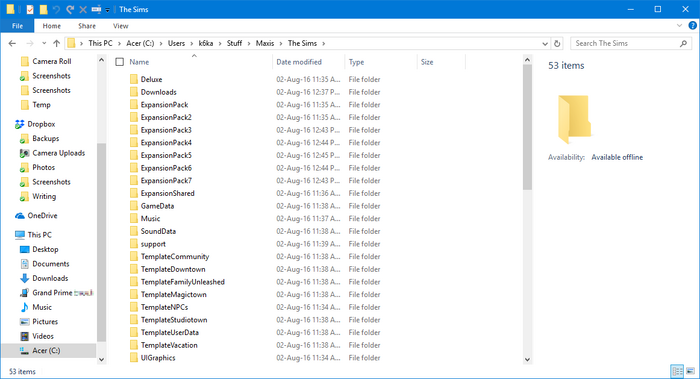
ここに表示されるほとんどのフォルダには、保存されたゲームデータが含まれていませんが、コアゲームファイルが含まれています。 おそらくバックアップしたい2つのフォルダは次のとおりです:
- UserData:このフォルダには、あなたの近所が含まれています,あなたがそれに持っている任意のロットとシムと一緒に. 基本ゲームをプレイしている場合、UserDataフォルダは一つしかありません。 拡張パックがある場合は、UserDataの後に数字が続くフォルダも表示されます(例:Userdata3)。 数字は、ゲーム内で表示される近所の番号に対応しています(UserDataは近所1、Userdata2は近所2などです。).
- Downloads:このフォルダにはカスタムコンテンツが含まれています。 ゲームにカスタムコンテンツがない場合は、このフォルダについて心配する必要はありません。
これらのフォルダをバックアップするには、2つの異なる方法があります。
オプション1。 それらを別のフォルダにコピーします
ダウンロードフォルダと持っているUserDataフォルダを選択します。 (コンピュータにチェックボックスがない場合は、Ctrlキーを押しながらフォルダをクリックして選択します。)

選択したすべてのフォルダを右クリックし、”コピー”をクリックします。
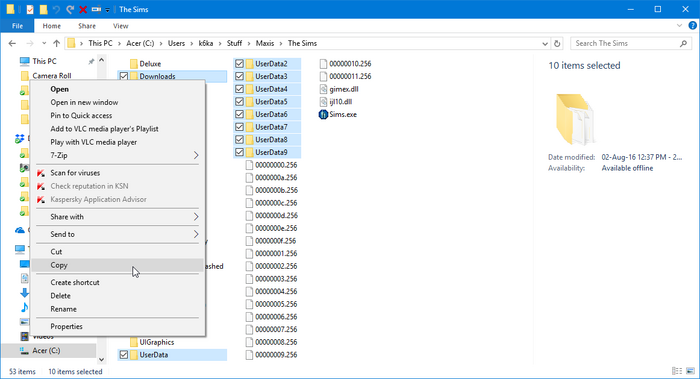
今、あなたのバックアップされたファイルを保存したいコンピュータ上のどこかにフォルダを作成します(ここで整理されることをお勧めします!). また、ポータブルフラッシュドライブやGoogleドライブなどのクラウドストレージサービスにバックアップすることもできます。 そのフォルダに移動し、その中の任意の場所を右クリックし、”貼り付け”を選択します。

完了! 保存したデータがバックアップされるようになりました!
オプション2。 ZIPファイルでそれらをZipファイル
ZIPファイルの助けが必要ですか? アーカイブファイル形式を参照してください。
あなたのダウンロードフォルダとあなたが持っている任意のUserDataフォルダを選択します。 (コンピュータにチェックボックスがない場合は、Ctrlキーを押しながらフォルダをクリックして選択します。)

選択したすべてのフォルダを右クリックし、”送信先”に移動します。..”、そして”圧縮(zip形式)フォルダ”。
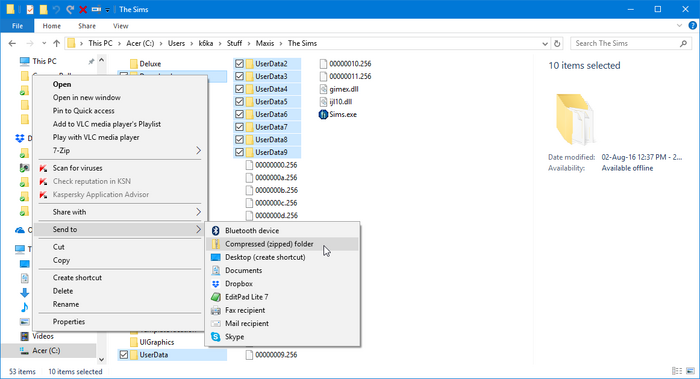
そのディレクトリにZIPファイルが作成されます。 その上で右クリックし、”カット”を選択します。
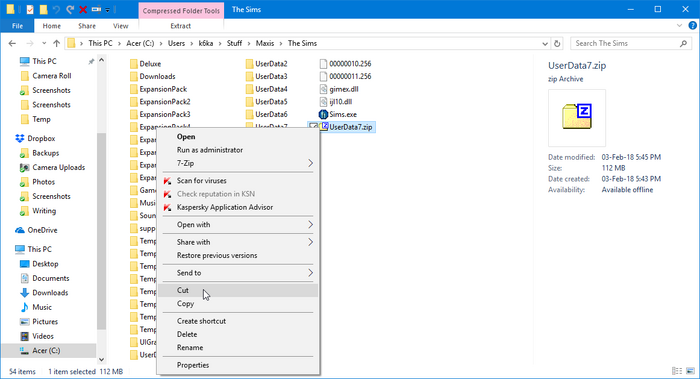
今、あなたのバックアップされたファイルを保存したいコンピュータ上のどこかにフォルダを作成します(ここで整理されることをお勧めします!). また、ポータブルフラッシュドライブやGoogleドライブなどのクラウドストレージサービスにバックアップすることもできます。 そのフォルダに移動し、その中の任意の場所を右クリックし、”貼り付け”を選択します。

完了! 保存したデータがバックアップされるようになりました!
ザ-シムズ2
ザ-シムズ2では、保存されたゲームデータは常にC:\Users\<your username>\Documents\EA Games\The Sims 2フォルダにあります(このフォルダはWindows XPではC:\Documents and Settings\<your username>\My Documents\EA Games\The Sims 2です)。
ゲームをバックアップする方法については、次の2つのオプションがあります。
オプション1。 “The Sims2″フォルダ全体をバックアップする
この方法では、ご近所、シムズ、ロット、カスタムコンテンツ、ボディショップのプロジェクトと作品、コレクシ コアゲームファイル、コアゲームディレクトリにインストールしたカスタムコンテンツ、カスタムグラフィックスルール設定、またはAllmenusチート設定はバックア
この方法では、”The Sims2″フォルダが非常に大きいため、最も多くのストレージスペースを占有します!
オプション1.1。 それらを別のフォルダにコピーする
“The Sims2″フォルダを右クリックし、”コピー”を選択します。
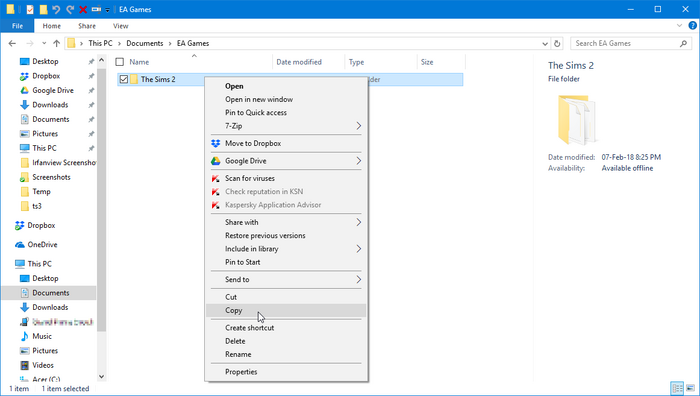
今、あなたのバックアップされたファイルを保存したいコンピュータ上のどこかにフォルダを作成します(私たちはここで整理されていることをお勧). また、ポータブルフラッシュドライブやGoogleドライブなどのクラウドストレージサービスにバックアップすることもできます。 そのフォルダに移動し、その中の任意の場所を右クリックし、”貼り付け”を選択します。

完了! 保存したデータがバックアップされるようになりました!
オプション1.2。 ZIPファイルでそれらをZipファイルのヘルプが必要ですか? アーカイブファイル形式を参照してください。
“The Sims2″フォルダを右クリックし、”送信先”に移動します。..”、そして”圧縮(zip形式)フォルダ”。
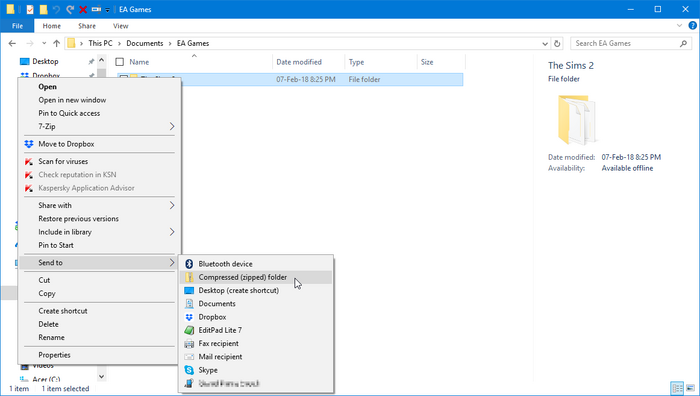
そのディレクトリにZIPファイルが作成されます。 その上で右クリックし、”カット”を選択します。
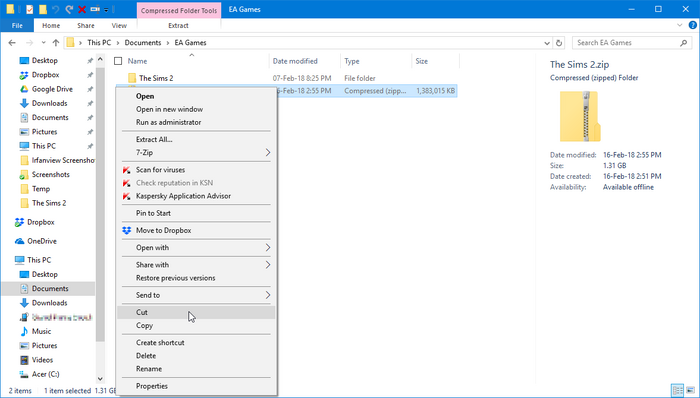
今、あなたのバックアップされたファイルを保存したいコンピュータ上のどこかにフォルダを作成します(私たちはここで整理されていることをお勧). また、ポータブルフラッシュドライブやGoogleドライブなどのクラウドストレージサービスにバックアップすることもできます。 そのフォルダに移動し、その中の任意の場所を右クリックし、”貼り付け”を選択します。

完了! 保存したデータがバックアップされるようになりました!
オプション2。 あなたの近所だけをバックアップする
この方法では、あなたの近所だけをバックアップします。 各近所には、独自のシム、ロット、サブ近所、およびストーリーテリングスナップショットのセットが含まれており、各近所は互いに独立しています。 この方法では、カスタムコンテンツ、ゲーム設定、Body Shopプロジェクト、および作品などはバックアップされません。 これはより少ないデータをバックアップしますが、またより少ない記憶域スペースを使用します。
すべての近隣を一度にバックアップしたい場合は、”近隣”フォルダを選択し、”コピー”を選択します。 個々の近隣をバックアップする場合は、”近隣”フォルダに移動し、バックアップする近隣フォルダを選択します。 選択した内容を右クリックし、「コピー」を選択します。
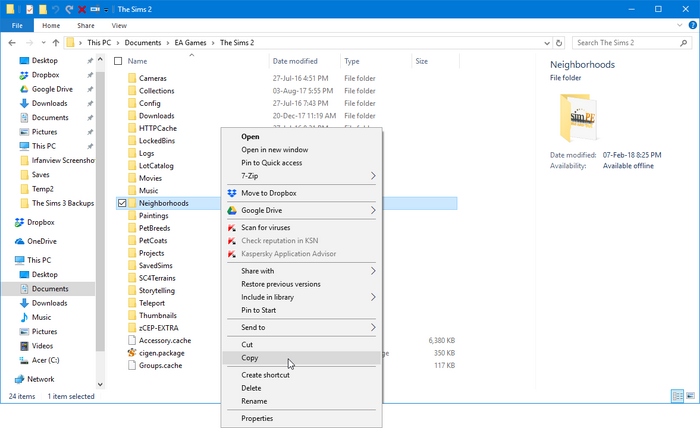
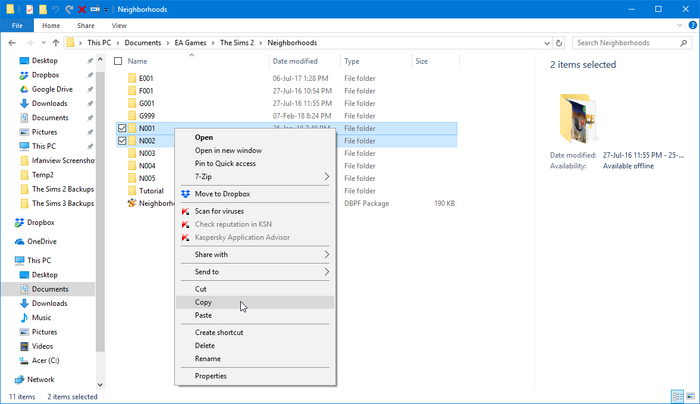
今、あなたのバックアップされたファイルを保存したいコンピュータ上のどこかにフォルダを作成します(私たちはここで整理されていることをお勧). また、ポータブルフラッシュドライブやGoogleドライブなどのクラウドストレージサービスにバックアップすることもできます。 そのフォルダに移動し、その中の任意の場所を右クリックし、”貼り付け”を選択します。

完了! 保存したデータがバックアップされるようになりました!
オプション2.2。 ZIPファイルでそれらをZipファイルのヘルプが必要ですか? アーカイブファイル形式を参照してください。
一度にすべての地域をバックアップしたい場合は、”地域”フォルダを右クリックし、”送信先”に移動します。..”、そして”圧縮(zip形式)フォルダ”。 個々の近隣をバックアップする場合は、”近隣”フォルダに移動し、バックアップする近隣フォルダを選択します。
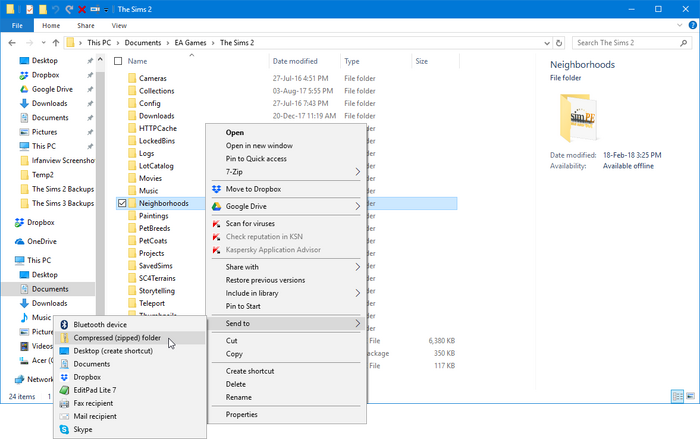
そのディレクトリにZIPファイルが作成されます。 その上で右クリックし、”カット”を選択します。
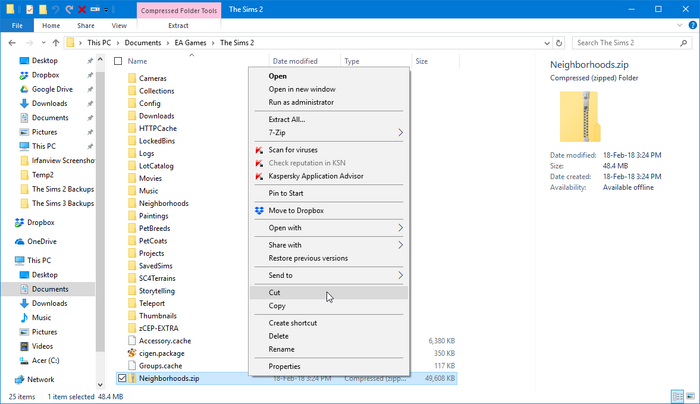
今、あなたのバックアップされたファイルを保存したいコンピュータ上のどこかにフォルダを作成します(ここで整理されることをお勧めします!). また、ポータブルフラッシュドライブやGoogleドライブなどのクラウドストレージサービスにバックアップすることもできます。 そのフォルダに移動し、その中の任意の場所を右クリックし、”貼り付け”を選択します。

完了! 保存したデータがバックアップされるようになりました!
The Sims3
The Sims3では、保存されたゲームデータは常にC:\Users\<your username>\Documents\Electronic Arts\The Sims 3フォルダにあります(Windows XPではこのフォルダはC:\Documents and Settings\<your username>\My Documents\Electronic Arts\The Sims 3です)。
セーブゲームは”ザ-シムズ3″では少し違った働きをしています。 代わりに、各家庭は、順番に総称してお互いから分離されている地域で編成され、独自の保存されたゲームであるのではなく、一つの積極的に再生された世帯との全世界で構成されて保存します。 セーブはメインメニューに表示され、ゲーム内で簡単に複製することができます。 ただし、従来の方法で保存されたゲームをバックアップすることは可能です。
方法1. メインメニューからのバックアップ
ゲームを起動し、メインメニューに入ります。 バックアップしたい保存されたゲームをクリックし、”町をコピー”オプションを選択します。
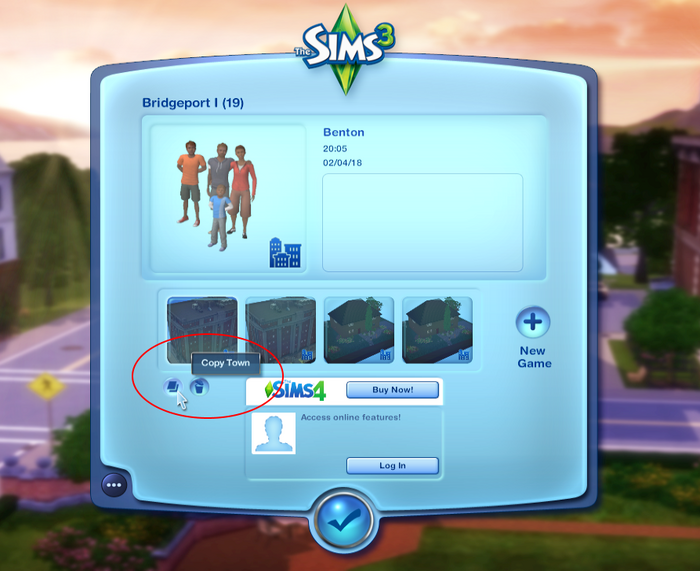
保存したゲームに新しい名前を付けるように求められます。 この名前は、メインメニューとあなたの”保存”フォルダに表示されます。 最初にコピーするときは”Bridgeport”→”Bridgeport(2)”、その後は”Bridgeport(2)”→”Bridgeport(3)”など)。
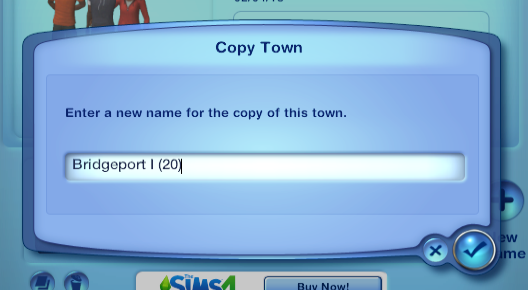
メインメニューと”Saves”フォルダに保存されたゲームの別のコピーが表示されます。


作成した新しいフォルダを右クリックし、”カット”を選択します。

今、あなたのバックアップされたファイルを保存したいコンピュータ上のどこかにフォルダを作成します(私たちはここで整理されていることをお勧). また、ポータブルフラッシュドライブやGoogleドライブなどのクラウドストレージサービスにバックアップすることもできます。 そのフォルダに移動し、その中の任意の場所を右クリックし、”貼り付け”を選択します。

方法2。 “保存”オプションを使用したバックアップ
“保存”オプションを使用してゲームを保存するだけです。 あなたがゲームを保存する前に、ゲームは自動的にあなたの状態で保存のバックアップを作成します,あなたに配置されます”とフォルダを保存します”.バックアップ”サフィックス。
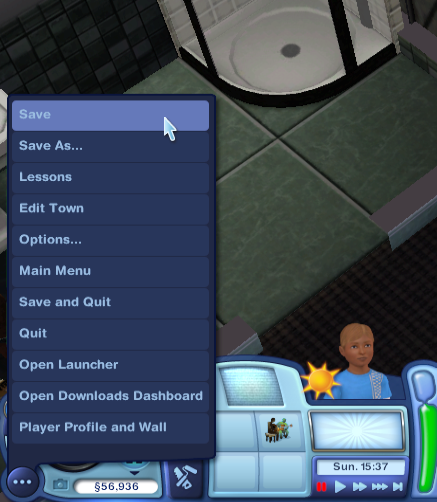
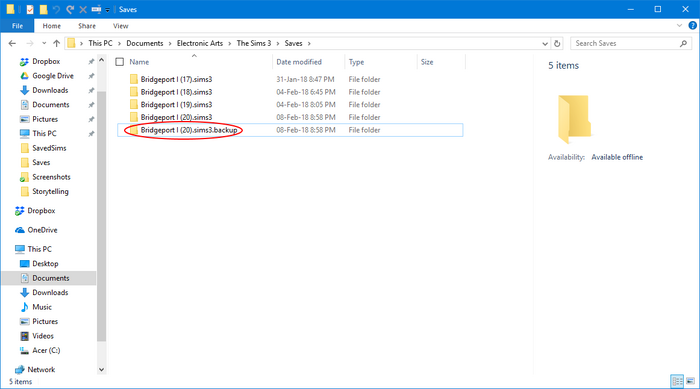
バックアップフォルダを右クリックし、”カット”を選択します。
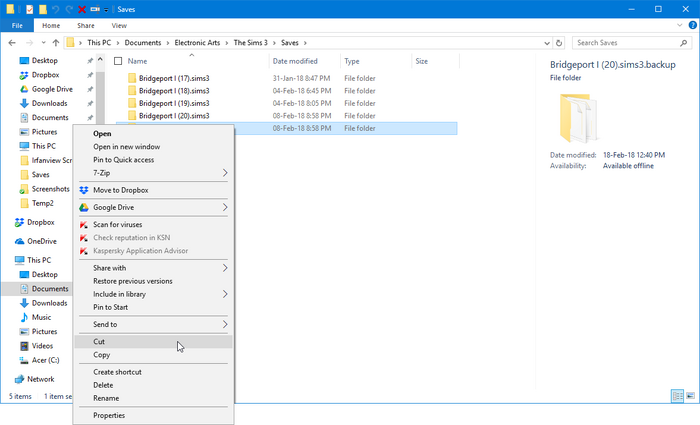
今、あなたのバックアップされたファイルを保存したいコンピュータ上のどこかにフォルダを作成します(私たちはここで整理されていることをお勧). また、ポータブルフラッシュドライブやGoogleドライブなどのクラウドストレージサービスにバックアップすることもできます。 そのフォルダに移動し、その中の任意の場所を右クリックし、”貼り付け”を選択します。

方法3. “名前を付けて保存”オプションを使用してバックアップする
“名前を付けて保存”オプションを使用してゲームを保存します。
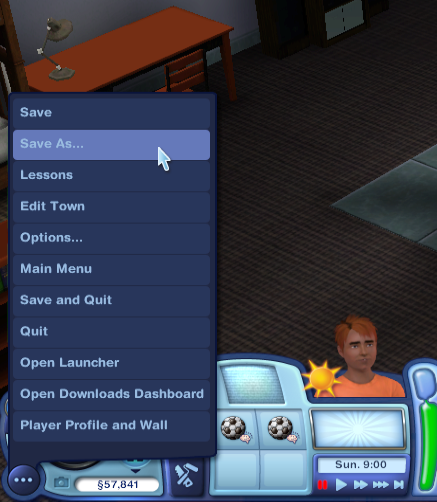
保存したゲームに新しい名前を付けるように求められます。 この名前は、メインメニューとあなたの”保存”フォルダに表示されます。 ゲームを保存するたびに”名前を付けて保存”機能を使用したい場合は、数字に接尾辞を付けて、最初に保存するときに”Bridgeport”→”Bridgeport(2)”、その後に”Bridgeport(2)”→”Bridgeport(3)”などのように増
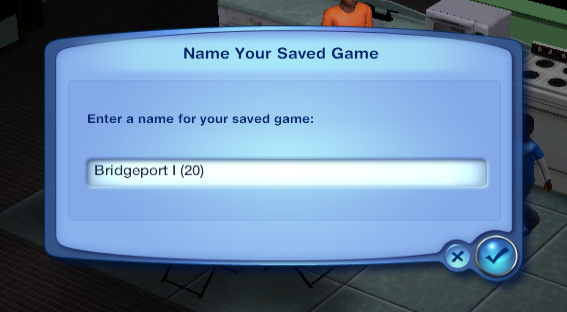
メインメニューと”Saves”フォルダに保存されたゲームの別のコピーが表示されます。


作成した新しいフォルダを右クリックし、”カット”を選択します。

今、あなたのバックアップされたファイルを保存したいコンピュータ上のどこかにフォルダを作成します(私たちはここで整理されていることをお勧). また、ポータブルフラッシュドライブやGoogleドライブなどのクラウドストレージサービスにバックアップすることもできます。 そのフォルダに移動し、その中の任意の場所を右クリックし、”貼り付け”を選択します。

方法4。 Windows/File Explorerを使用したバックアップ(従来の方法)
この方法では、カスタムコンテンツ、mod、保存したシム、ファミリービンシムなど、すべてのユーザーファイルがバッ コアゲームファイルやそのファイルに加えた変更はバックアップされません。
方法4.1. それらを別のフォルダにコピーする
“The Sims3″フォルダを右クリックし、”コピー”を選択します。
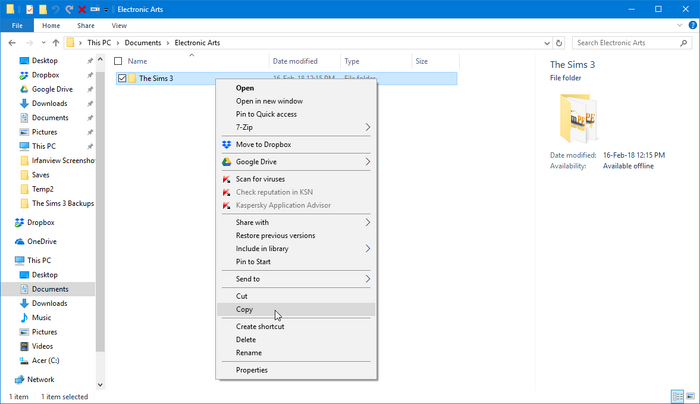
今、あなたのバックアップされたファイルを保存したいコンピュータ上のどこかにフォルダを作成します(ここで整理されることをお勧めします!). また、ポータブルフラッシュドライブやGoogleドライブなどのクラウドストレージサービスにバックアップすることもできます。 そのフォルダに移動し、その中の任意の場所を右クリックし、”貼り付け”を選択します。

完了! 保存したデータがバックアップされるようになりました!
方法4.2. ZIPファイルでそれらをZipファイルのヘルプが必要ですか? アーカイブファイル形式を参照してください。
“The Sims3″フォルダを右クリックし、”送信先”に移動します。..”、そして”圧縮(zip形式)フォルダ”。
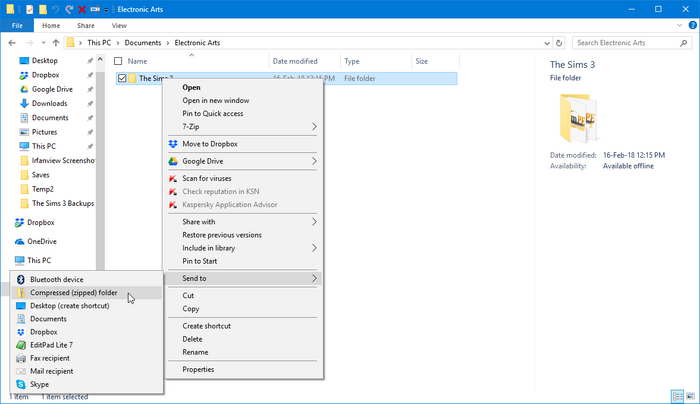
そのディレクトリにZIPファイルが作成されます。 その上で右クリックし、”カット”を選択します。
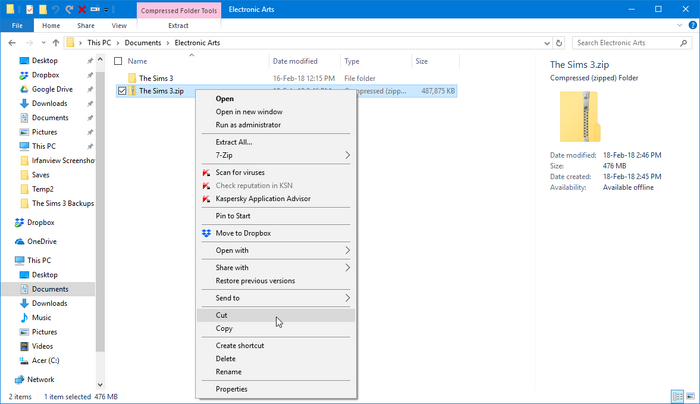
今、あなたのバックアップされたファイルを保存したいコンピュータ上のどこかにフォルダを作成します(私たちはここで整理されていることをお勧). また、ポータブルフラッシュドライブやGoogleドライブなどのクラウドストレージサービスにバックアップすることもできます。 そのフォルダに移動し、その中の任意の場所を右クリックし、”貼り付け”を選択します。

完了! 保存したデータがバックアップされるようになりました!
The Sims4
このセクションには追加情報が必要です。 このセクションを展開すると、The Sims Wikiを助けることができます。
バックアップからの復元
保存したデータをバックアップする方法がわかったので、このセクションでは、不幸な事故が発生した場合にバックアップから復元する方法を説明します。
The Sims
ファイルを復元する前に、C:\Program Files\Maxis\The Simsフォルダ(64ビットコンピュータの場合はC:\Program Files (x86)\Maxis\The Sims)に移動し、DownloadsフォルダとUserDataフォルダを削除します。 彼らはあなたがあなたのバックアップに持っているものとは異なるファイルのセットが含まれている可能性があるので、これは、重要であり、あな あなたが混乱しないように、すべてのバックアップを整理したことを確認してください。
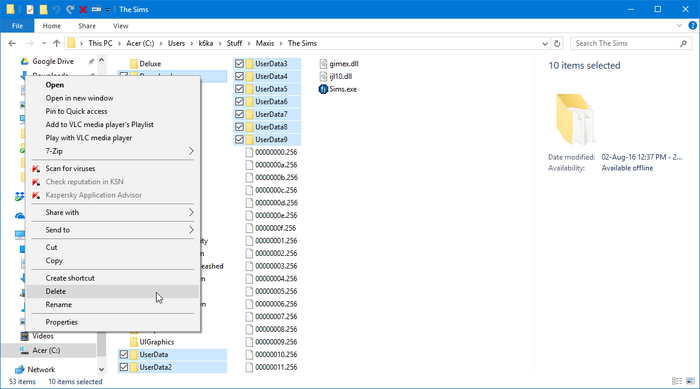
オプション1。 ファイルを別のフォルダ
にコピーしてバックアップした場合は、バックアップファイルを配置したフォルダに移動します。 あなたのバックアップのコピーを保持したい場合(そして、我々はあなたが行うことをお勧めします!)、フォルダを選択し、それらを右クリックし、”コピー”をクリックします。
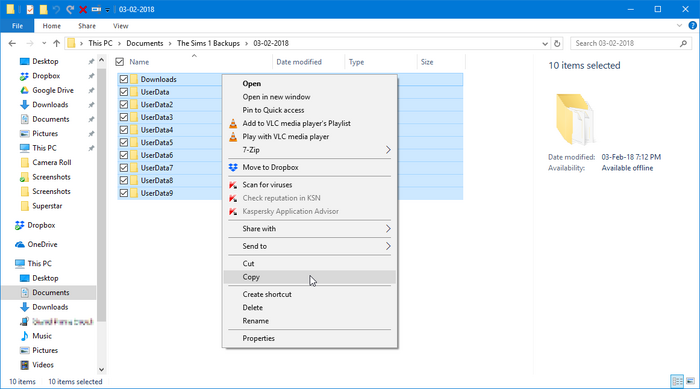
ゲームディレクトリに移動し、フォルダ内の空の場所を右クリックし、”貼り付け”を選択します。
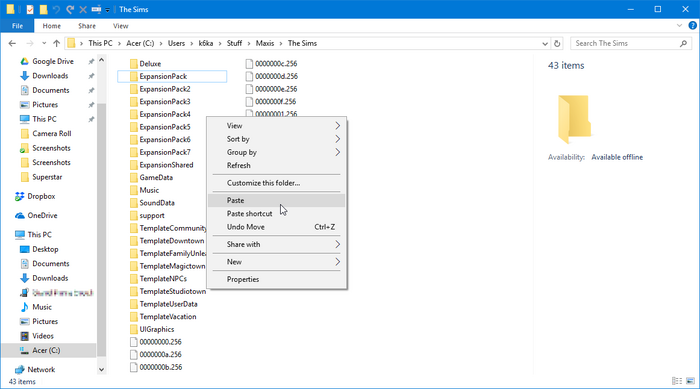
完了! これでデータが復元されました! すべてが正しく動作していることを確認するために、ゲームを起動することができます。
オプション2。 ZIPファイル
に圧縮してバックアップした場合は、バックアップファイルを配置したフォルダに移動します。 作成したZIPファイルを右クリックし、”すべて抽出”を選択します。
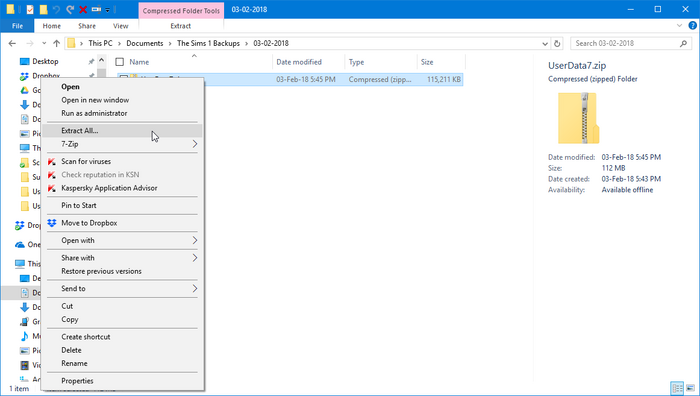
“参照”をクリックし、ゲームディレクトリに移動します。
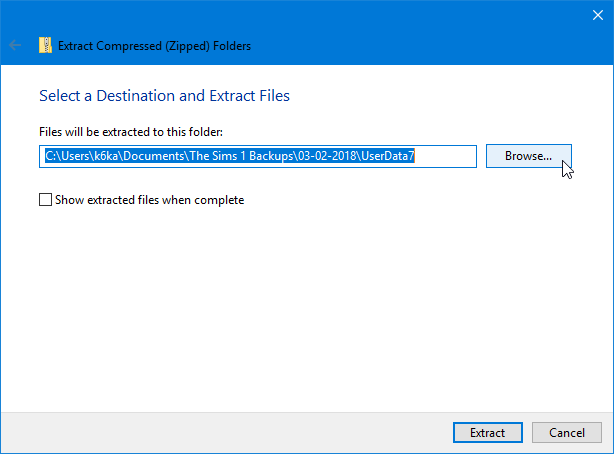
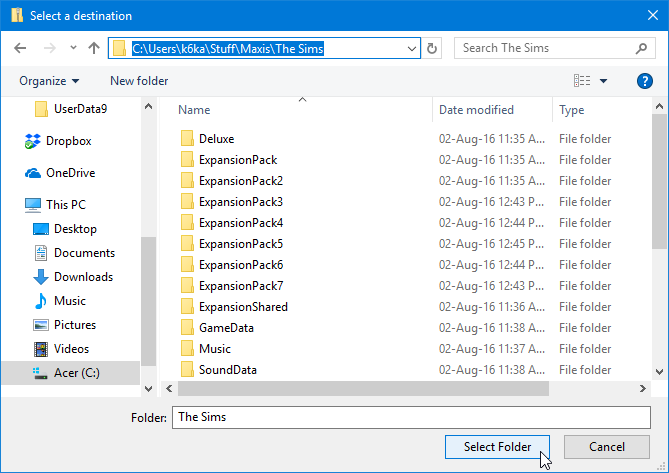
“抽出”をクリックします。 すべてのファイルが抽出され、ゲームディレクトリに配置されるのを待ちます。
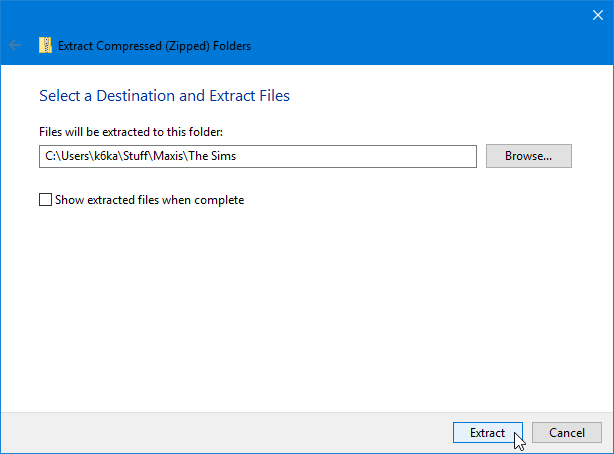
完了! これでデータが復元されました! すべてが正しく動作していることを確認するために、ゲームを起動することができます。
ザ-シムズ2
オプション1. “The Sims2″フォルダ全体をバックアップした場合
最初に、C:\Users\<your username>\Documents\EA Games\The Sims 2(Windows XPではC:\Documents and Settings\<your username>\My Documents\EA Games\The Sims 2)フォルダ全体を削除します。 バックアップから復元する場合は、すべてのバックアップファイルが正しく復元されていること、および問題を引き起こす可能性のある新しいファ また、このフォルダを再度バックアップするように選択することもできます。
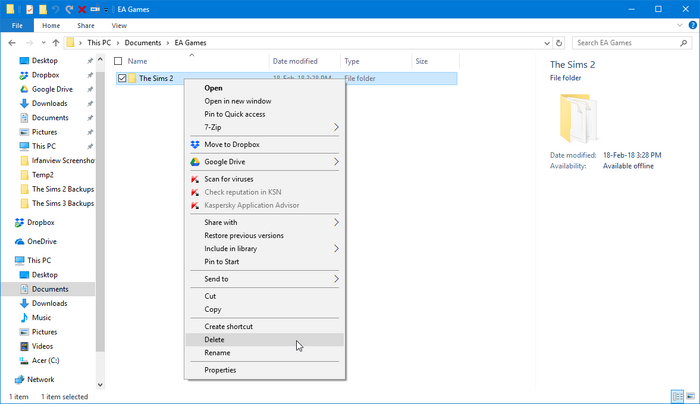
オプション1.1ファイルを別のフォルダにコピーしてバックアップした場合
バックアップファイルを配置したフォルダに移動します。 あなたのバックアップのコピーを保持したい場合(そして、我々はあなたが行うことをお勧めします!)、フォルダを選択し、それを右クリックし、”コピー”をクリックします。
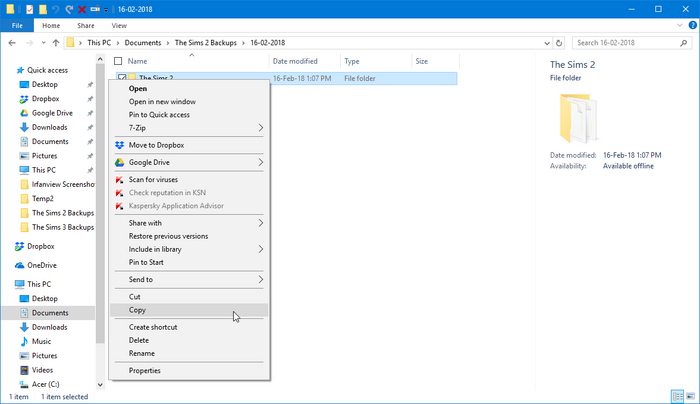
C:\Users\<your username>\Documents\EA Games(Windows XPの場合はC:\Documents and Settings\<your username>\My Documents\EA Games)に移動し、フォルダ内の空の場所を右クリックし、”貼り付け”を選択します。
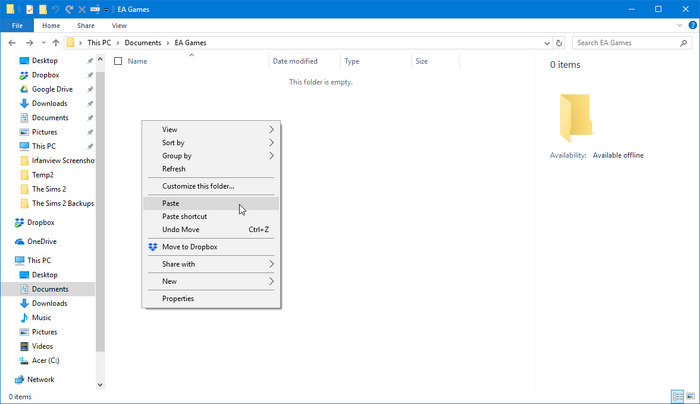
完了! これでデータが復元されました! すべてが正しく動作していることを確認するために、ゲームを起動することができます。
オプション1.2。 ZIPファイル
に圧縮してバックアップした場合は、バックアップファイルを配置したフォルダに移動します。 作成したZIPファイルを右クリックし、”すべて抽出”を選択します。
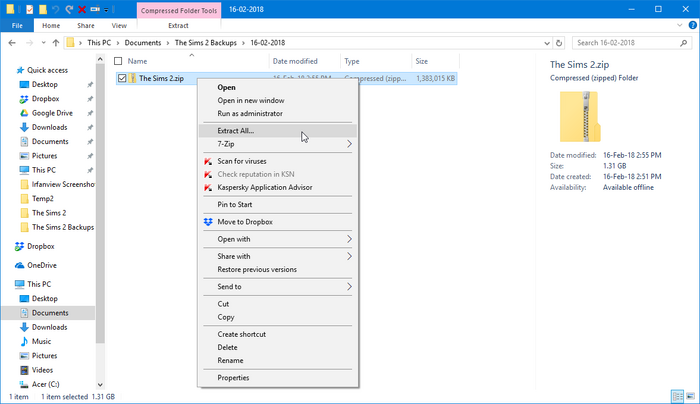
“参照”をクリックし、C:\Users\<your username>\Documents\EA Games(Windows XPではC:\Documents and Settings\<your username>\My Documents\EA Games)に移動します。
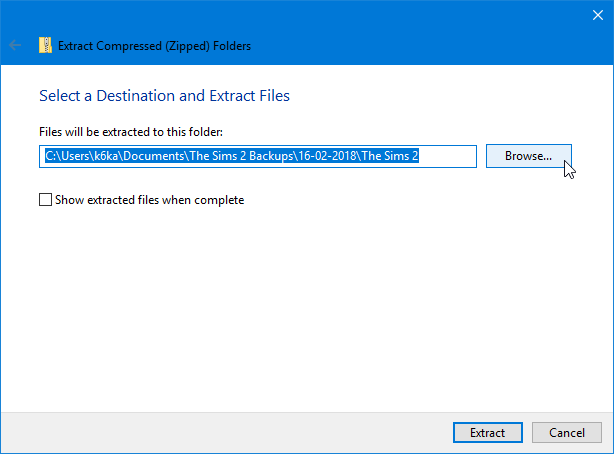
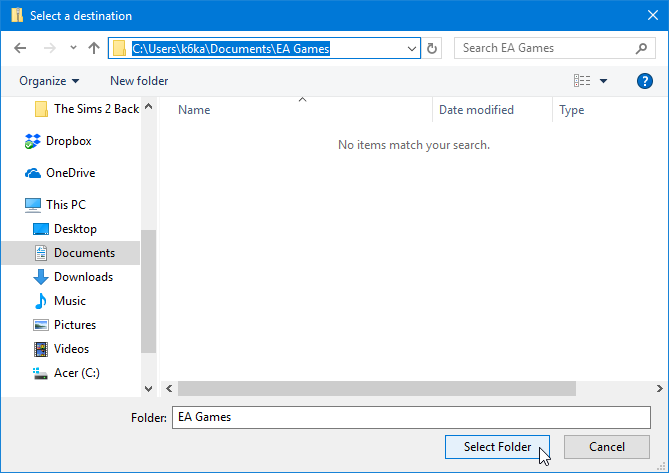
“抽出”をクリックします。 すべてのファイルが抽出され、ゲームディレクトリに配置されるのを待ちます。
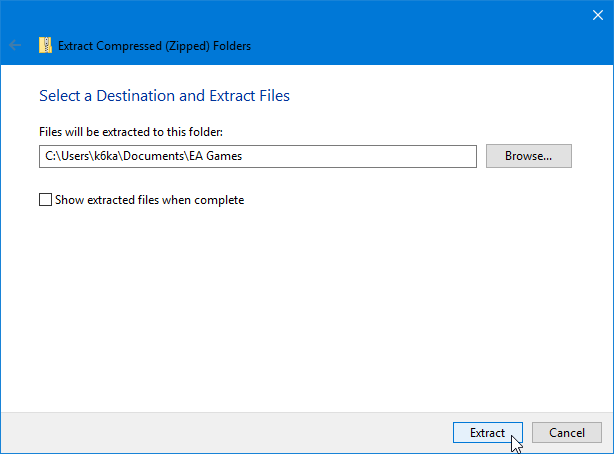
完了! これでデータが復元されました! すべてが正しく動作していることを確認するために、ゲームを起動することができます。
オプション2。 あなたの近所だけをバックアップした場合
C:\Users\<your username>\Documents\EA Games\The Sims 2\Neighborhoods(Windows XPではC:\Documents and Settings\<your username>\My Documents\EA Games\The Sims 2\Neighborhoods)に移動します。 すべての地域を復元する場合は、フォルダ全体を削除します。 個々の近隣を復元する場合は、置換しようとしている近隣フォルダを削除します。
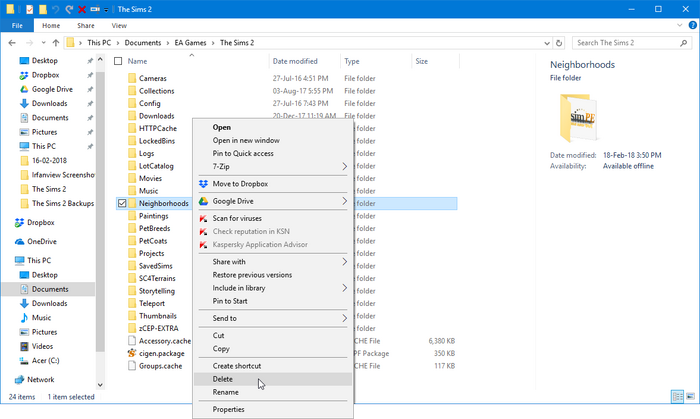
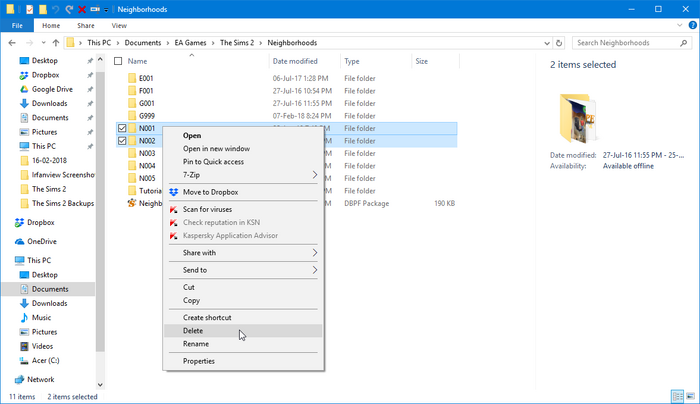
オプション2.1。 ファイルを別のフォルダ
にコピーしてバックアップした場合は、バックアップファイルを配置したフォルダに移動します。 あなたのバックアップのコピーを保持したい場合(そして、我々はあなたが行うことをお勧めします!)、フォルダを選択し、それを右クリックし、”コピー”をクリックします。
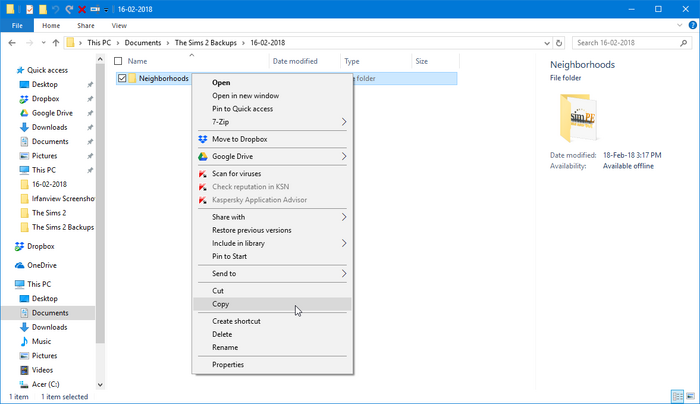
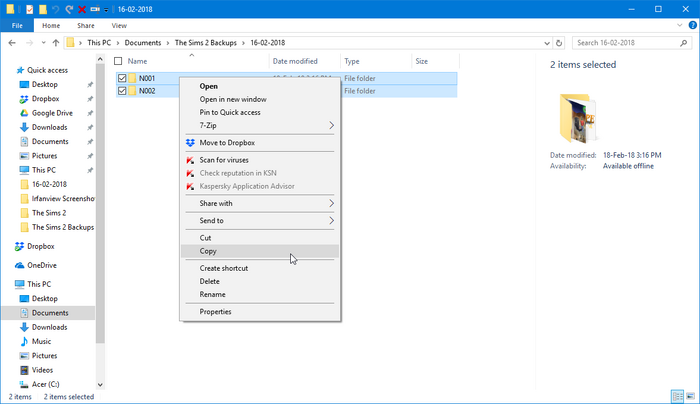
フォルダ内の空の場所を右クリックし、”貼り付け”を選択します。
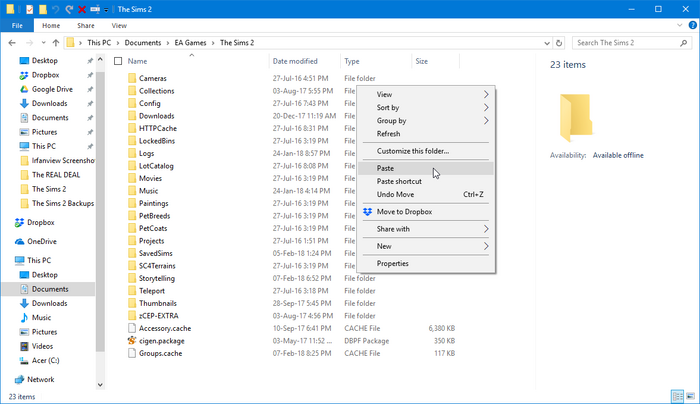
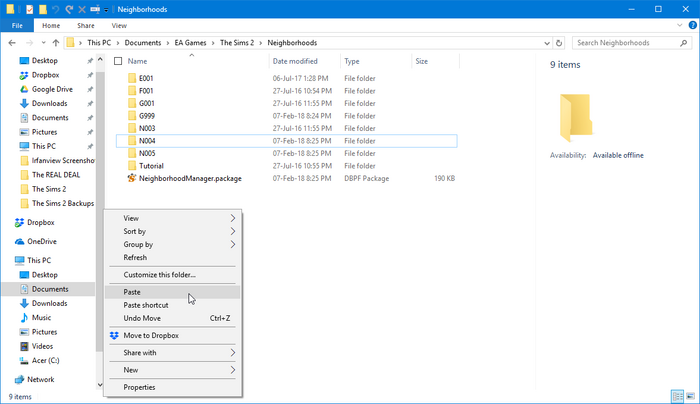
完了! これでデータが復元されました! すべてが正しく動作していることを確認するために、ゲームを起動することができます。
オプション2.2。 ZIPファイル
に圧縮してバックアップした場合は、バックアップファイルを配置したフォルダに移動します。 作成したZIPファイルを右クリックし、”すべて抽出”を選択します。
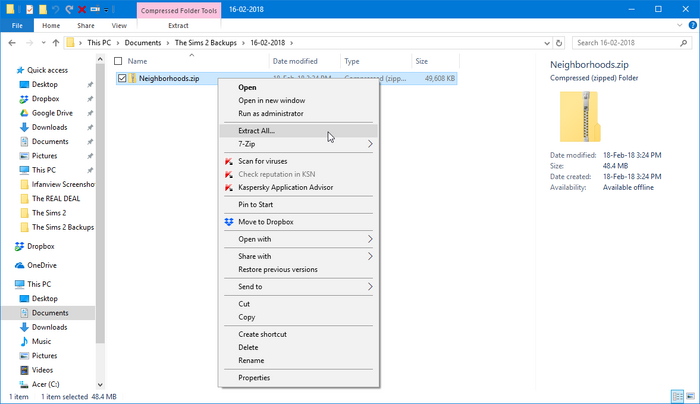
“参照”をクリックします。 Neighborhivesフォルダ全体を復元する場合は、C:\Users\<your username>\Documents\EA Games\The Sims 2(Windows XPではC:\Documents and Settings\<your username>\My Documents\EA Games\The Sims 2)に移動します。 個々の地域を復元する場合は、C:\Users\<your username>\Documents\EA Games\The Sims 2\Neighborhoods(Windows XPではC:\Documents and Settings\<your username>\My Documents\EA Games\The Sims 2\Neighborhoods)に移動します。
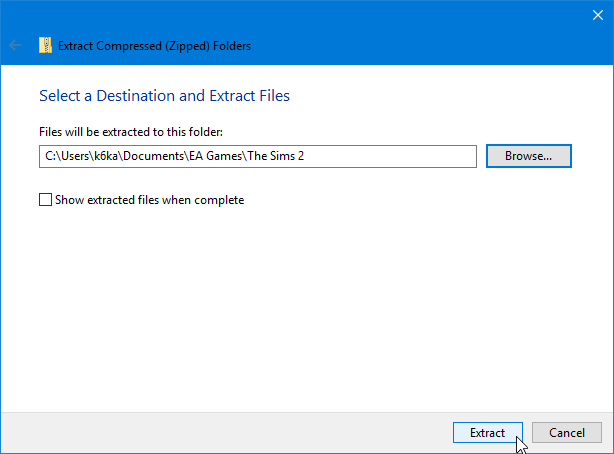
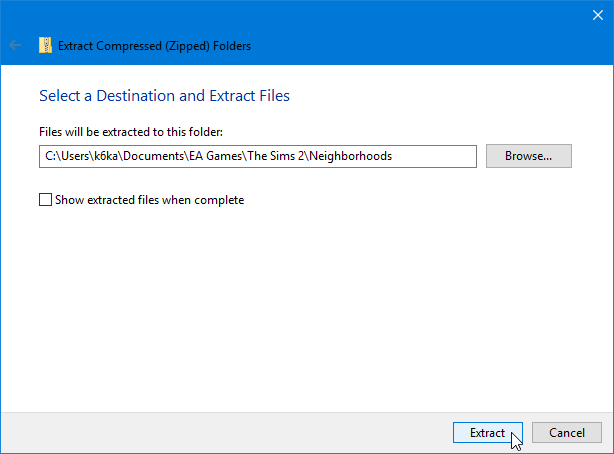
完了! これでデータが復元されました! すべてが正しく動作していることを確認するために、ゲームを起動することができます。
ザ-シムズ3
方法1. 方法1または3
に従った場合は、バックアップファイルを配置したフォルダに移動します。 あなたのバックアップのコピーを保持したい場合(そして、我々はあなたが行うことをお勧めします!)、フォルダを選択し、それらを右クリックし、”コピー”をクリックします。
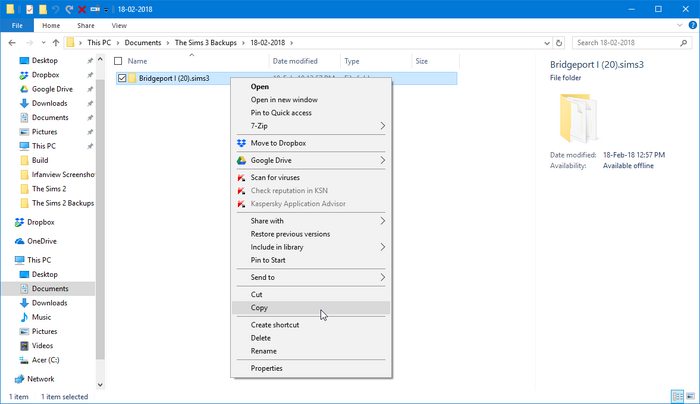
あなたのC:\Users\<your username>\Documents\Electronic Arts\The Sims 3\Savesフォルダに移動し、フォルダ内の空の場所を右クリックし、”貼り付け”を選択します。 (貼り付けようとしているフォルダと同じ名前のフォルダが既に存在する場合は、バックアップされたコピーを貼り付ける前に完全に削除する必要)

完了! これでデータが復元されました! すべてが正しく動作していることを確認するために、ゲームを起動することができます。
方法2. 方法2
に従った場合は、バックアップファイルを配置したフォルダに移動します。 あなたのバックアップのコピーを保持したい場合(そして、我々はあなたが行うことをお勧めします!)、フォルダを選択し、それらを右クリックし、”コピー”をクリックします。
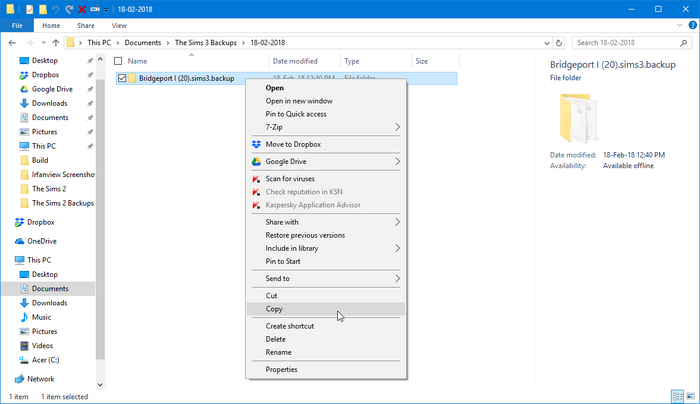
あなたのC:\Users\<your username>\Documents\Electronic Arts\The Sims 3\Savesフォルダに移動し、フォルダ内の空の場所を右クリックし、”貼り付け”を選択します。

貼り付けたばかりのフォルダの名前を変更し、”.backup“サフィックスを削除します。 接尾辞”.sims3“に触れないでください。 バックアップコピーの名前を変更するフォルダと同じ名前のフォルダが既に存在する場合は、名前を変更する前に完全に削除する必要があります。
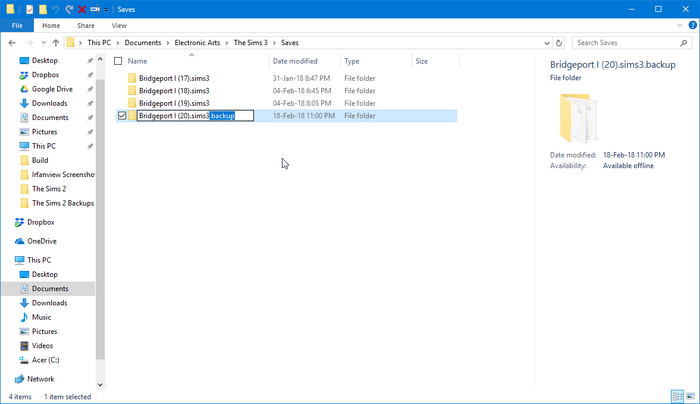
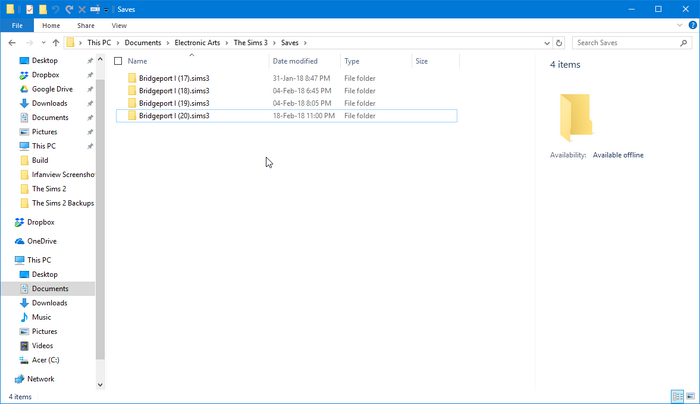
完了! これでデータが復元されました! すべてが正しく動作していることを確認するために、ゲームを起動することができます。
方法3. 従来の方法
を使用してバックアップした場合は、最初にC:\Users\<your username>\Documents\Electronic Arts\The Sims 3フォルダ全体を削除します(Windows XPではC:\Documents and Settings\<your username>\My Documents\Electronic Arts\The Sims 3)。 バックアップから復元する場合は、すべてのバックアップファイルが正しく復元されていること、および問題を引き起こす可能性のある新しいファ また、このフォルダを再度バックアップするように選択することもできます。
方法3.1. ファイルを別のフォルダ
にコピーしてバックアップした場合は、バックアップファイルを配置したフォルダに移動します。 あなたのバックアップのコピーを保持したい場合(そして、我々はあなたが行うことをお勧めします!)、フォルダを選択し、それを右クリックし、”コピー”をクリックします。
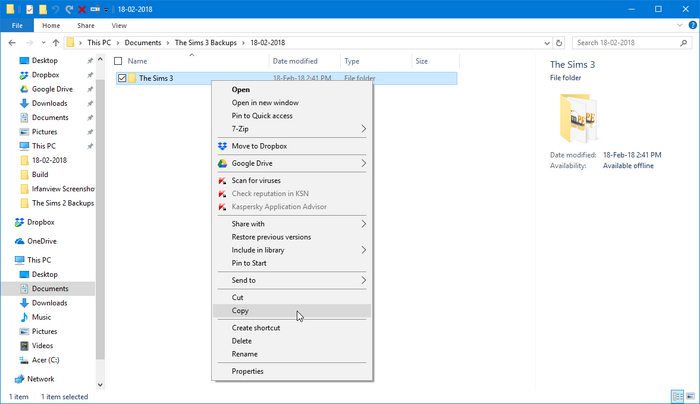
C:\Users\<your username>\Documents\Electronic Arts(Windows XPの場合はC:\Documents and Settings\<your username>\My Documents\Electronic Arts)に移動し、フォルダ内の空の場所を右クリックし、”貼り付け”を選択します。
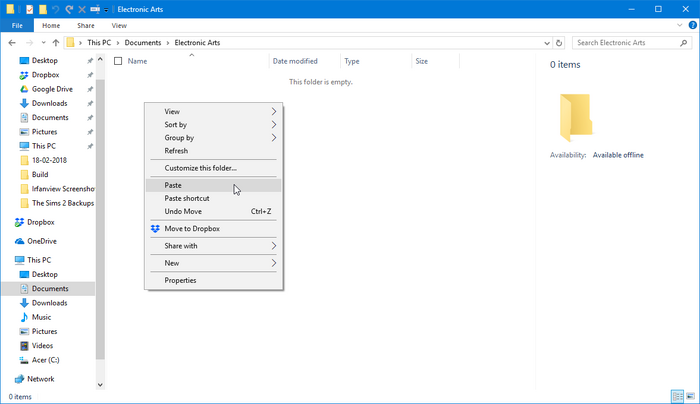
完了! これでデータが復元されました! すべてが正しく動作していることを確認するために、ゲームを起動することができます。
方法3.2. ZIPファイル
に圧縮してバックアップした場合は、バックアップファイルを配置したフォルダに移動します。 作成したZIPファイルを右クリックし、”すべて抽出”を選択します。
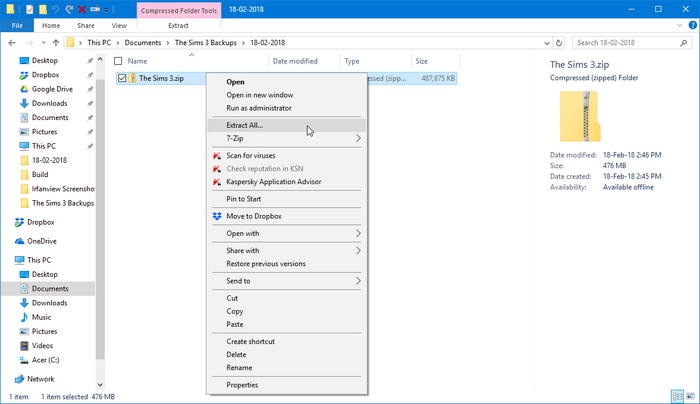
“参照”をクリックし、C:\Users\<your username>\Documents\Electronic Arts(Windows XPではC:\Documents and Settings\<your username>\My Documents\Electronic Arts)に移動します。
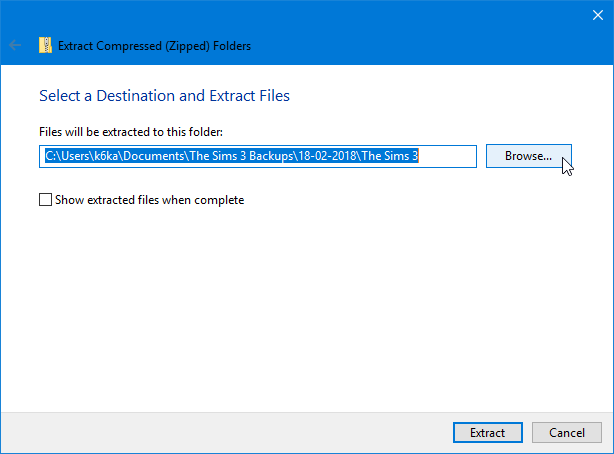
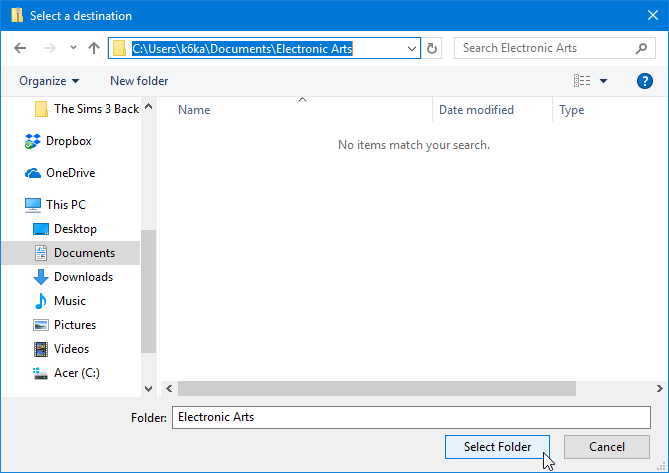
“抽出”をクリックします。 すべてのファイルが抽出され、ゲームディレクトリに配置されるのを待ちます。
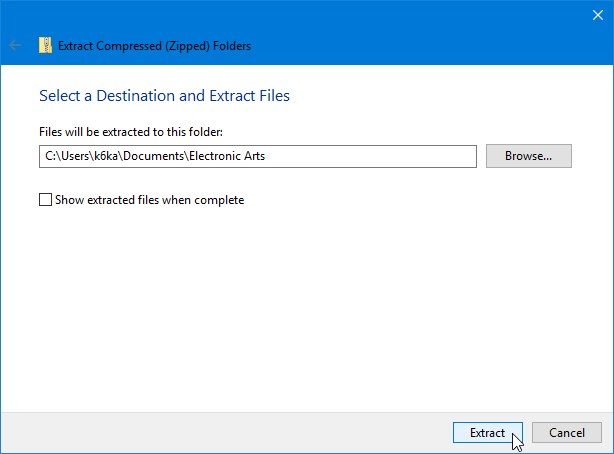
完了! これでデータが復元されました! すべてが正しく動作していることを確認するために、ゲームを起動することができます。
The Sims4
このセクションには追加情報が必要です。 このセクションを展開すると、The Sims Wikiを助けることができます。
他のストレージデバイスへのバックアップ
上記のガイドでは、ゲームファイルが格納されている場所とは別のディレクトリにあるコンピュータのメインドライブにバックアップする方法について説明しています。 これにより、ゲームを再インストールするときにデータが保持されますが、致命的なハードウェア障害が発生した場合や、バックアップが保存されたコンピ このような状況では、usbフラッシュドライブなどの別のストレージデバイス、またはGoogleドライブなどのクラウドストレージソリューションにバックアップファイルを保存することもできます。
USBフラッシュドライブ
へのバックアップまず、USBフラッシュドライブを接続します。
バックアップするファイルをコピーします。
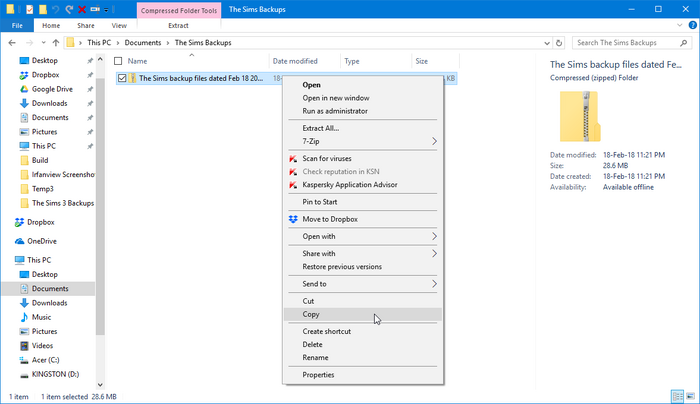
“このPC”(8.1/10)、”コンピュータ”(Vista/7)、または”マイコンピュータ”(XP)に移動し、接続したフラッシュドライブを開きます。

そこにある空の場所(または選択したフォルダ)を右クリックし、”貼り付け”を選択します。
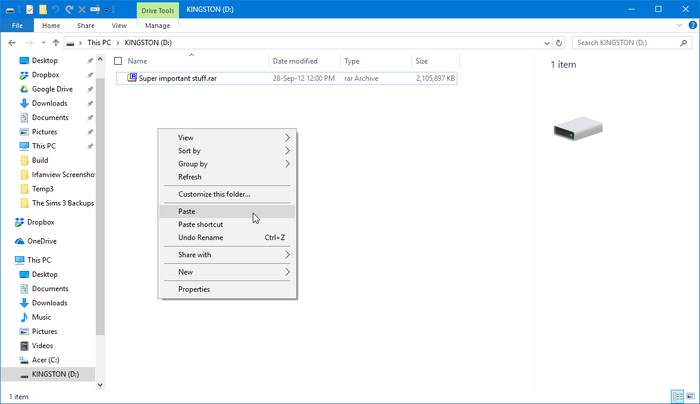
からの復元もう一度、フラッシュドライブを接続し、バックアップファイルを保存したフォルダを開きます。

バックアップを右クリックし、”コピー”を選択します。
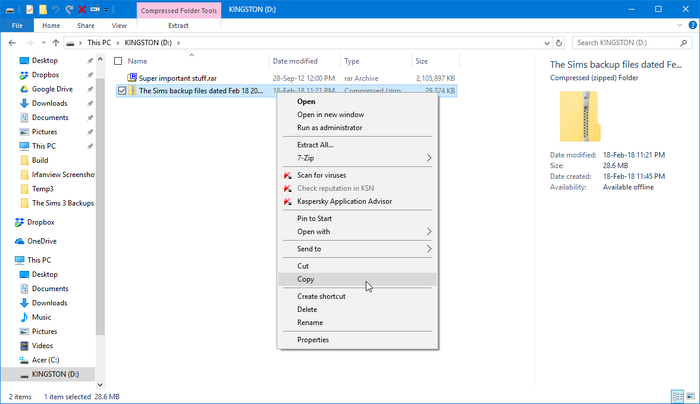
次に、メインドライブ上の選択したフォルダに貼り付けます。
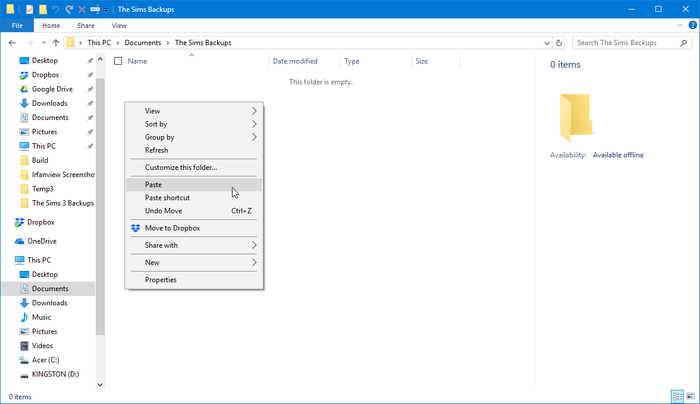
クラウドストレージ
このゲームガイドでは、Googleドライブを使用します。 他のクラウドストレージプロバイダは、その指示がわずかに異なりますが、一般的にはすべて同じように動作するはずです。
Googleドライブへのバックアップは簡単です。 ブラウザでGoogleドライブを開き、バックアップファイルを配置するフォルダに移動してから、ファイルをドラッグアンドドロップします。
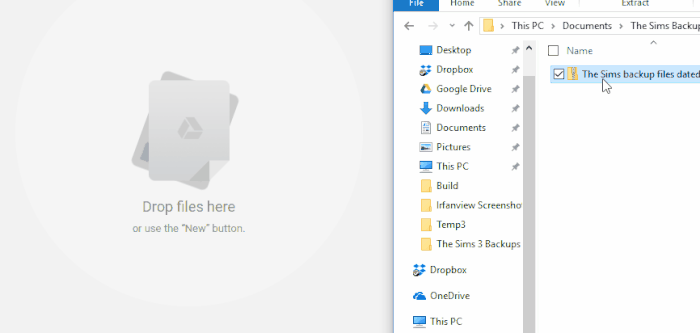
ファイルを復元するには、Googleドライブでファイルを右クリックし、”ダウンロード”を選択します。 お使いのブラウザの設定に応じて、ダウンロードしたファイルをどこに送信するかを決めることができます。
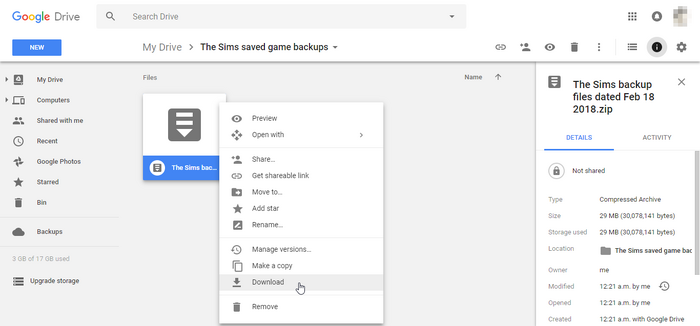
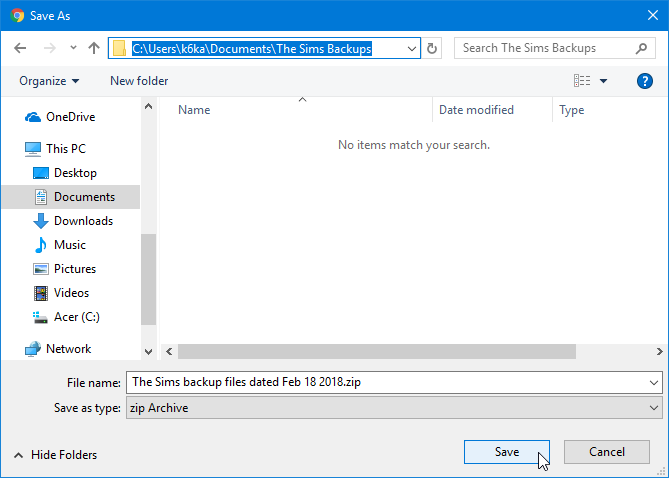
アーカイブファイル形式
保存されたゲームは時々かなり大きくなる可能性があるため、圧縮フォルダとも呼ばれるアーカイブファイルに保存するオプ 圧縮フォルダは、基本的にそのファイルサイズを小さくするために圧縮されている他のファイルが含まれているファイルです。 彼らはあなたのファイルが使用するストレージスペースの量を減らし、それが簡単に他の人と共有することができるので、これらの圧縮されたフォル 実際には、ほとんどのカスタムコンテンツの作成者や改造者は、これらの圧縮フォルダを介して自分の作品を配布します。 ただし、圧縮されたフォルダー内のファイルは、使用する前に抽出または圧縮解除する必要があります。 したがって、それらは、常にアクセスする必要のないファイルを保存するため、またはコンピュータ間でファイルを転送するために最もよく使用され
そこには多くの異なるアーカイブファイル形式、およびファイルの圧縮と抽出のジョブを処理することができます無数のプログラムがあります。 私たちは、このゲームガイドでは、ほとんどの近代的なオペレーティングシステムが内蔵のサポートを持っているZIPファイル形式を使用しました。 また、MicrosoftのWindows Explorer(Windows8.1および10ではFile Explorerと呼ばれています)に組み込まれている圧縮および抽出機能も使用しました。
- あなたがより高度なユーザーなら、我々は他のアーカイブ形式と比較して最高の圧縮率を持っている7zファイル形式をお勧めします。
