クイックステップは、電子メールのパワーユーザーのための天の恵みです。 あなたが必要とするかもしれないちょうど少数の宝石を見つけるためにがらくたのinboxを分類するよりもむしろ速いステップはファイラーをセットア フィルタが最も一般的に使用されるクイックステップですが、ツール自体はあなたがそれを必要とするだろうちょうど約何にも十分に強力です。
今日、私たちはそれをシンプルに保ち、簡単な手順とWindowsのホットキーの組み合わせを使用してOutlook内の特定のフォルダに電子メールをソートする方法を
1. Outlookを開き、[ホーム]タブの下にある[クイックステップ]ボタンをクリックします。
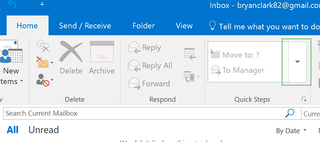
2. [新規クイックステップ]をクリックし、[フォルダに移動]をクリックします。
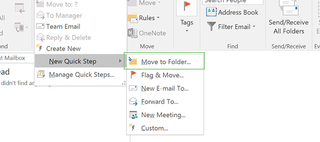
3. アクションに名前を付け、メールの移動先となる適切なフォルダを選択します。
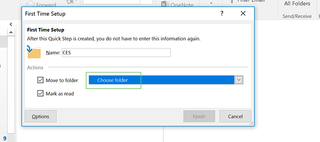
必要に応じて、Other Folder>Newを選択して新しいフォルダを作成できます。 正確な未読メール数を維持したい場合は、”既読としてマーク”ボックスのチェックを外します。
4. 「完了」をクリックします。
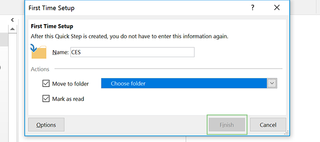
5. [クイックステップ]ボタンを再度クリックし、[クイックステップの管理]をクリックします。
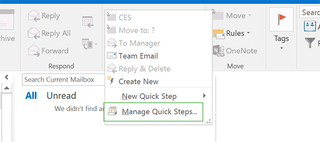
6. 適切なフォルダを選択し、”編集”をクリックします。
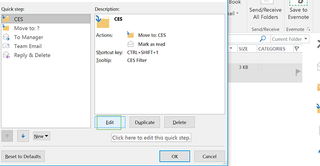
7. ショートカットキーのドロップダウンから、お好みのキーボードショートカットを選択します。
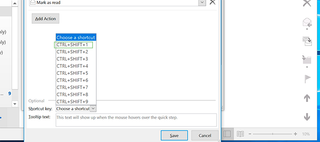
クイックステップの上にマウスを置くと、メッセージまたは説明が表示されるツールヒントテキストを追加することもできます。
9. [保存]をクリックし、[OK]をクリックします。
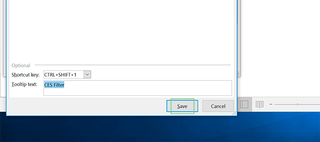
10. クイックステップを使用するには、電子メールを選択してキーボードショートカットを使用するか、クイックステップメニューから適切なアイコンをク
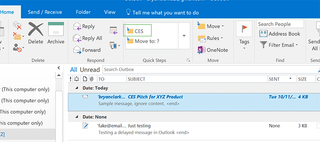
Microsoft Outlookのヒント
- 前のヒント
- 次のヒント
- Outlook2016で送信者をブロックする
- Outlook2016以前のメッセージを既読として即座にマークする方法
- Outlookで新しいメッセージアラートを編集する
- Office2016で差し込み印刷する方法
- Outlookで不在応答を設定する方法
- Outlook2016でカスタムグループを作成する方法
- Outlook2016以前のアドレス帳をダウンロードする
- outlook2016でメールをアーカイブする方法
- Outlookで電子メール署名を作成する 2016年以前
- 電子メールにカレンダーイベントを添付
- ユニバーサル受信トレイを設定
- macOSアドレス帳に連絡先をインポート
- 削除されたメッセージをパージ
- Outlookオートコンプリートでアドレスを削除
- Outlookで添付ファイルのサイズ制限を変更
- 連絡先をインポートcsv経由でOutlookデータをバックアップする
- Outlookのフォントを変更する
- 連絡先をCsvにエクスポートする
- 署名に画像を追加する
- 不在メッセージを設定する
- 電子メールテンプレートを作成する
- 通知を制限する
- 重要な電子メールのみ
- 開封確認の取得
- 会議に二つのタイムゾーンを使用
- 電子メールをリコール
- 共通検索を保存
- 電子メールをフィルタリング
- 不要なメールをブロック
- Winmailの送信を停止します。dat
- 送信メールのスケジュール
- 缶詰の返信を作成する
最近のニュース