こんにちは,Excellers. 別の#Excel Tipのブログ記事に戻って歓迎します。 このピボットテーブルブログでは、Excelピボットテーブルのドリルダウン機能を紹介します。
Excelでピボットテーブルを作成すると、各値はそのデータセット内のデータまたはレコードの一行を表します。 ピボットテーブルでは、データセットの概要が作成されます。 このブログ記事の例を使用してみましょう。 下のダウンロードボタンをクリックして、サンプルデータセットとピボットテーブルをダウンロー
私は非常に単純なデータセットを持っており、先に行ってピボットテーブルを作成しました。
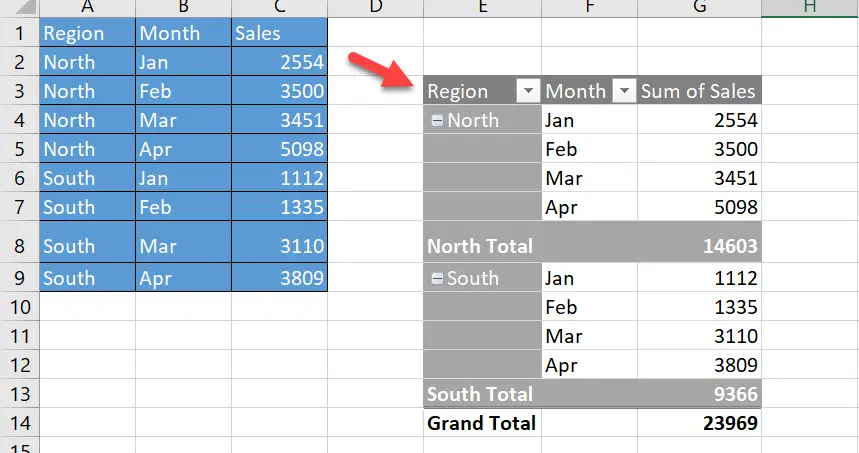
最初のピボットテーブルを作成する基本を知りたい場合は、以下のブログ記事を読むか、YouTubeのビデオを見てくださ
今、私たちのデータセットで私たちの現在の状況をバックアップします。 私はすでに私の毎月の地域販売を要約するピボットテーブルを作成しました。 したがって、たとえば、セルG4は2554年1月の北の売上を表します。
ドリルダウンデータの表示。
データセット内の基礎となるデータを表示するには、それらの個々のレコードをドリルダウンまたは抽出できます。
- のレコードを表示するセルを右クリックします
- 詳細を表示を選択します
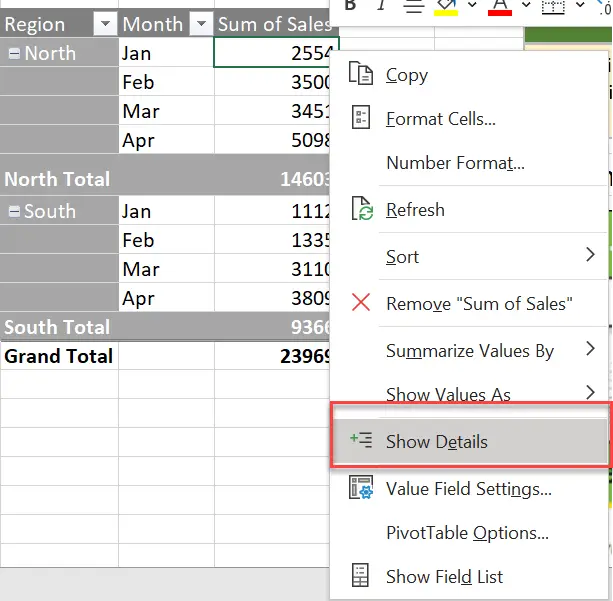
基になるデータレコードまたはレコードは、現在のブックの新しいExcelワークシートに抽出されます。 これは最も単純な例です。 私は新しいワークシートに抽出されたこの図の基礎となるレコードを1つだけ持っています。
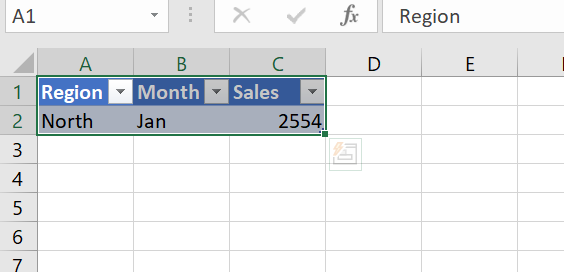
ピボットテーブルを使用してデータのビューを地域ごとの合計売上に変更すると、要約は次のようになります。
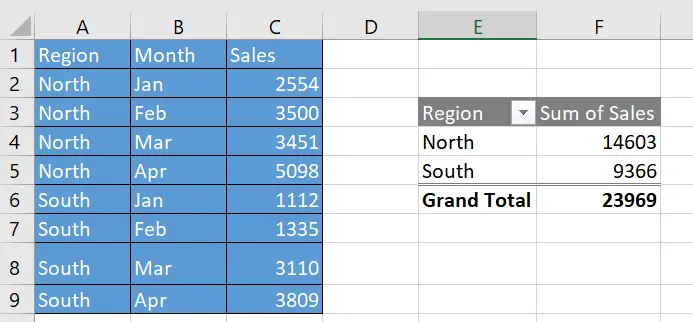
このプロセスを繰り返し、セルF5のSouth Salesを右クリックすると、その数字を構成するすべてのレコードが抽出されます。 良いものでしょうか?.
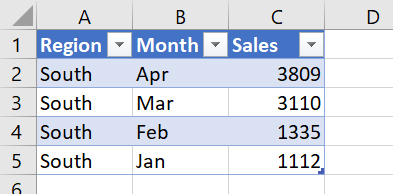
ドリルダウンの別の方法。
これまでのところ、ピボットテーブルを構成するレコードを抽出またはドリルダウンするために右クリックメソッドを使用してきました。 しかし、代替手段があります。 ドリルインしたいセルをダブルクリックするだけです。 そのような単純な。 右クリックの方法でも同じ結果が得られます。 それは本当に好みの問題です。
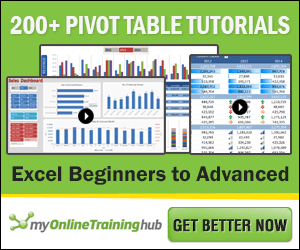
ピボットテーブルへのドリルダウンを防止します。
ここで、ピボットテーブルをドリルダウンする方法を見てきましたが、ユーザーに基になるデータレコードへのアクセスを許可したくない場合があります。 その場合、実際にユーザーがそれにドリルダウンするのを防ぐことができます。
これを防ぐために変更できる小さな設定があります。
- ピボットテーブルを選択
- リボンの分析タブに移動
- ピボットテーブルセクションのオプションボタンを押してオプションメニューを開きます
- データタブに移動し、この機能を無効にするには、詳細表示を有効にするボックスをオフにします
今、これは超安全ではありません。ユーザーが何をしているかを知っているが、エラーで余分なワークシートを生成するのを防ぐのに役立つ場合、データドリルダウンを防止する効果的な方法。 あなたはこの上の完全なブログ記事を読むか、私のYouTubeのビデオを見たい場合は、以下の関連するリンクをクリックしてください。