を使用してWindows10ローカル管理者パスワードをリセットする方法私たちが知っているように、コマンドプロンプトは、効果的にWindowsのパスワードをリセットすることができ、Windowsのパスワード回復ツールのほかに別の強力な方法です。 したがって、この記事では、コマンドプロンプトを使用してWindows10のローカル管理者パスワードをリセットする方法について説明します。
ケース1: Windows10コンピュータがアクセス可能な場合
Windows10が管理者権限でアクセス可能な場合、コマンドプロンプトを簡単に実行し、Windows10ローカル管理者パスワードをリセ
1. Win+Xを押し、メニューでコマンドプロンプト(管理者)を選択します。
2. Windows10で管理者としてコマンドプロンプトを実行するには、ポップアップUACダイアログでYesをクリックします。
3. ローカル管理者パスワードをリセットするには、コマンドプロンプトウィンドウでコマンドを入力します。
ネットユーザー<ユーザー名><パスワード>
または以下のコマンドで新しい管理者アカウントを作成します。
netユーザー<ユーザー名>/追加
net localgroup管理者<ユーザー名>/追加
ケース2:windows10コンピュータがロックされているとき
しかし、Windows10のパスワードを忘れてコンピ 実際には、コマンドプロンプトを使用してWindows10忘れられたローカル管理者パスワードをリセ Windowsインストールディスクの助けが必要なだけで、セットアップディスクまたはシステム回復ディスクと呼ばれることもあります。
コマンドプロンプトを使用してWindows10ローカル管理者パスワードをリセットする手順:
ステップ1: Windows10インストールディスクまたはインストールUSBを準備します。
手元にwindows10インストールディスクがない場合は、アクセス可能な別のコンピュータ上のメディア作成ツールを使用して即座に作成することができます。
パスワードディスクを作成するより多くの方法は、パスワードを忘れたときにWindows10パスワードリセットディスクを作成する4つの方法を参照してください
ステップ2:ロックされたWindows10コンピュータをインストールディスクから起動します。
忘れたローカル管理者パスワードをリセットするWindows10コンピュータにインストールディスクを接続します。 そして、ディスクからコンピュータの起動を行います。
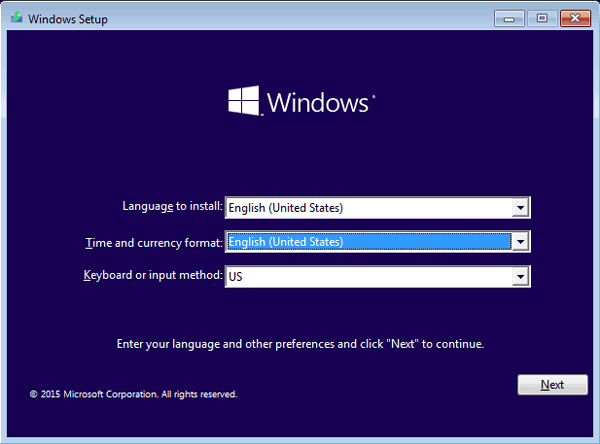
ステップ3:ユーティリティマネージャをコマンドプロンプトに置き換えます。
1. コンピュータがインストールディスクから正常に起動した後、Shift+F10を押してコマンドプロンプトを起動します。
2. 次に、以下のコマンドを実行して、utility managerをコマンドプロンプトに置き換えます。 各コマンドラインの後にEnterキーを押すことを忘れないでください。 (d:\はシステムドライブ)
移動d:\windows\system32\utilman…..exe d:\
コピー d:\windows\system32\cmd…..exe d:\windows\system32\utilman…..exe
3. ディスクを削除し、コマンド”wpeutil reboot”でWindows10を再起動します。
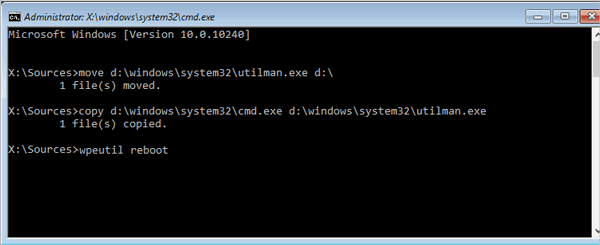
ステップ4:windows10ローカル管理者パスワードをコマンドプロンプトでリセットします。
Windows10がサインイン画面に移動したら、右下のユーティリティマネージャをクリックすると、代わりにコマンドプロンプトが開きます。
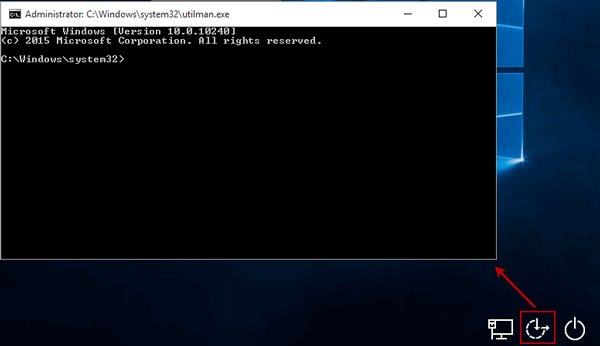
その後、windows10のローカル管理者パスワードをリセットするか、アクセス可能なWindows10のように新しい管理者アカウントを追加するためのnet userコマンドを取ることができます。
1. Net userコマンドでwindows10ローカル管理者パスワードをリセット
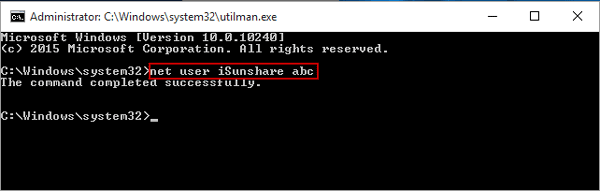
2. Net userコマンドを使用してWindows10に新しい管理者アカウントを追加する
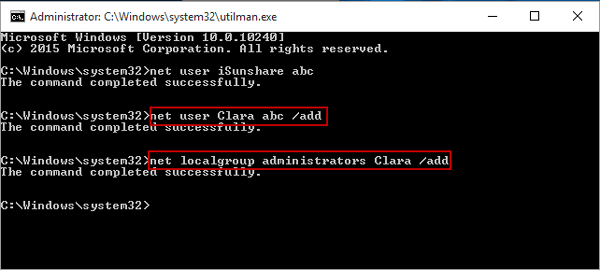
ステップ5:ユーティ
1. コマンドプロンプトを閉じ、インストールディスクをWindows10コンピュータに再挿入します。
2. 電源アイコンをクリックし、ログイン画面の右下にある”再起動”を選択します。
3. Windows10がインストールディスクから正常に起動し、Windowsセットアップウィンドウが表示されますが、Shift+F10を押してコマンドプロンプトを開きます。
4. タイプコマンド”コピー d:\utilman…..exe d:\windows\system32\utilman…..exe”を押し、Enterキーを押し、”はい”と入力してユーティリティマネージャを復元します。
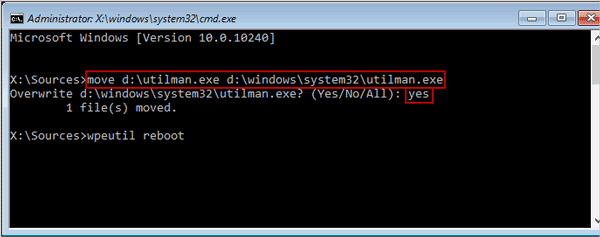
ステップ6:ローカル管理者アカウントでWindows10にログインします。
windows10を正常に再起動するには、コマンドプロンプトとインストールディスクを終了します。 ログイン画面に移動している間は、パスワードをリセットした管理者アカウントまたは新しい管理者アカウントを選択して、Windows10に正常にサインイン
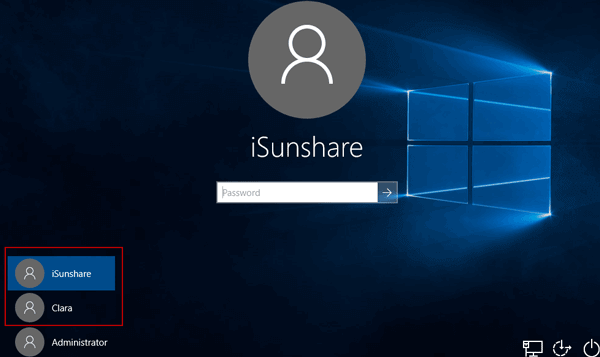
ヒント:
上記で使用するコマンドプロンプトのほかに、iSunshare Windows10Password GeniusやWindows10password reset diskなど、ロックされたコンピ
- Windows10のローカル/Microsoftアカウントのパスワードを忘れた場合のリセット
- サインインできないときにWindows10で管理者アカウントを作成する方法
- コマンドプロンプトでWindows7の管理者パスワードをリセットする3つの方法
- Windows8/8.1の管理者パスワードを削除またはバイパスする方法