あなたは、画像やスクリーンショッ しかし、矢印を追加すると、多くの時間を取ることができ、適切なツールで行われていない場合でも、全体像を厳しくすることができます。 そして、そこに非常に多くの編集ツールで、それはあなたの仕事を可能な限り迅速な方法で成し遂げることができるツールを決定することは本当に難し
そのため、この記事では、AndroidとWindowsの両方で画像に矢印を描画する方法を紹介します。 だから、簡単に画像をマークアップし、明確にあなたが人々に気づいて欲しいものを指摘することができます。
推奨読書:写真やスクリーンショットを一緒に結合する方法
Windows上の画像に矢印を描画または追加
Microsoft Paint(ビデオ付き)
Microsoft Paintは、おそらく写真を編集するための最も標準的なツールです。 Microsoft Paintで使用できるさまざまなツールを使用すると、写真にテキストを描画、色付け、スケッチ、および含めることができます。 そして、すべてのことで、あなたはまた、矢印のように、写真に様々な形状を含めることができます。
- コンピュータでMicrosoft Paintを開きます。
- 開くアイコンをクリックして、編集したい画像を見つけるか、単に画像をMicrosoft Paintにドラッグします。
- カラーパレットからご希望の色を選択します。

- 図形に移動し、上、下、左、右の矢印から矢印を選択します。

- カーソルを矢印の付け根の位置に保ち、マウスの右ボタンを押しながらカーソルをターゲットの方にドラッグします。
- 矢印がターゲットから少し外れている場合は、マウスの右ボタンを押しながら矢印を正しい位置にドラッグします。

また、このビデオをチェックアウトすることができます:
Skitch
Skitchの機能は、WindowsとMacに最適なソフトウェアのリストにあります。 それはあなたがあなたのポイントをより明確にするためにあなたの写真に注釈、形状、およびスケッチを含めることができるの助けを借りてア このアプリケーションは、非常にユーザーフレンドリーなインターフェイスを持っているので、あなたはすぐにあなたのPC/ラップトップにインストールした後、作業を開始することができます。
Skitchは、Macユーザーが写真をマークアップするためにも使用でき、公式のMac App Storeまたは同じリンクからダウンロードできることに注意してください。
- ここからSkitchをダウンロードしてください。
- アプリケーションを実行し、編集したい画像を開くか、ソフトウェアのエディタにドラッグします。
- 左のツールバーから矢印ツールを選択します。

- ツールバーの下部にある色とツールサイズのアイコンをクリックして、形状/矢印の色と厚さを選択します。
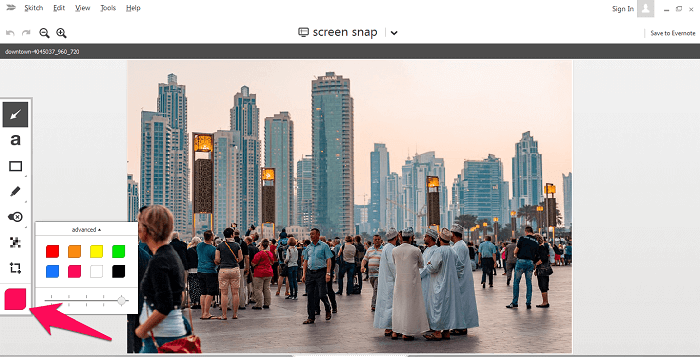
- マウスの右ボタンを押したまま、カーソルをベースからターゲットに向かってドラッグします。

szoter
あなたのPCまたはラップトップのソフトウェアをダウンロードしないであなたの映像に注釈か形を含めるために見ればSzoterはあなたのための右のツー Szoterは、あなたのシステムにインストールせずにあなたの写真を編集することができますオンラインツールです。 そして、最良の部分は、あなたのPC上で編集した画像を保存する前に、登録の任意の並べ替えを必要としないということです。
- Szoterの公式サイトに移動します。
- Launch Editorをクリックします(エディタを起動するには、JAVAとAdobe Flash PlayerがPCにインストールされている必要があります。)
- エディタに到達する前に、ツールで編集したい画像をロードします。

- 画像が読み込まれたら、ツールバーから矢印ツールを選択します。

- サイズ変更ツールを使用して矢印の太さを選択する

- エディタの右端にあるカラーパレットを使用して色を変更することもできます。
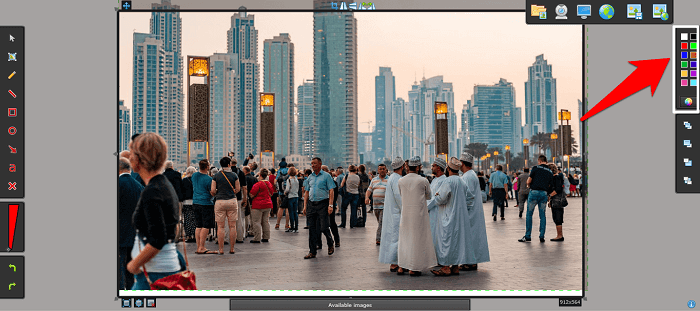
- さて、これらの前のツールと同様に、マウスの右ボタンを押しながらカーソルをドラッグし、ターゲットの直前に残します。

- 編集が完了したら、保存アイコンをクリックして画像を保存します。
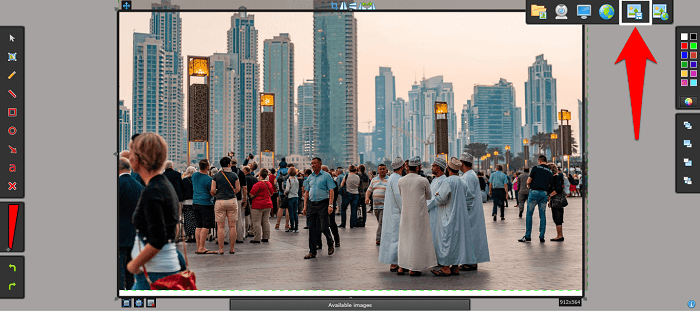
Androidの画像に矢印を追加する
Screen Master
Screen Masterは、おそらく画像に図形や注釈を含めるための最も人気のあるユーザーフレンドリーなアプリの1つです。 また、画面やwebページのスクリーンショットを撮ることもできます。 このアプリについての最もよい事は、あなたのAndroid携帯電話上でそれを使用するためにあなたのデバイスを根絶する必要はないということです。
- Playストアから携帯電話にScreen Masterアプリをインストールします。
- アプリを起動し、マークアップ写真をクリックします。

- メディアから注釈を付けたい写真を選択します。
- エディタで写真を取得したら、ツールバーから描画ツールを選択します。

- さて、矢印アイコンをタップし、カラーパレットツールを使用して色/サイズを変更します。

- 次に、単に矢印アイコンを描画するには、画面上で指を滑らせます。

Annotate-画像注釈ツール
画面マスターがお使いのデバイスで動作しなかった場合、私たちはあなたのための代替手段を持っています。 Annotateアプリは、Androidデバイスのためのさらに別のユーザーフレンドリーな注釈ツールです。
このアプリは、他のツールと比較して比較的新しいです。 また、Blur/pixelate toolやMagnifyなどのツールを使用するために有料版にアップグレードする必要があります。 しかし、それでも、それはあなたが無料版であなたの写真に矢印、円、長方形のような図形を追加することができます。
Androidの動画に矢印を追加
あなたはまた、この役に立つビデオをチェックアウトすることができます:
おすすめ記事:
- フォトショップ画像を検出する方法
- Placeitオンラインモックアップを作成するための代替
結論
画像があまりにも多くの情報で満たされていると、画像の関連部分を強調表示するのは本当に難しいです。 一方、円や矢印のような形が画像に使用されている場合、人々に明確なメッセージを提示することははるかに簡単に得ることができます。
必要なのは、この記事で提供しようとした目的の結果を得るための明確な指示を持つ適切なツールだけです。
ところで、矢印の横に、あなたはまた、ここで言及した写真編集者と他の描画オプションのトンで写真にテキストを追加することができます。