お使いのPCは本当に自宅で立ち往生していません。 あなたは、外出先でデスクトップ、あなたのファイル、さらにはゲームの馬力にアクセスすることができます。 あなたは世界中の途中からあなたのPCをオンにすることができます!
どうやって、あなたは尋ねますか? ゲーム、生産性などのためのより具体的なリモートコントロールとアクセスツールをフォローアップする前に、すべてのリモートデスクトップソリューシ
Remote desktop
Remote desktopソフトウェアを使用すると、別のデバイスを使用してインターネット経由でコンピュータとそのすべてのアプリケーションにアクセスできます。 これは、携帯電話のデータネットワークを介して、タブレットや携帯電話から動作します。
これを行うには、接続したいPCに
を設定する必要があります。 このためには、
をお勧めします: これは、非商業的な使用のために完全に無料、使いやすいです、ほぼすべての上で動作し、任意のポート転送や複雑なセットアップを必要としません。 (無人アクセスのためのTeamViewerを設定してください!)
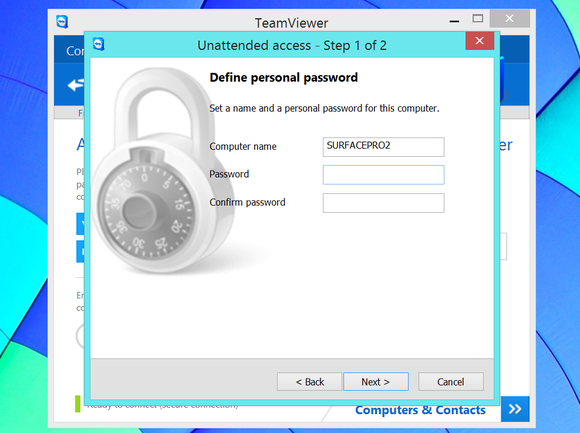
TeamViewerの”無人アクセス”機能の設定。
は別の良い、洗練された選択肢です。
スマートフォンやタブレットからデスクトップにアクセスするとき、よりタッチ最適化 ただし、TeamViewerとは異なり、Parallels Accessには
個人的な使用であっても、製品以外のリンクを削除する
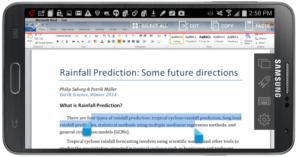 Parallels
ParallelsParallels Accessを使用すると、Android携帯電話からPCデスクトップ上で作業できます。
また、洗練されたオールインワンのソリューションを完全にスキップすることもできます。 たとえば、professionalエディションのWindowsでリモートデスクトップ機能を有効にし、RDP(Remote Desktop Protocol)クライアントを使用してPCにリモートで接続できます。 マイクロソフトは、Android、iPhone、iPad用の
も提供しています。 VNC(Virtual Network Computing)サーバーをpc上にセットアップして、
を使用していなくても、同様の方法でアクセスできます。
しかし、これらのDIYサービスはそれほど使いやすいものではありません。 リモートでアクセスするには、
とダイナミックDNSを自分で設定する必要があります。 彼らはまた、インターネットからあなたのIPアドレスをスキャンする任意のボットは、これらのポート上で実行されているサービスが表示され、それらに侵入し、あなたのPCを侵害しようとすることができますように、安全にすることが困難になります。 TeamViewerやParallels Accessなどのサービスでは、独自の中央サーバーで認証ビットを処理するため、これはリスクではありません。
リモートファイルアクセス
あなたも、外出先であなたのPCのファイルにアクセスすることができます。 リモートデスクトップセッションを台無しにするのを避けるために、あなたの最善の策は、統合されたファイル転送オプションを備えた使いやすいリモー
TeamViewerで、TeamViewerでリモートコンピュータに接続しながら”ファイル転送”を選択するだけで、PCのハードドライブ上のすべてのファイルにアクセスしたり、現在のデバ Android、iPad、およびiPhoneアプリにはファイル転送もサポートされているため、PCからスマートフォンやタブレットにファイルをダウンロードできます。 (Parallels Accessは直接ファイル転送をサポートしていません。)

Dropboxや他のクラウドストレージサービスでリモートファイルへのアクセスを簡単にします。
平均的なPCユーザーは、おそらくリモートファイルアクセスソリューションの代わりに、
に固執したいと思うでしょう。 ファイルを
,
、または
とオンラインで同期されます。 その後、webブラウザ、サービスのモバイルアプリ、または同期クライアントを介してどこからでもアクセスできます。
利点は、リモートPCの電源をオンにする必要がないことです。 欠点は、サービスが提供する
。 機密ファイルをオンラインで保存することを心配している場合は、いつでも
。
クラウドでドキュメントを使用する
Microsoft Officeユーザーは、Microsoftの無料のOneDriveクラウドストレージサービスにドキュメントを保存し、webブラウザで
にアクセスして、どこにいてもドキュメントを表示したり編集したりすることができます。 Office Onlineは完全に無料です。 OneDriveはWindows8.1に統合されており、以前のバージョンのWindowsでは無料でダウンロードできます。
iPhone、Android、およびWindows Phone用では、OneDriveアカウントに保存されているOfficeドキュメントを無料で表示および編集できます。 Office for iPadは
でより強力な編集体験を提供しますが、すべてのモバイルアプリには
が必要であることに注意してください(閲覧は無料です)。
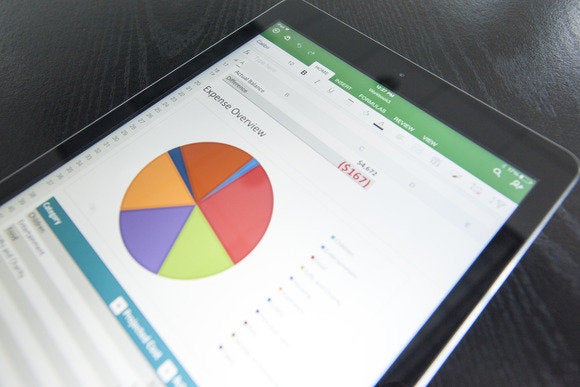
iPadのためのオフィス。
Microsoft Officeは、町の唯一のゲームではありません。
は完全に無料で、PC上のwebブラウザで実行され、webブラウザやモバイルアプリを介してどこからでもGoogle DocsやMicrosoft Officeドキュメント
コンピュータをリモートでウェイクする
PcはWake-on-LANと呼ばれる機能を長い間サポートしてきました。 PCでWake-on-LANが有効になっている場合、PCのネットワークインターフェイスは、コンピュータの電源がオフ、休止状態、またはスリープモードであっても、特別に形成されたパケットをリッスンします。 コンピュータがパケットを受信すると、電源がオンになります。
Wake-on-LANを利用して、インターネット経由でPCの電源を入れることができます。 これは、あなたがリモートでそのデスクトップやファイルにアクセスしたい場合を除いて、あなたのPCをオフにしたままにすることができます。
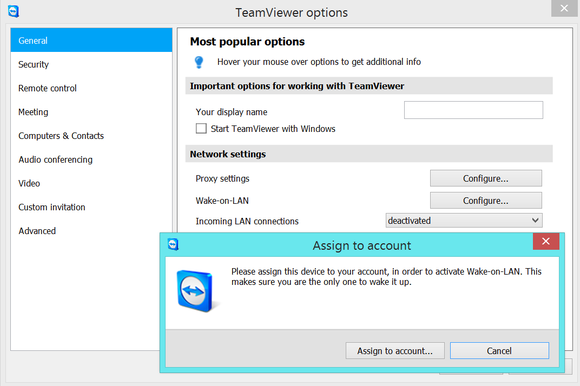
TeamViewerのWAKE-on-LAN機能の設定。
これは2つの別々の方法で行うことができます。 ホームルーターからローカルネットワーク上で実行されているコンピュータに適切なポートを転送し、特殊なソフトウェアプログラムを使用して”Wake-on-LAN”パケットを自宅のIPアドレスに送信することができます。
または、ローカルネットワーク内にある特別なソフトウェアアプリケーションを使用できます。 この信号を受信すると、Wake-on-LANパケットが同じローカルネットワーク上のコンピュータに送信されます。 TeamViewer(もう一度)はこの機能を提供し、TeamViewerを有効にしたPCの電源がオンになっている場合に、ローカルネットワーク上の他のコンピュータにWake-on-LANパケットを送信 TeamViewerには
を設定するための完全なガイドがあります。 あなたはTeamViewerのを使用しないことを選択している場合は、あなたのためのWAKE-on-LANパケットを送信することができ、モバイルまたはデスクトップのアプ Parallels Accessの最新バージョンでもこの機能が提供されています。
ゲームストリーミング
生産性が向上したら、コンピュータのグラフィックスカードのパワーを使ってゲームをプレイすることもできます。
ゲームPCで実行されているゲームをホームネットワーク上の他のWindows、Linux、またはMacコンピュータにストリーミングできます。 PC
 Jared Newman
Jared NewmanNvidiaのGameStream機能を使用すると、PCからゲームをストリーミングし、Shieldハンドヘルドまたはタブレットでゲームを再生できます。
Nvidiaは独自の
も提供していますが、これは最近のNvidiaグラフィックスカードでのみ動作します。 Steamのストリーミング機能とは異なり、Nvidiaは自宅のPCにアクセスし、
、この機能はベータ版です。 ここでの問題は、この機能が
または
にのみゲームをストリーミングできることです。 シールドをテレビに接続して大画面にストリーミングすることはできますが、受信機として機能するにはシールドハードウェアが必要です。
モバイル革命は進んでいるかもしれませんが、PCはまだ多くのユーザーの生活にとって重要です。 リモコンは、適切なツールが一緒に働くことによって、Pc、スマートフォン、タブレットをより強力にすることができ