La schermata delle app consentite bloccate & in AVG AntiVirus FREE consente di gestire le applicazioni sul PC sempre bloccate o sempre consentite dalla protezione ransomware.
Se si dispone di AVG Internet Security, è inoltre possibile utilizzare la schermata App bloccate & Consentite per gestire le funzionalità premium di AVG riportate di seguito:
- Protezione webcam
- Protezione dati sensibili
- Protezione password
Fare riferimento alle istruzioni riportate nelle sezioni seguenti per accedere e quindi utilizzare la schermata delle impostazioni delle app consentite bloccate&:
Apri bloccato& App consentite
- Apri AVG AntiVirus e vai al menu
☰▸ Impostazioni.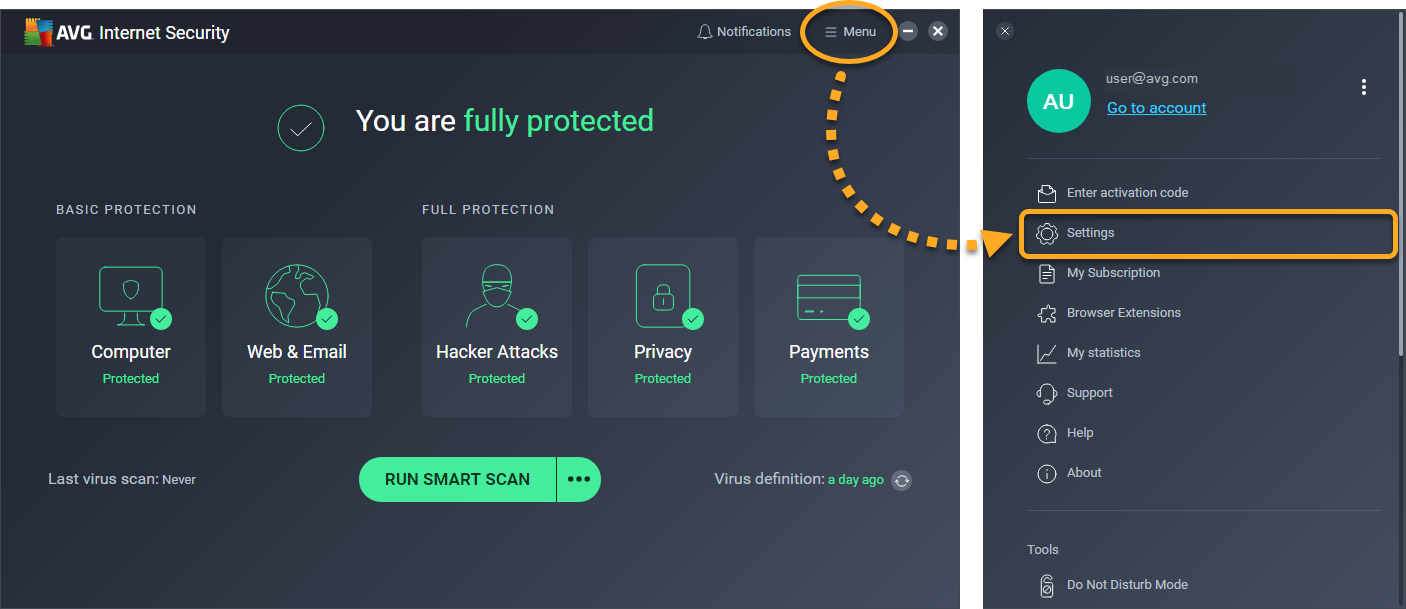
- Seleziona Generale ▸ Bloccato & App consentite nel pannello di sinistra.
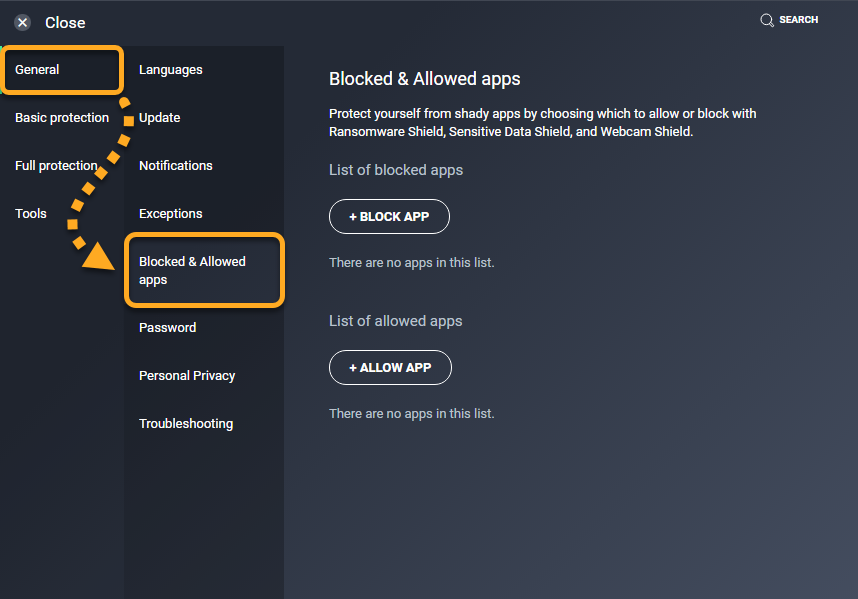
La schermata Impostazioni app bloccate & consentite mostra l’elenco delle app bloccate e l’elenco delle app consentite:
- App bloccate: quando un’applicazione è bloccata da una funzione AVG, la funzione AVG impedisce sempre all’applicazione di accedere al sistema. Non si riceve una notifica quando un’applicazione bloccata tenta di accedere al sistema.
- App consentite: quando un’applicazione è consentita da una funzione AVG, la funzione AVG consente sempre all’applicazione di accedere al sistema. Non si riceve una notifica quando un’applicazione consentita accede al sistema.
Per gestire le app bloccate o consentite, fare riferimento alle sezioni pertinenti riportate di seguito:
Aggiungi un’app bloccata
Se un’applicazione non attendibile tenta di accedere alla webcam, ai documenti sensibili, alle cartelle protette o alle password memorizzate, AVG potrebbe ricevere una notifica che chiede di bloccare o consentire l’interazione. Se selezioni Blocca, l’applicazione viene automaticamente aggiunta all’elenco delle app bloccate. Puoi anche aggiungere manualmente app all’elenco delle app bloccate:
- Apri la schermata delle impostazioni delle app bloccate & Consentite e fai clic su + Blocca app.
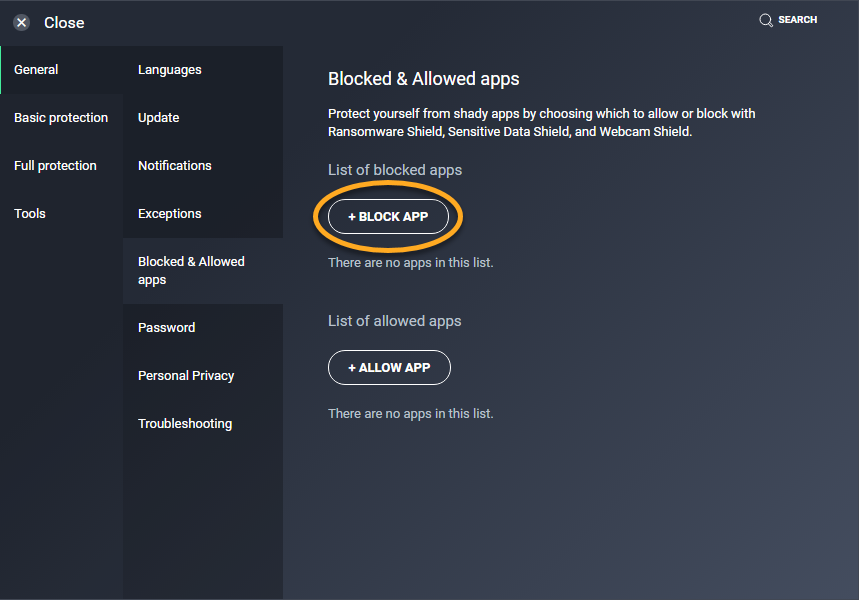
- Selezionare un’applicazione utilizzando uno dei seguenti metodi:
- Fare clic su un’applicazione dall’elenco predefinito.
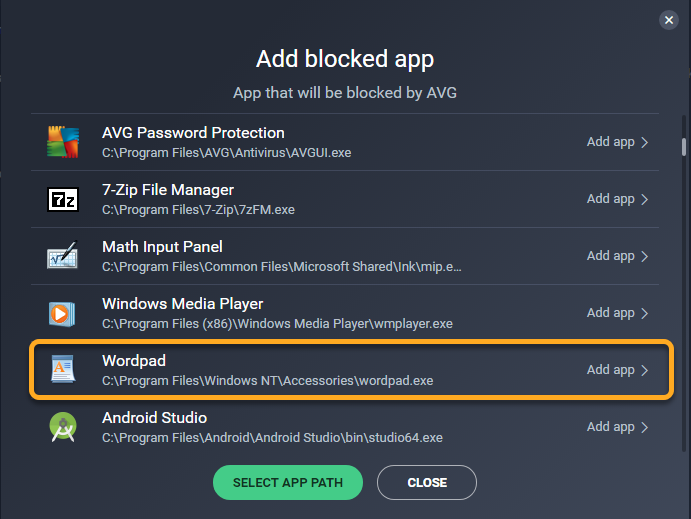
- Fare clic su Seleziona percorso app, selezionare la posizione dell’applicazione, quindi fare clic su Apri.
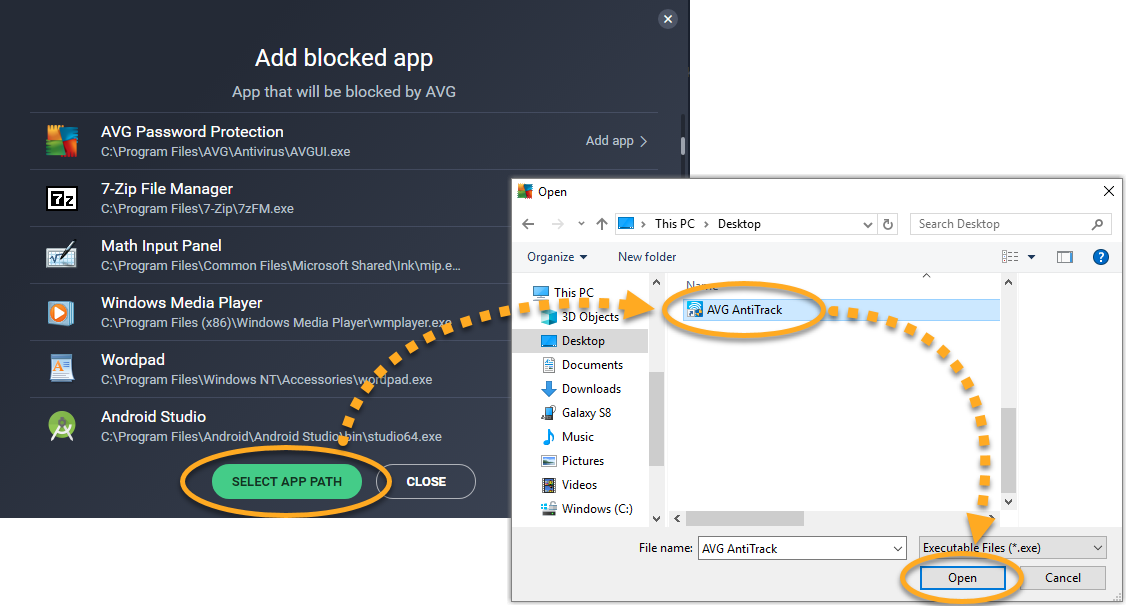
- Fare clic su un’applicazione dall’elenco predefinito.
- Seleziona le funzionalità AVG che bloccheranno sempre questa applicazione (tutte le opzioni sono selezionate per impostazione predefinita) e fai clic su Aggiungi.
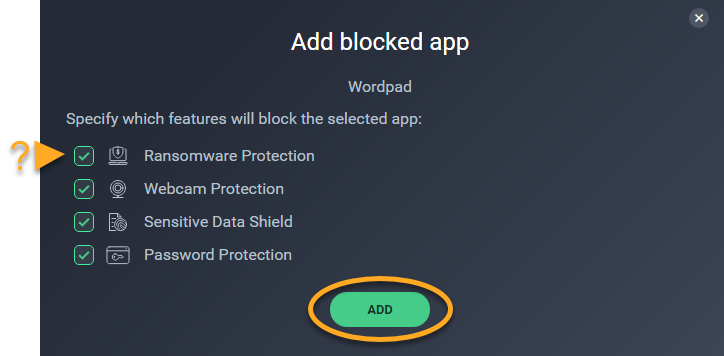
L’applicazione ora viene visualizzata nell’elenco delle app bloccate ed è sempre bloccata dalle funzionalità AVG specificate. È possibile rimuovere l’applicazione da questo elenco in qualsiasi momento. In alternativa, è possibile modificare le funzionalità AVG che bloccano l’applicazione:
- Passa il cursore sulla colonna dell’applicazione pertinente, seleziona
…Altre opzioni (tre punti) visualizzate, quindi seleziona Modifica funzionalità bloccate.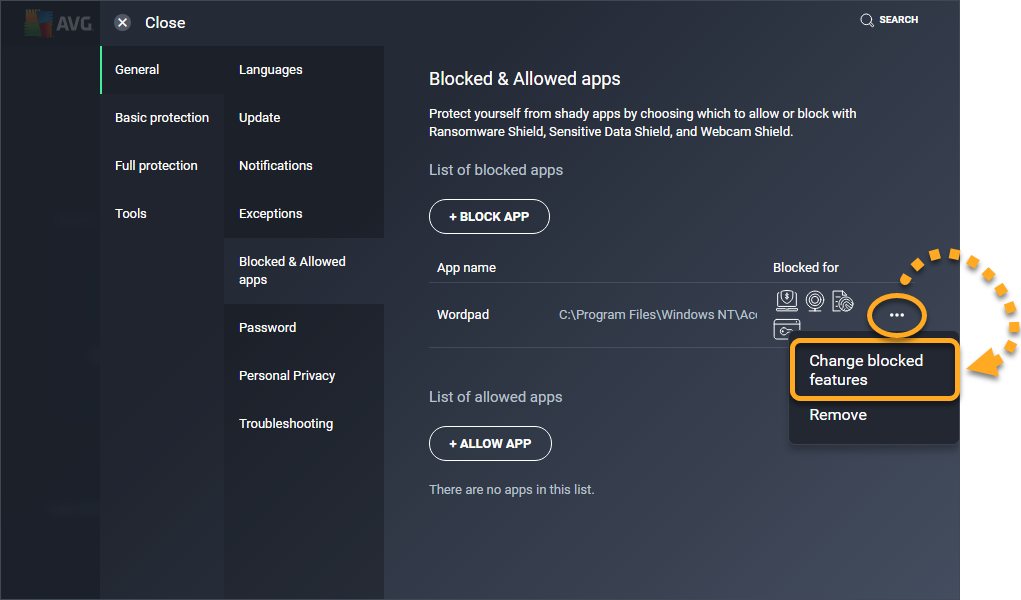
- Assicurarsi che la casella accanto a Funzionalità AVG che si desidera bloccare l’applicazione sia selezionata, quindi fare clic su Modifica.
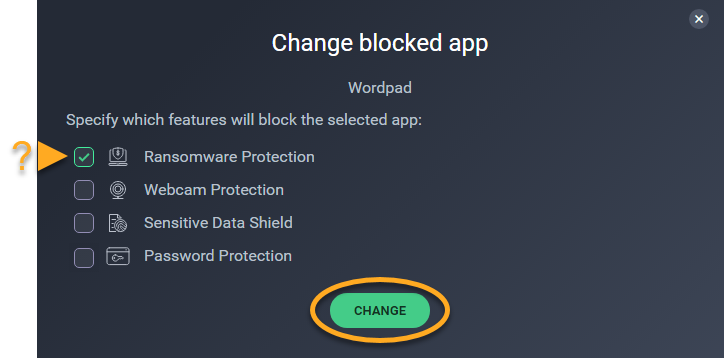
Rimuovere un’app bloccata
- Aprire la schermata Impostazioni app bloccate & Consentite.
- Posiziona il cursore sul pannello dell’applicazione pertinente nell’elenco delle app bloccate, fai clic su
…Altre opzioni (tre punti) visualizzate, quindi seleziona Rimuovi.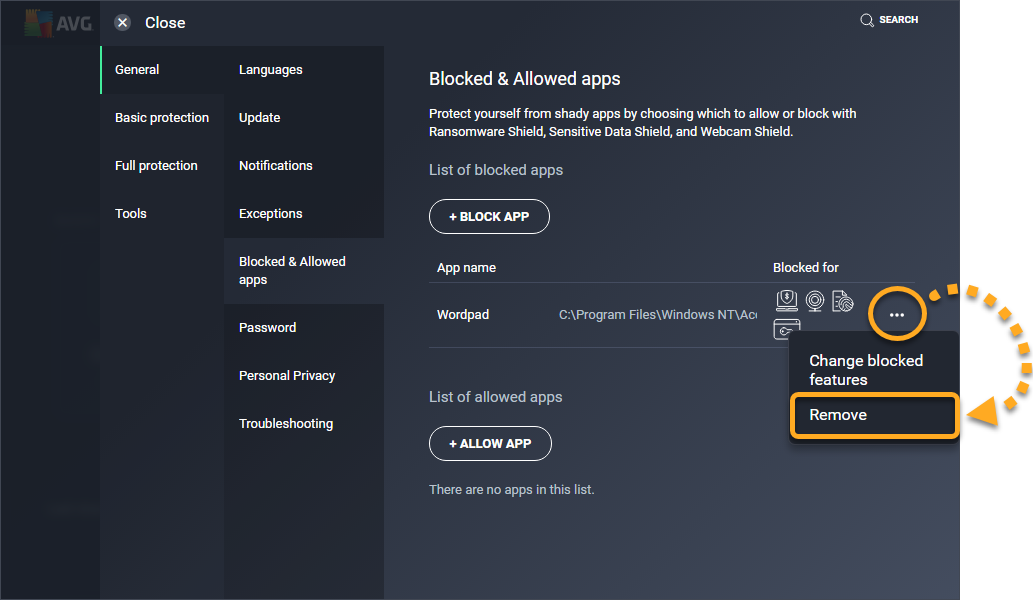
L’applicazione non viene più visualizzata nell’elenco delle app bloccate e non è più bloccata da Protezione dati sensibili, Protezione webcam, Protezione ransomware o protezione con password. Quando l’applicazione rimossa tenta di accedere al sistema, è possibile ricevere una notifica che chiede di bloccare o consentire l’interazione.
Aggiungi un’app consentita
Se un’applicazione non attendibile tenta di accedere alla webcam, ai documenti sensibili o alle cartelle protette, AVG potrebbe ricevere una notifica che chiede di bloccare o consentire l’interazione. Se si seleziona Consenti, l’applicazione viene automaticamente aggiunta all’elenco delle app consentite. Puoi anche aggiungere manualmente app all’elenco delle app consentite:
- Apri la schermata delle impostazioni delle app bloccate & Consentite e fai clic su + Consenti app.
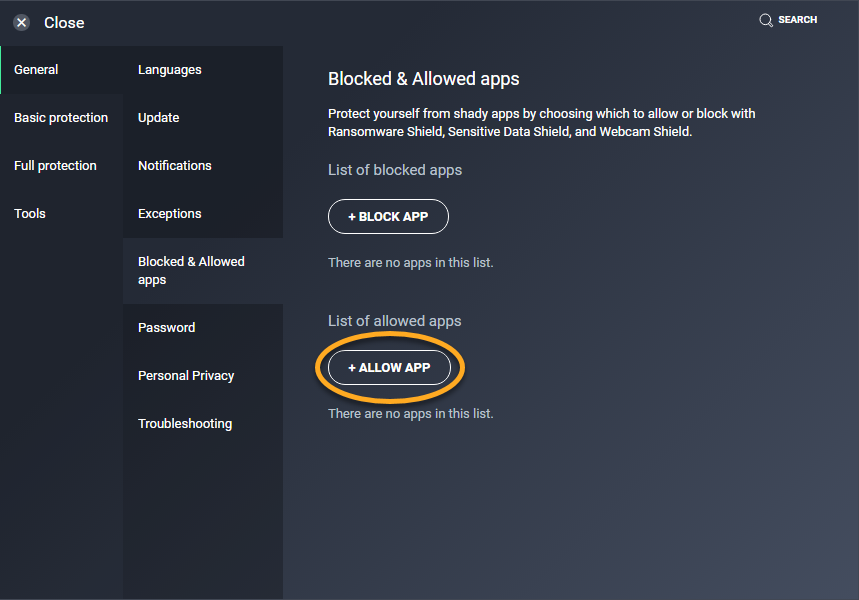
- Selezionare un’applicazione utilizzando uno dei seguenti metodi:
- Fare clic su un’applicazione dall’elenco predefinito.

- Fare clic su Seleziona percorso app, selezionare la posizione dell’applicazione, quindi fare clic su Apri.
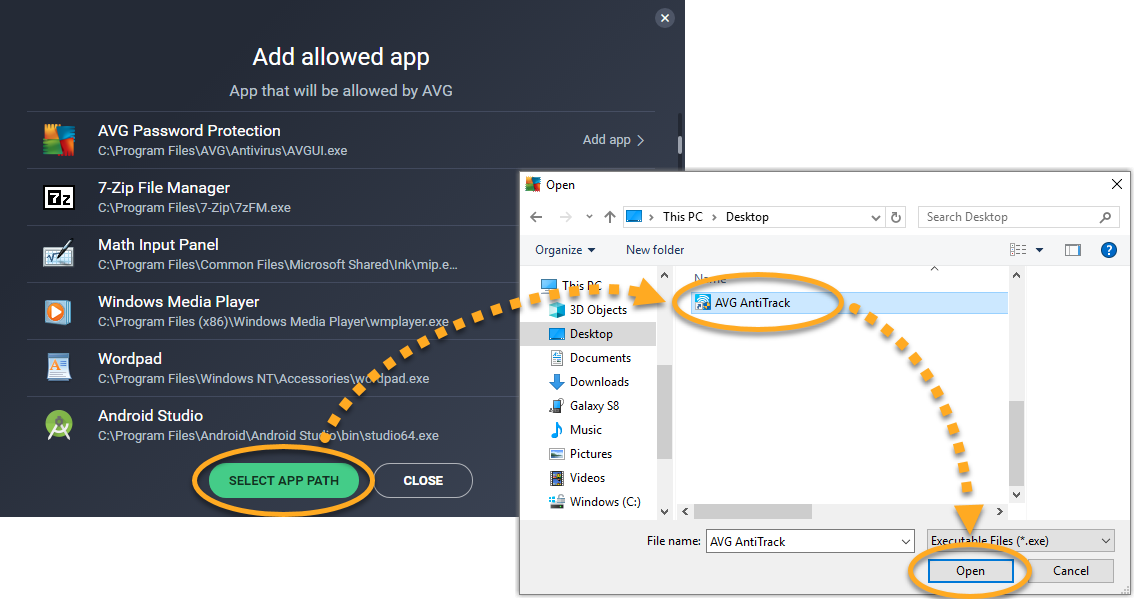
- Fare clic su un’applicazione dall’elenco predefinito.
- Seleziona le funzionalità AVG che consentiranno sempre questa applicazione (tutte le opzioni sono selezionate per impostazione predefinita) e fai clic su Aggiungi.
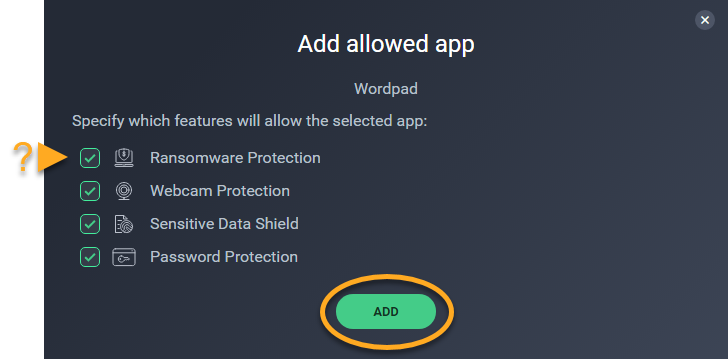
L’applicazione ora viene visualizzata nell’elenco delle app consentite ed è sempre consentita dalle funzionalità AVG specificate. È possibile rimuovere l’applicazione da questo elenco in qualsiasi momento. In alternativa, è possibile modificare le funzionalità AVG che consentono l’applicazione:
- Passa il cursore sul pannello dell’applicazione pertinente, seleziona
…Altre opzioni (tre punti) visualizzate, quindi seleziona Modifica funzionalità consentite.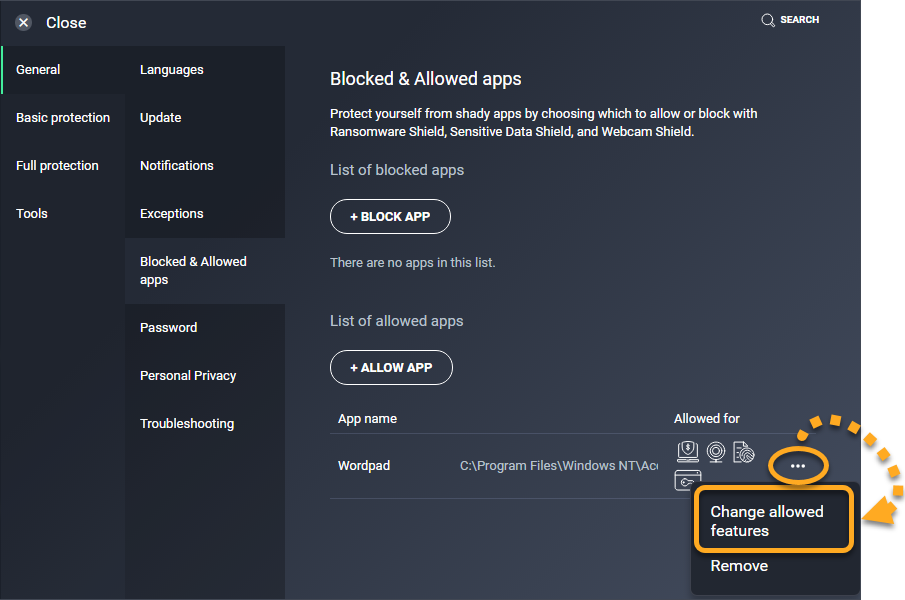
- Verificare che la casella accanto a Funzionalità AVG che si desidera consentire all’applicazione sia selezionata, quindi fare clic su Modifica.
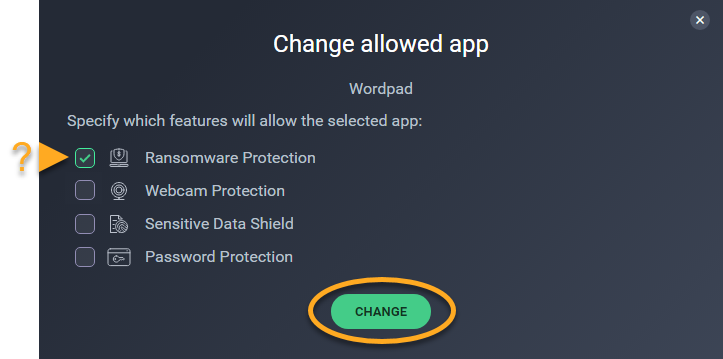
Rimuovere un’app consentita
- Aprire la schermata delle impostazioni delle app consentite bloccate &.
- Posiziona il cursore sul pannello dell’applicazione pertinente nell’elenco delle app consentite, fai clic su
…Altre opzioni (tre punti) visualizzate, quindi seleziona Rimuovi.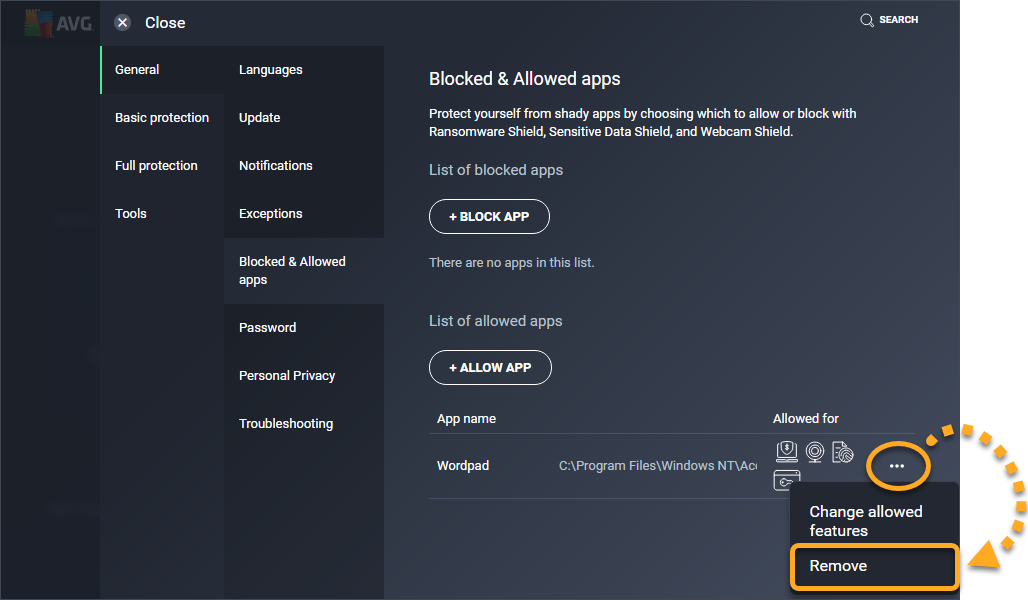
L’applicazione non viene più visualizzata nell’elenco delle app consentite e non è più consentita da Protezione dati sensibili, Protezione webcam, Protezione ransomware o Protezione con password. Quando l’applicazione rimossa tenta di accedere al sistema, è possibile ricevere una notifica che chiede di bloccare o consentire l’interazione.
- Sicurezza Internet AVG 21.x per Windows
- AVG AntiVirus GRATUITO 21.x per Finestre
- Casa di Microsoft Windows 10 / pro / impresa / istruzione – 32 / 64-bit
- Microsoft Windows 8.1 / Pro / Impresa – 32 / 64-bit
- Microsoft Windows 8 / Pro / Impresa – 32 / 64-bit
- Microsoft Windows 7 Home Basic / Home Premium / Professional / Enterprise / Ultimate-Service Pack 1 con comodo aggiornamento Rollup, 32 / 64-bit