Questo è il Titanium Backup manuale ufficiale. Se questa è la prima volta che si utilizza Titanium Backup, questo è il posto migliore per iniziare. Migliorerà la vostra comprensione sull’applicazione e allo stesso tempo vi dirà perché questa applicazione è un must per qualsiasi utente Android. Ecco l’indice della pagina:
- Prefazione
- Requisiti
- Installazione
- Prima di Iniziare
- Backup
- Come fare il primo backup
- backup Successivi
- Verifica del Backup
- Backup Pianificati
- Esteso il Backup
- Ripristino
- Come ripristinare il backup dopo l’installazione di una ROM (se si asciugò il telefono)
- Ripristino di singole Applicazioni
- Ripristino dei messaggi
- Gestire le Applicazioni
- Configurazione
- Consigli & Consigli utilizzando Titanium Backup
Prefazione
Un backup affidabile è un must – soprattutto quando si indaga a fondo il vostro (nuovo) telefono Android, testare un sacco di applicazioni, e giocare con tutte quelle impostazioni – così in caso di problemi si può semplicemente ripristinare. Oppure pensa all’aggiornamento a una ROM più recente/diversa: vuoi passare ore dopo a sfocare re-instalingl e riconfigurare tutte le tue applicazioni e impostazioni-se lo stesso risultato può essere raggiunto semplicemente toccando tre volte e appoggiandoti all’indietro?
La maggior parte delle applicazioni di backup copre solo parti di ciò che è coinvolto: Essi o backup (e ripristino) solo le applicazioni, o il vostro SMS, o last E, ultimo ma non meno importante, solo pochi possono anche eseguire il backup delle impostazioni delle applicazioni. Quelli che possono richiedere l’accesso root – e così fa Titanium Backup.
2. Requisiti
Naturalmente, è necessario un telefono Android che – si potrebbe avere intuito dalla prefazione-deve essere “radicata”. Cioè, è necessario disporre di autorizzazioni “super-utente” sul dispositivo; fatta eccezione per i dispositivi sviluppatore, nessuno ha questo come vengono spediti. Quindi questo è qualcosa che devi prenderti cura di te stesso. Inoltre è necessario che tu abbia installato l’applicazione “superuser”, che nella maggior parte dei casi viene eseguita durante il “processo di rooting”.
Titanium Backup è progettato per funzionare su qualsiasi dispositivo Android radicata. Le versioni del sistema operativo Android da 1.5 a 4.0 sono testate e supportate.
3. Installazione
Se tutti i requisiti sono soddisfatti, si può andare al mercato e installare l’applicazione da lì – come si fa con tutte le altre applicazioni.
4. Primo avvio
Titanium Backup utilizza una versione ottimizzata e integrata di busybox per impostazione predefinita, quindi di solito non è necessario modificare nulla. Se, tuttavia, hai problemi con l’accesso root o con busybox, prova a premere il pulsante “Problemi” per aggiornare prima l’app “Superuser”. Se il problema persiste, puoi provare ad abilitare l’opzione” Force use system busybox ” nelle preferenze come ultima risorsa.
Per coloro che sono interessati a questo (e sono troppo pigri per cercarlo su Wikipedia 🙂): Puoi pensare a busybox come a un “toolbox di sistema”. In poche parole, raccoglie un sacco di strumenti Unix/Linux di base e li raggruppa in un singolo binario, adottando un approccio minimalista: offrire quanto necessario, occupare il minor spazio possibile. Titanium Backup fa uso di questa funzionalità (perché inventare la ruota due volte?), e quindi ha bisogno di questo eseguibile.
Si dovrebbe anche visitare il Backup Titanium -> Preferenze -> Posizione della cartella di backup e impostare la cartella per il backup. Quando si seleziona la posizione della cartella di backup, è necessario essere * all’interno * della cartella di destinazione, prima di toccare “Usa la cartella corrente”. Se devi navigare nella cartella principale, usa semplicemente la chiave hardware” indietro ” sul tuo dispositivo.
5. Backup
Esistono diversi modi per creare un backup. È possibile eseguire il backup di una singola applicazione, tutte le applicazioni utente, tutte le impostazioni So Quindi andiamo con gli scenari più probabili:
i. Come fare il primo backup
- Verifica che Titanium Backup sia stato avviato senza preavviso e che il busybox sia OK
- Fai clic sulla scheda Backup/Ripristino
- Fai clic su Menu (il pulsante), Batch
- Fai clic su “Backup tutte le app utente” (se vuoi solo le tue app) o “Backup tutte le app utente + dati di sistema” se vuoi Questo non sembra sempre il backup SMS e la cronologia dei contatti.
- Lascialo funzionare, quindi torna alla scheda principale di backup.
- Backup individuale dei dati di sistema desiderati. Che è la maggior parte degli elementi di colore verde. Questo sarà segnalibri, registro chiamate, calendario, launcher, WiFi, ecc.
- Ora i backup sono nella directory “TitaniumBackup” sulla scheda SD.
A seconda del numero di applicazioni installate, questo processo richiederà diversi minuti. Ma non c’è bisogno di preoccuparsi che lo schermo può spegnere e interrompere il backup batch – Titanium Backup fa in modo che questo non accada.
ii. Backup successivi
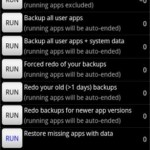
Scenari batch
Come puoi vedere nella schermata, ci sono molti lavori batch disponibili tra cui scegliere. Una volta eseguito il primo backup, probabilmente non si desidera eseguire nuovamente il backup di tutto, di solito si desidera eseguire il backup solo delle app che sono state aggiornate o appena installate. Potresti aver già individuato questa opzione nell’elenco delle operazioni batch
Tieni presente, tuttavia, che alcune app potrebbero contenere dati importanti (per te) che cambiano spesso. Potresti voler definire un’etichetta per loro (premi “MENU” -> “Filtri” e poi “Crea etichetta”). È possibile pianificare un backup regolare per tale etichetta.
Se hai la versione PRO/Donate, puoi dire a Titanium Backup di mantenere diverse versioni successive dei tuoi backup: premi “MENU” -> “Preferenze” -> “Cronologia backup massima”.
iii. Backup Verification
Così come si può dire se il backup ha avuto successo? La prima voce nell’elenco batch esegue un processo di verifica. Questo è disponibile solo nella versione PRO / Donate.
iv. Backup pianificati
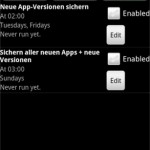
Backup pianificati
Questa funzione era attesa da tempo: è possibile creare backup pianificati. Come suggerisce l’immagine a sinistra, è possibile impostare più elementi qui. Per servire anche i più paranoici, potresti ad esempio decidere per un backup orario delle tue impostazioni, oltre a un backup giornaliero per le tue applicazioni (utente). Inoltre salvare i registri delle chiamate e messaggi tutti 3 ore, se volete. E qualsiasi altra cosa ti venga in mente
v. Backup estesi
Alcune applicazioni (specialmente i giochi) richiedono più di un semplice APK e dei dati delle impostazioni. Nella maggior parte dei casi, questi sono beni della particolare applicazione. Nei nostri termini, chiamiamo questi “dati app esterni”. Con Titanium Backup, è possibile creare backup contenenti questi se si dispone di spazio di archiviazione sufficiente sul dispositivo. Per fare ciò, devi solo andare alle preferenze di Titanium Backup e cercare l’opzione “Backup app external data”. Se si decide di impostare un limite per i dati esterni, la successiva opzione nelle preferenze vale a dire “Seleziona dati esterni per dimensione massima” vi permetterà di impostare i rispettivi limiti.
Si noti che Titanium Backup include solo i dati esterni memorizzati nella directory / sdcard / Android / data/. Alcuni file come i file OBB sono grandi e vengono scaricati direttamente da Google, quindi non contengono mai contenuti generati dall’utente. Questi file NON sono inclusi e non sono considerati come app dati esterni da Titanium Backup.
6. Ripristino
i. Come ripristinare i backup dopo l’installazione di una ROM (se si è cancellato il telefono)
- Se hai appena formattato la tua scheda SD, non dimenticare di copiare la cartella “TitaniumBackup” (e possibilmente la tua licenza) dal tuo PC.
- Scarica Titanium Backup dal mercato
- Se si intende ripristinare i dati di sistema (ad es: MMS / SMS) da un altro telefono / ROM, attivare l’opzione” Migrazione dei dati di sistema ” ora.
- Fai clic sulla scheda Backup/Ripristino
- Fai clic su Menu (il pulsante), Batch
- Fai clic su ” Ripristina tutte le app mancanti + dati di sistema
- Riavvia il telefono
- È fatto ! L’unica cosa che potrebbe essere necessario regolare è di solito il vostro sfondo/widget.
ii. Ripristino di singole applicazioni
Per ripristinare una singola applicazione e/o le sue impostazioni, vedere “Gestisci applicazioni” di seguito.
iii. Ripristino dei messaggi
Per ripristinare SMS / MMS, registri delle chiamate, rubrica telefonica e simili: Tocca il pulsante “Backup/Restore” e scorri l’elenco di tali dati. Di solito appaiono in lettere verdi con parentesi quadre intorno. Quindi affrontali come faresti con “singole applicazioni”. Ancora una volta, se li stai ripristinando da un telefono/ROM diverso, abilita l’opzione “Migrazione dati di sistema”.
Se non vengono visualizzati nell’elenco, assicurati di non averli filtrati: tocca il pulsante del menu dei telefoni, seleziona “Filtra” e imposta i filtri in modo appropriato.
7. Gestire le applicazioni
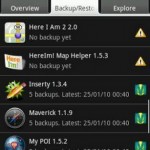
Elenco delle app
Toccando il pulsante “Backup/Ripristino” si accede all’elenco delle applicazioni, o meglio all’elenco degli “elementi”disponibili. Qui puoi vedere quali applicazioni e impostazioni sono disponibili sul tuo telefono e cosa è già stato eseguito il backup (i simboli a destra ti dicono quest’ultimo – premi il pulsante del menu dei telefoni e seleziona “Legenda” per i dettagli su cosa significano).
Toccando un’applicazione viene visualizzato un popup da cui è possibile selezionare le azioni da intraprendere con l’elemento selezionato: è possibile eseguire un’applicazione, eseguire il backup, ripristinarla (o le sue impostazioni). Si può anche anche decidere di disinstallare l’applicazione – anche se si tratta di un app di sistema! Ma con quest’ultimo, dovresti stare molto attento: rimuovi la cosa sbagliata e il tuo telefono potrebbe iniziare a funzionare male. Ecco perché dovresti prima provare se è sicuro rimuovere quell’applicazione di sistema. Questo può essere fatto “congelandolo”.
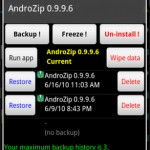
Proprietà di un backup
Il congelamento è disponibile solo con la versione PRO/Donate. Rende l’applicazione non disponibile per il sistema senza eliminarlo. Se il tuo telefono inizia con un comportamento strano, puoi semplicemente “scongelare” l’applicazione congelata e tutto dovrebbe andare di nuovo bene.
Toccando e Tenendo la porta di un diverso set di scelte, ma di nuovo solo riguardo filettati (e tenuto) applicazione: È possibile cercare tutti i file ad esso appartenenti, vista l’applicazione nel mercato, ri-creare il mercato dei link, se non appare in download (o fare il contrario, staccare dal mercato), o spostarlo in una interna e SD di storage (con Froyo) – anche se l’app non supporta ufficialmente questa.
8. Configurazione
Perché faccio apparire questo come quasi l’ultimo elemento? Perché i valori predefiniti sono di solito bene, e ho indovinato che eri più desiderosi di un avvio veloce
Troverete le impostazioni toccando il pulsante del menu telefoni, e quindi selezionare “Preferenze”. Qui puoi configurare le seguenti cose:
- Impostazioni TB di sincronizzazione automatica: dovrebbe essere attivata. Assicura che Titanium Backup salva automaticamente le proprie impostazioni sulla scheda SD. Dopo un ripristino completo, probabilmente vuoi anche quelli indietro.
- Nome cartella di backup: Dove sulla scheda SD devono essere memorizzati i backup. Per impostazione predefinita, questo è “TitaniumBackup” nella directory principale delle schede SD. Se si dispone di un Samsung è possibile utilizzare “sd/TitaniumBackup” per memorizzare i backup sulla scheda SD esterna.
- App normali (apk): includi le tue applicazioni *.file apk con il backup
- Applicazioni protette (apk): Queste sono le applicazioni sulla partizione di sistema. Poiché quella partizione è di sola lettura, non possono essere ripristinati.
- Collegamento di mercato: eseguire il backup dei collegamenti di mercato insieme alle tue app?
- Cronologia backup massima: Quante versioni diverse da mantenere per le tue app. Utile se alcune app vengono interrotte da un aggiornamento, in modo da poter tornare a una copia precedente.
- Compressione: cosa dice, come comprimere i backup.
- Forza nella stessa posizione: riguarda Apps2SD (solo Froyo). Indica se un’app deve essere ripristinata esattamente da dove è stato eseguito il backup (SD / interno).
- Migrare i dati di sistema: utilizzare questo prima di ripristinare i dati di sistema da un diverso (incompatibile) ROM, o anche diverso modello di telefono. Anche se di solito funziona bene per i dati più comuni (ad esempio: SMS/MMS) da Android 1.5 a 2.2, questo è un approccio migliore sforzo e non è garantito per lavorare da qualsiasi ROM a qualsiasi ROM.
- Rimuovi il collegamento di mercato: esattamente.
- Modalità Chuck Norris: abilita la funzione per rimuovere le app “bloatware” protette dalla tua ROM (usando un calcio circolare 🙂 )
- Modalità di elaborazione app: se Titanium Backup si blocca continuamente durante l’installazione o il congelamento delle app, potresti provare a cambiarlo.
- Giorni min: per il backup in modalità batch di ” app più vecchie di…”
9. Suggerimenti & Suggerimenti per l’utilizzo di Titanium Backup
- Quando avvii Titanium Backup su una nuova ROM e hai problemi con l’accesso root, prova a fare clic su ” Problemi?”pulsante prima.
- Non dimenticare di verificare i backup (fai clic su MENU – Batch) per assicurarti che i backup siano OK.
- È necessario riavviare dopo il ripristino degli elementi di sistema (ad esempio: Contatti, SMS, Impostazioni, ecc.) Se si esegue il backup / ripristino su ROM molto diverse, si consiglia di essere cauti e includere solo gli elementi di sistema che si ha realmente bisogno di preservare. Prova ad abilitare anche l’opzione” Migrazione dati di sistema ” prima del ripristino.
- È possibile creare facilmente un elenco di app personalizzate creando un’etichetta in Apps Organizer, quindi tornare a Titanium Backup, fare clic su” MENU “e quindi su” Filtri ” e, infine, selezionare l’etichetta desiderata. L’elenco delle app verrà quindi filtrato nel modo desiderato
- Se esegui il backup della stessa app più volte, Titanium Backup salverà lo spazio della scheda SD memorizzando ogni versione apk solo una volta.
- Dopo aver ripristinato le tue app, puoi eseguire Market Doctor per verificare i loro collegamenti di mercato. Se Market Doctor riporta tutto come ok, ma le tue app non sono ancora elencate in “I miei download”, prova a cercarle nel mercato. Se mostrano come “Installato”, conferma che i link sono a posto, ma il vostro mercato ha bisogno di un aggiornamento: basta installare qualsiasi applicazione dal mercato, e la sezione “I miei download” verrà aggiornata !
- Se vuoi rimuovere un’app di sistema, per prima cosa puoi provare a bloccarla e vedere se tutto funziona ancora bene. Una volta che hai guadagnato più fiducia che non ne hai bisogno, basta andare avanti e disinstallare l’app di sistema.
- Se si utilizza Dropbox / Box.net / Google Drive e vuoi sincronizzare i backup da qualche parte oltre che in una cartella nella radice del tuo account usa il formato <Directory1> / < Directory2 > in “Dropbox / Box.net / Google Drive posizione di destinazione” impostazione. Ad esempio digitando: “Android/TitaniumBackup” sincronizza i backup in una cartella denominata TitaniumBackup sotto una cartella denominata Android. Dropbox / Box.net / Google Drive sync è disponibile solo con la versione PRO / Donate.