Metodo di connessione standard
Passo 1
1. Per gli utenti Windows, inserire il CD fornito con la stampante ed eseguire l’installazione.
Se non si dispone del CD di installazione fornito con il prodotto o se si è utenti Mac, scaricare i manuali e il software per continuare.
2. Quando viene visualizzata la schermata iniziale, fare clic su .
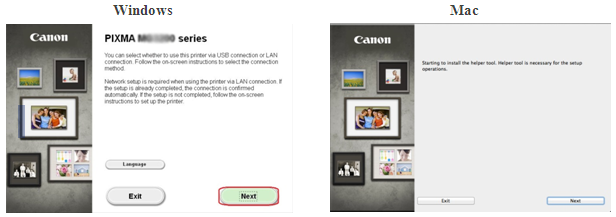
<solo utenti Mac>
Quando viene visualizzata la seguente schermata, digitare la password per consentire l’helper strumento da installare, quindi fare clic su
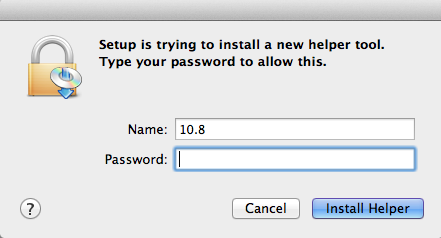
Quando viene visualizzata la seguente schermata, fare clic su
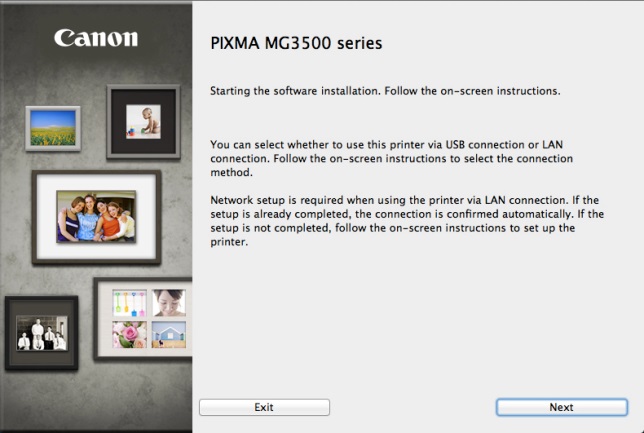
Si prega di notare: verrà visualizzata Una schermata che chiede di selezionare tra una USB o una connessione wireless, si prega di selezionare .
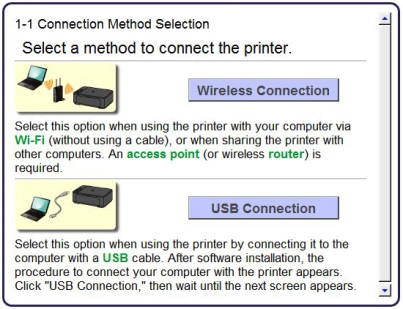
3. Assicurarsi che la stampante sia accesa, assicurarsi che la spia di alimentazione sia accesa e quindi fare clic su .
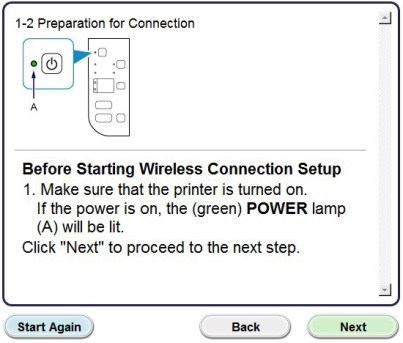
Fase 2
1. Clic .
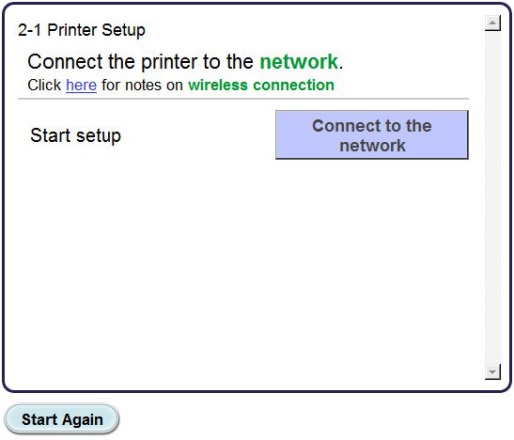
2. Quando viene visualizzata la schermata seguente, fare clic su .
Nota: per gli utenti Windows XP il metodo di installazione cableless non è supportato, selezionare il metodo, quindi procedere al passaggio 5.
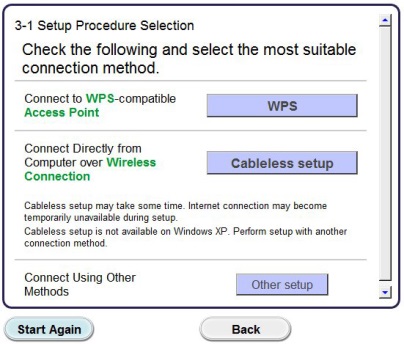
3. Quando viene visualizzata la schermata, tenere premuto il pulsante della stampante (A) fino a quando la spia di allarme arancione (B) lampeggia 2 volte, quindi rilasciare dopo il secondo flash.
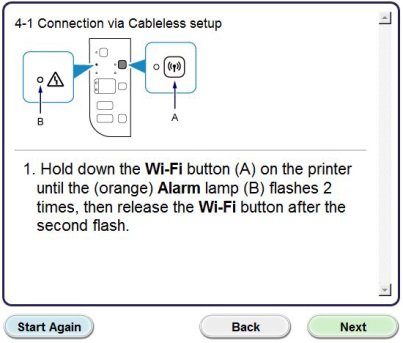
4. Verificare che la spia Wi-Fi (A) (blu) lampeggi rapidamente e la spia di alimentazione (verde) sia accesa. Clic .
Si prega di notare: La connessione di rete verrà temporaneamente disabilitata durante l’installazione.
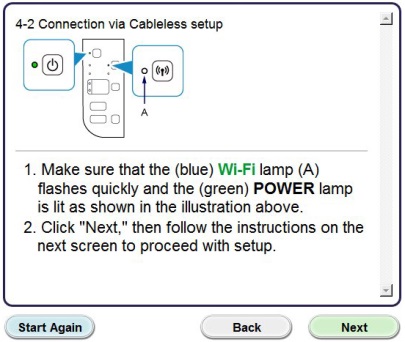
Clicca .
5. Solo utenti Windows XP, selezionare
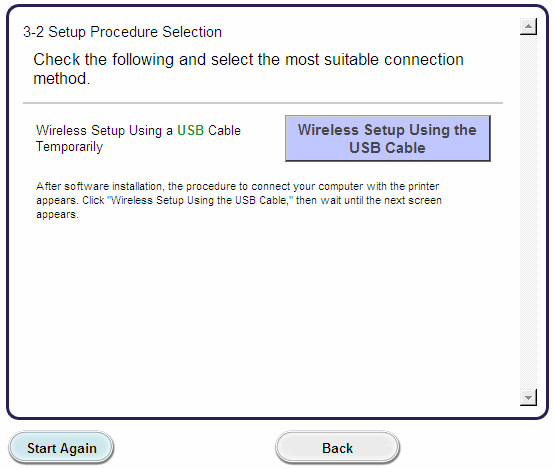
Fase 3
1. Quando viene visualizzata la schermata seguente, selezionare la regione, quindi fare clic su .
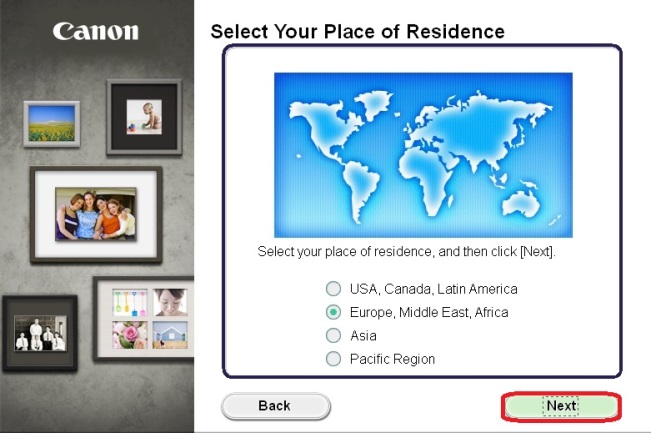
2. Quando viene visualizzata la schermata seguente, selezionare il luogo di residenza e quindi fare clic su .
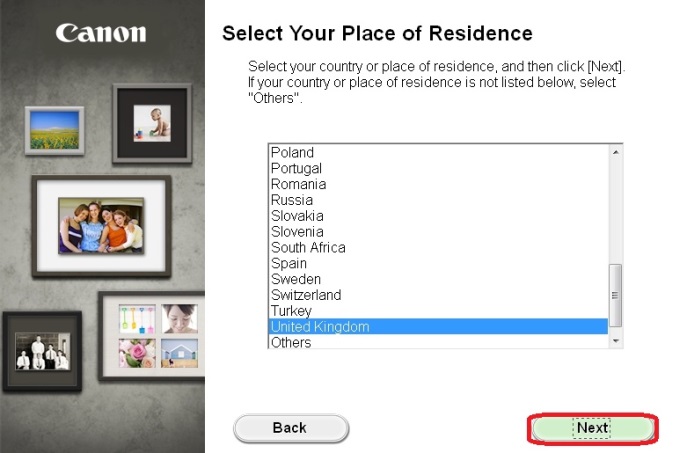
3. Quando viene visualizzata la schermata seguente, selezionare il software che si desidera installare e quindi fare clic su . Se non siete sicuri di quale software si desidera installare in questa fase, non preoccupatevi, come si può sempre disinstallarlo in una fase successiva, se lo si desidera.
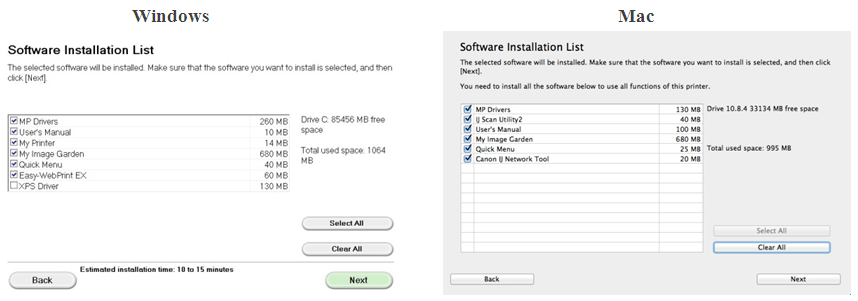
4. Quando viene visualizzata la schermata seguente, fare clic su per accettare il contratto di licenza con l’utente finale.
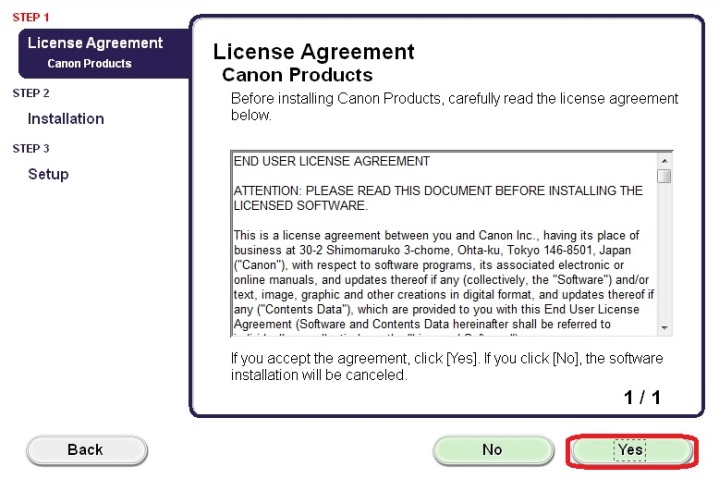
<Solo utenti Windows>
Quando viene visualizzata la schermata seguente, fare clic su .
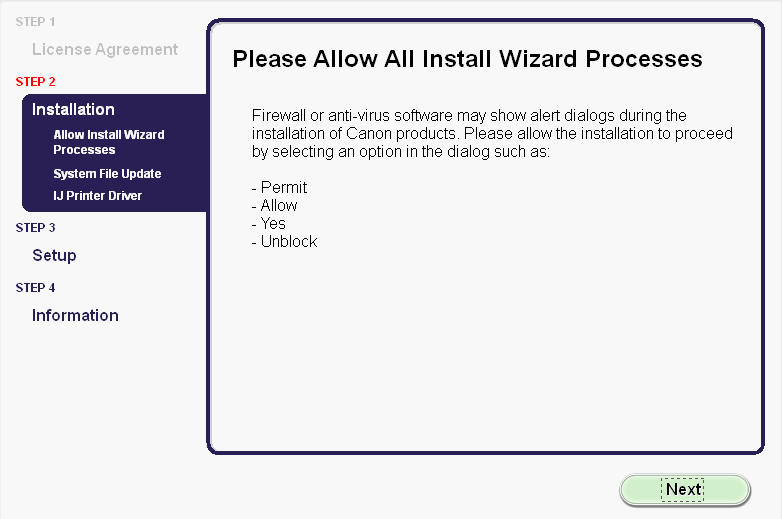
5. La schermata seguente indica il modello della stampante e il nome (o SSID) della rete wireless.
Finestre (esclusi gli utenti di Windows XP)
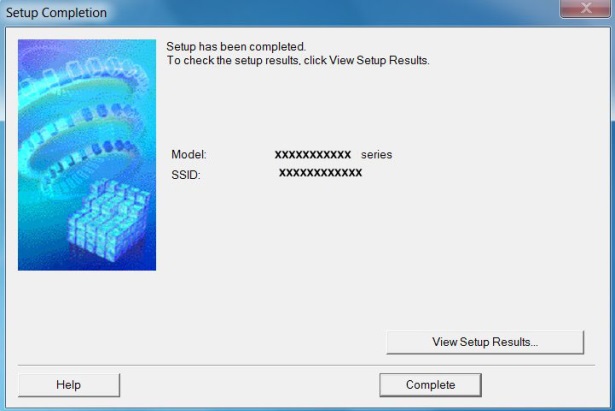
Clicca .
Questo conclude l’installazione senza cavo di Windows.
Per gli utenti Windows XP, o gli utenti in cui la stampante non può essere rilevato, si prega di continuare con l’installazione USB dettagliato nel passaggio 6.
<Solo utenti Mac>
Quando viene visualizzata la schermata seguente, fare clic su
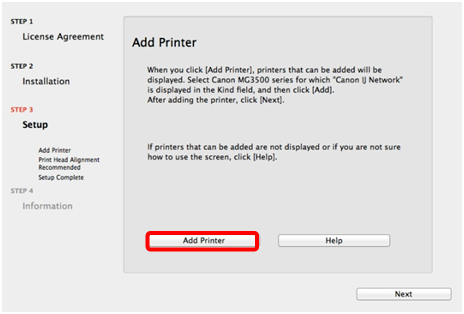
Nella schermata seguente, selezionare la versione del driver e fare clic su .
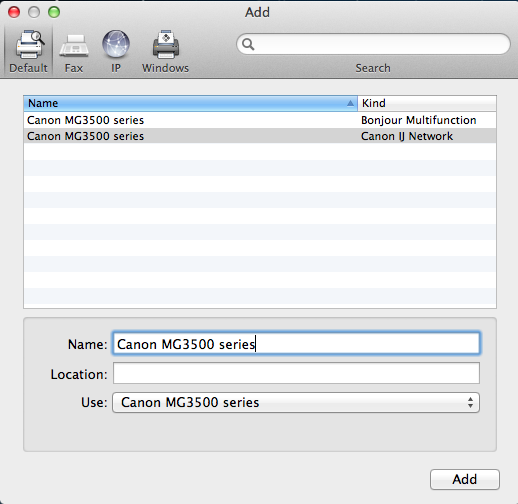
Fare clic per completare la configurazione.
Questo conclude la configurazione senza cavo Mac.
Per gli utenti in cui non è stato possibile rilevare la stampante, continuare con l’installazione USB dettagliata nel passaggio 6.
Configurazione del cavo USB per gli utenti Windows XP e dove non è stata rilevata la connessione di rete
6. Selezionare, quindi fare clic su .
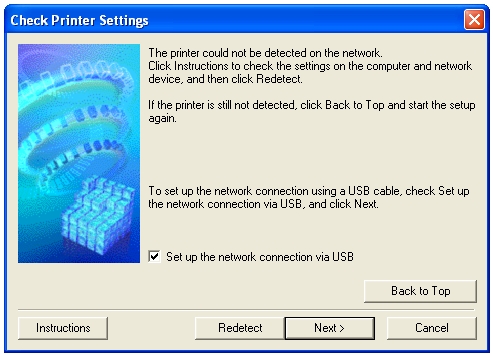
7. Quando viene visualizzata la schermata seguente, collegare la stampante al computer utilizzando il cavo USB in dotazione. Questo è il cavo con il simbolo  sul connettore.
sul connettore.
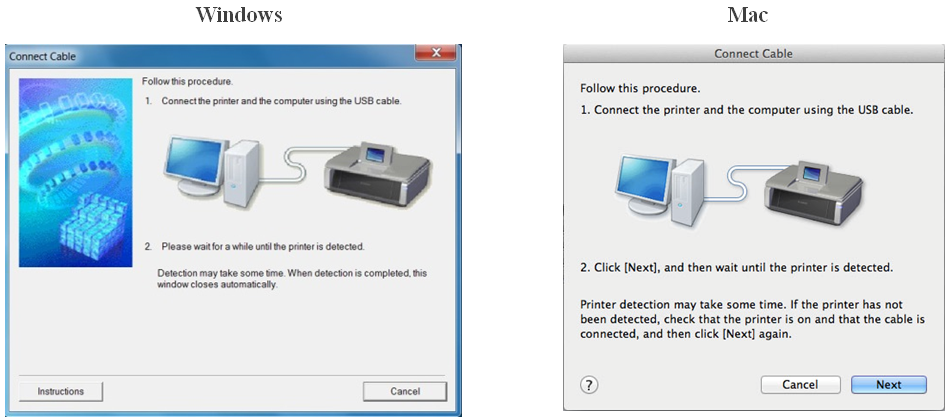
Per gli utenti Mac, fare clic su .
8. Una volta che la stampante è stata rilevata, apparirà la seguente schermata.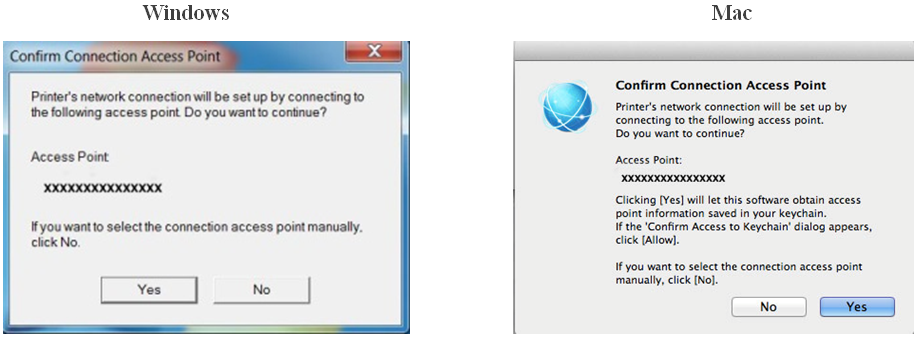
Verrà visualizzato il nome del punto di accesso a cui è collegato il computer (dove viene visualizzato “xxxxxxxxxxxxx”).
Se questa è la rete wireless a cui si desidera collegare la stampante, fare clic su .
<Solo per utenti Mac>
Quando viene visualizzata la schermata seguente, fare clic su .
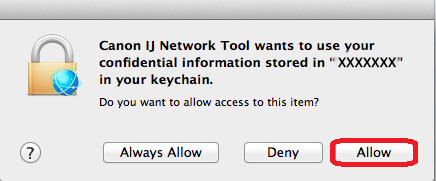
9. Quando viene visualizzata la schermata seguente, scollegare la stampante dal computer e fare clic su .
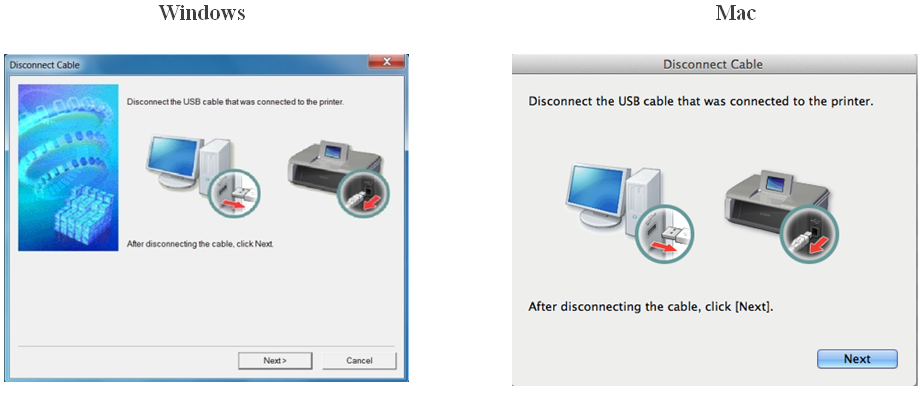
<Solo Finestre>
Quando viene visualizzata la schermata seguente, fare clic su .
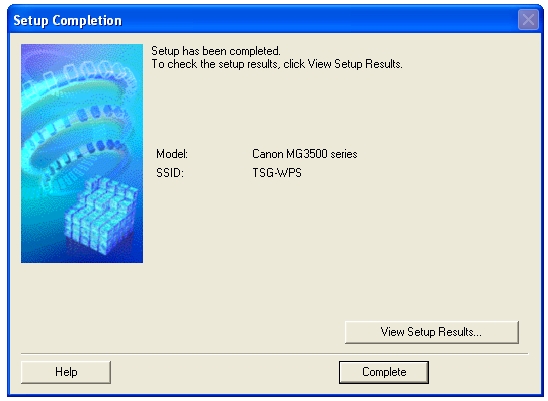
Questo conclude l’installazione di Windows.
<Solo per utenti Mac>
Una volta che la stampante è stata rilevata, apparirà la seguente schermata che indica il nome del punto di accesso a cui è collegato il computer (dove è mostrato “xxxxxxxxxxxxx”). Clic .
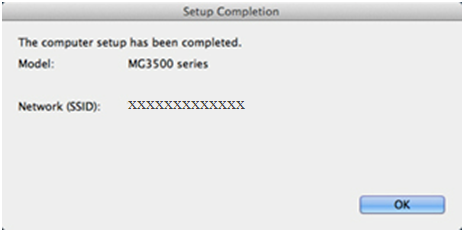
Quando viene visualizzata la schermata seguente, fare clic su .
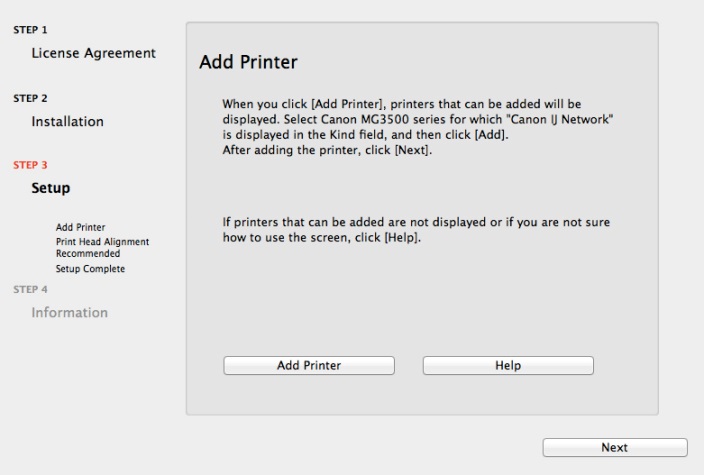
Nella schermata seguente, selezionare la versione del driver e fare clic su .
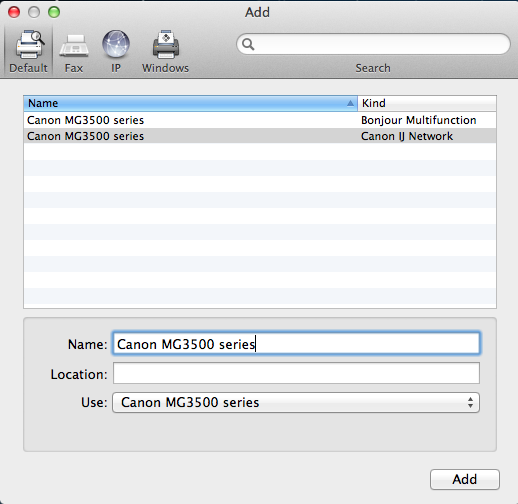
Fare clic per completare la configurazione.
Questo conclude la configurazione del Mac.
Se la configurazione wireless continua a non funzionare dopo aver seguito questa guida, contattaci per ulteriore assistenza.