| |
||||
|---|---|---|---|---|
| |
|
|
|
|
La creazione di backup è una parte importante del lavoro con computer, programmi e file. I backup aiutano a proteggere contro la corruzione dei dati, guasti hardware, incidenti software catastrofici, o i momenti temuti quando è necessario reinstallare il gioco. Questo gioco ti mostrerà come eseguire il backup dei dati di gioco salvati nella serie The Sims e come ripristinarli in seguito.
Nota: Questa guida gioco è stato scritto con Windows in mente solo. Le procedure per gli utenti Mac possono differire leggermente.
Backup dei file
The Sims
In The Sims, i dati di gioco salvati si trovano nella stessa directory di tutti i file di gioco principali. È probabile che tu sia interessato solo al backup dei tuoi giochi salvati e dei tuoi contenuti personalizzati, poiché tutti i file di gioco principali vengono sostituiti quando reinstalli il gioco.
Supponendo che tu abbia salvato il gioco nella posizione predefinita, questo si troverà in C:\Program Files\Maxis\The Sims. Se si utilizza un computer a 64 bit, questa directory sarà in C:\Program Files (x86)\Maxis\The Sims.
Nell’immagine qui sotto, il gioco è stato salvato in una posizione non predefinita.
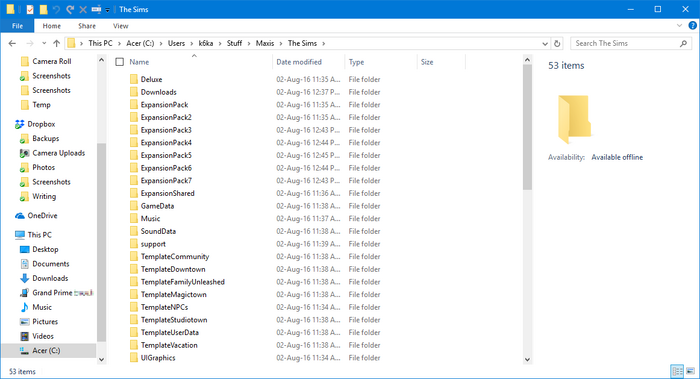
La maggior parte delle cartelle che vedete qui non contengono i dati di gioco salvati, ma i file di gioco di base. Le due cartelle che probabilmente si desidera eseguire il backup sono:
- UserData: Questa cartella contiene il tuo quartiere, insieme a tutti i lotti e Sim che avete in esso. Se stai giocando al gioco base, ci sarà solo una cartella UserData. Se hai dei pacchetti di espansione, vedrai anche le cartelle che contengono UserData seguite da un numero (ad esempio UserData3); questi sono i quartieri aggiuntivi che vengono forniti con il tuo gioco. I numeri corrispondono al numero di quartiere che vedi nel gioco (UserData è il quartiere 1, UserData2 è il Quartiere 2,ecc.).
- Download: questa cartella contiene il contenuto personalizzato. Se non hai contenuti personalizzati nel tuo gioco, non devi preoccuparti di questa cartella.
Esistono due diversi metodi che è possibile utilizzare per eseguire il backup di queste cartelle.
Opzione 1. Copiarli in un’altra cartella
Selezionare la cartella Download e le cartelle UserData che avete. (Se non si dispone delle caselle di controllo sul computer, Ctrl-clic sulle cartelle per selezionarle.)

Fare clic destro su tutte le cartelle selezionate e fare clic su “Copia”.
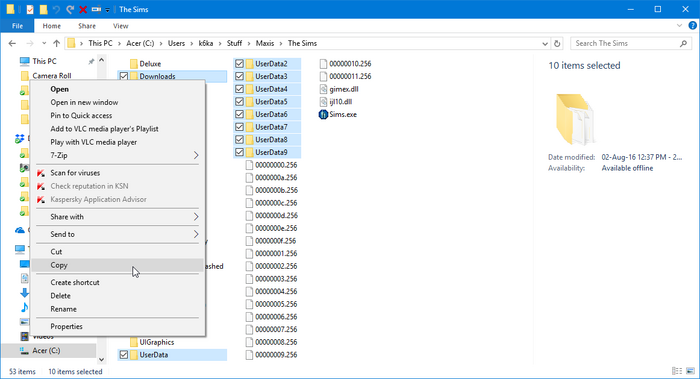
Ora creare una cartella da qualche parte sul computer in cui si desidera memorizzare i file di backup in (Si consiglia di essere organizzato qui!). È inoltre possibile scegliere di eseguire il backup su un’unità flash portatile o un servizio di cloud storage, come Google Drive. Vai in quella cartella e fai clic con il pulsante destro del mouse ovunque al suo interno, quindi seleziona “Incolla”.

Fatto! I dati salvati è ora eseguito il backup!
Opzione 2. Zip in un file ZIP
Hai bisogno di aiuto con i file ZIP? Vedere Formati di file di archivio.
Seleziona la tua cartella Download e le cartelle UserData che hai. (Se non si dispone delle caselle di controllo sul computer, Ctrl-clic sulle cartelle per selezionarle.)

Fare clic destro su tutte le cartelle selezionate, andare a “Invia a…”, e poi “Compressed (zipped) folder”.
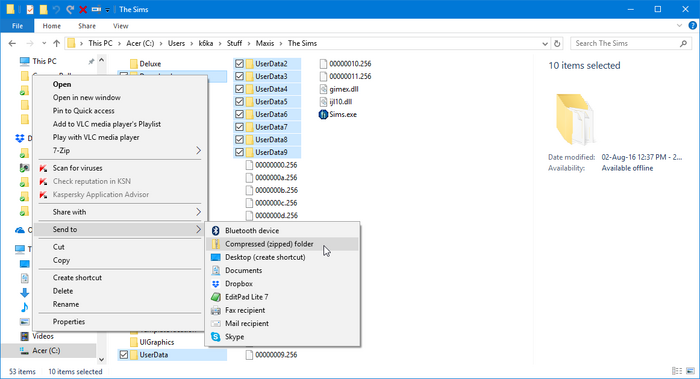
Verrà creato un file ZIP in quella directory. Fare clic destro su quello e selezionare “Taglia”.
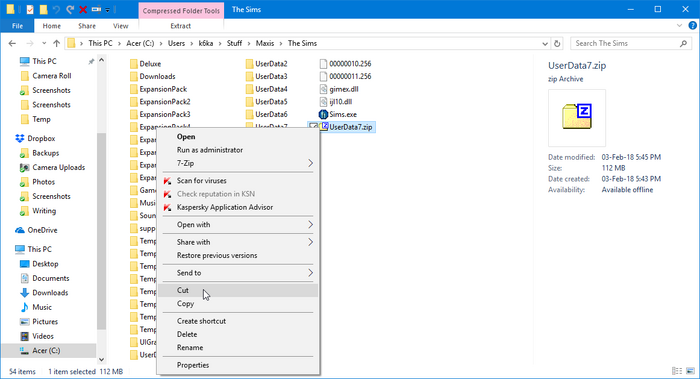
Ora creare una cartella da qualche parte sul computer in cui si desidera memorizzare i file di backup in (Si consiglia di essere organizzato qui!). È inoltre possibile scegliere di eseguire il backup su un’unità flash portatile o un servizio di cloud storage, come Google Drive. Vai in quella cartella e fai clic con il pulsante destro del mouse ovunque al suo interno, quindi seleziona “Incolla”.

Fatto! I dati salvati è ora eseguito il backup!
The Sims 2
In The Sims 2, i dati di gioco salvati si trovano sempre nella cartella C:\Users\<your username>\Documents\EA Games\The Sims 2 (questa cartella è C:\Documents and Settings\<your username>\My Documents\EA Games\The Sims 2 in Windows XP).
Hai due opzioni qui su come desideri eseguire il backup del tuo gioco:
Opzione 1. Esegui il backup dell’intera cartella” The Sims 2 ”
Questo metodo eseguirà il backup di tutti i tuoi quartieri, Sims, lotti, contenuti personalizzati, progetti e creazioni di Body Shop, collezioni, istantanee di gioco, impostazioni di gioco, ecc. Non eseguirà il backup dei file di gioco di base, dei contenuti personalizzati installati nelle directory di gioco di base, delle impostazioni delle regole grafiche personalizzate o dell’impostazione cheat di Allmenus.
Questo metodo occuperà anche il maggior spazio di archiviazione, poiché la cartella” The Sims 2 ” è piuttosto grande!
Opzione 1.1. Copiarli in un’altra cartella
Fare clic con il pulsante destro del mouse sulla cartella “The Sims 2” e selezionare “Copia”.
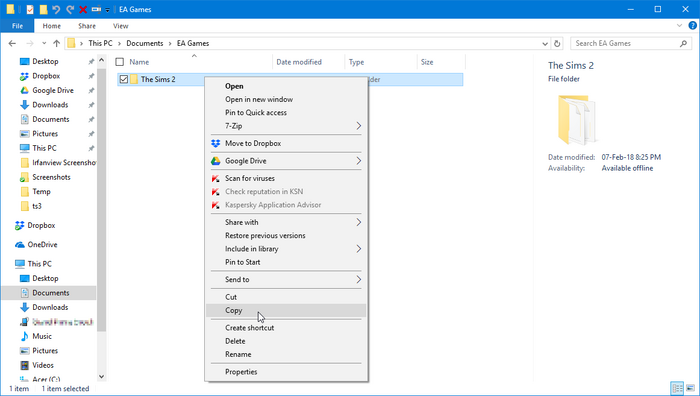
Ora creare una cartella da qualche parte sul computer in cui si desidera memorizzare i file di backup in (Si consiglia di essere organizzato qui!). È inoltre possibile scegliere di eseguire il backup su un’unità flash portatile o un servizio di cloud storage, come Google Drive. Vai in quella cartella e fai clic con il pulsante destro del mouse ovunque al suo interno, quindi seleziona “Incolla”.

Fatto! I dati salvati è ora eseguito il backup!
Opzione 1.2. Zip in un file ZIP Hai bisogno di aiuto con i file ZIP? Vedere Formati di file di archivio.
Fare clic destro sulla cartella” The Sims 2″, andare a ” Invia a…”, e poi “Compressed (zipped) folder”.
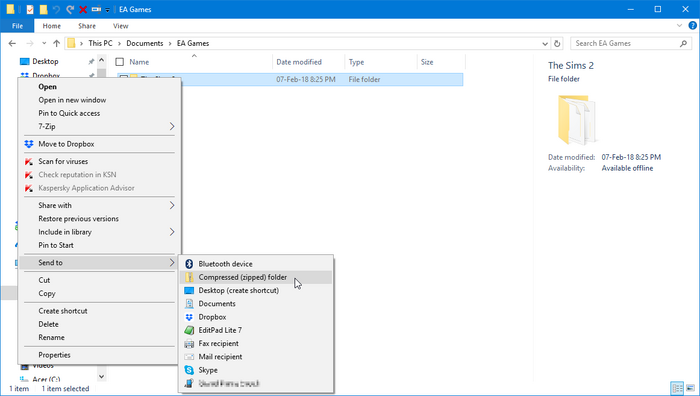
Verrà creato un file ZIP in quella directory. Fare clic destro su quello e selezionare “Taglia”.
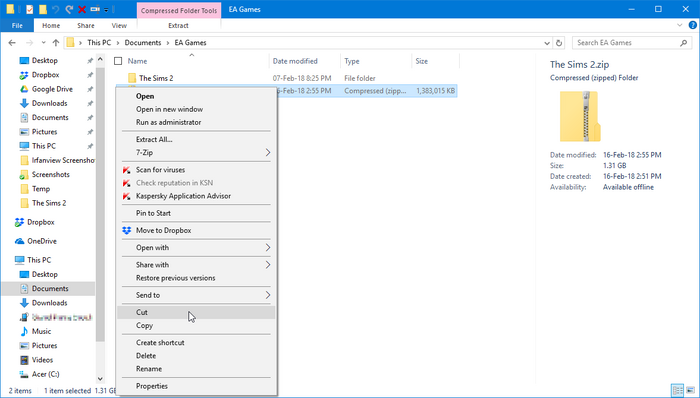
Ora creare una cartella da qualche parte sul computer in cui si desidera memorizzare i file di backup in (Si consiglia di essere organizzato qui!). È inoltre possibile scegliere di eseguire il backup su un’unità flash portatile o un servizio di cloud storage, come Google Drive. Vai in quella cartella e fai clic con il pulsante destro del mouse ovunque al suo interno, quindi seleziona “Incolla”.

Fatto! I dati salvati è ora eseguito il backup!
Opzione 2. Esegui il backup solo dei tuoi quartieri
Questo metodo eseguirà il backup solo dei tuoi quartieri. Ogni quartiere contiene i propri Sim, lotti, sub-quartieri, e una serie di istantanee di narrazione, e ogni quartiere è separato l’uno dall’altro. Questo metodo non eseguirà il backup di contenuti personalizzati, impostazioni di gioco, progetti e creazioni di Body Shop, et al. Questo esegue il backup di meno dati, ma utilizza anche meno spazio di archiviazione.
Se si desidera eseguire il backup di tutti i quartieri in una sola volta, selezionare la cartella “Quartieri” e selezionare “Copia”. Se si desidera eseguire il backup di singoli quartieri, andare nella cartella “Quartieri” e selezionare le cartelle di quartiere che si desidera eseguire il backup. Fare clic destro sulla selezione (s) e selezionare “Copia”.
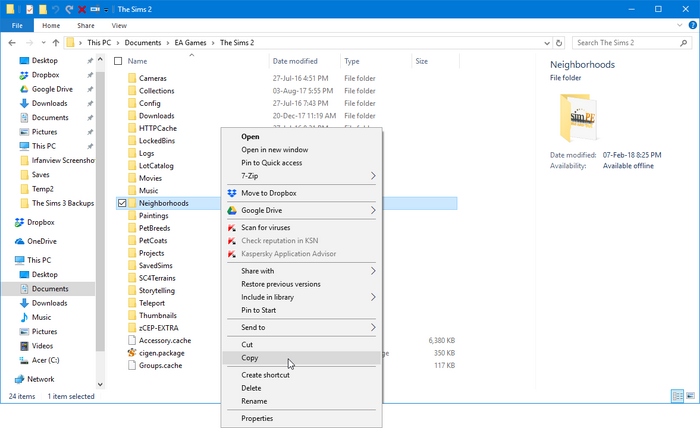
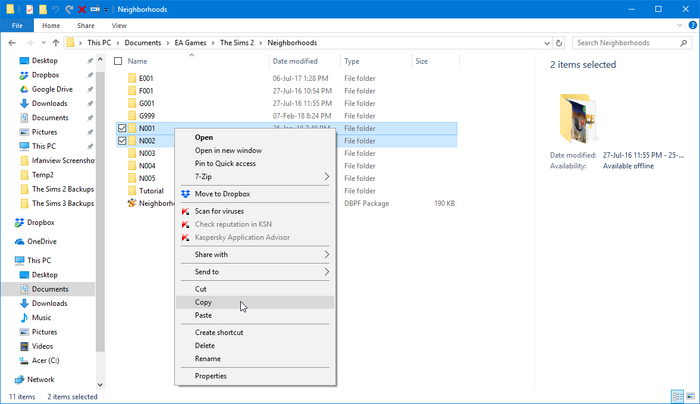
Ora creare una cartella da qualche parte sul computer in cui si desidera memorizzare i file di backup in (Si consiglia di essere organizzato qui!). È inoltre possibile scegliere di eseguire il backup su un’unità flash portatile o un servizio di cloud storage, come Google Drive. Vai in quella cartella e fai clic con il pulsante destro del mouse ovunque al suo interno, quindi seleziona “Incolla”.

Fatto! I dati salvati è ora eseguito il backup!
Opzione 2.2. Zip in un file ZIP Hai bisogno di aiuto con i file ZIP? Vedere Formati di file di archivio.
Se si desidera eseguire il backup di tutti i quartieri in una sola volta, fare clic destro sulla cartella “Quartieri”, andare a “Invia a…”, e poi “Compressed (zipped) folder”. Se si desidera eseguire il backup di singoli quartieri, andare nella cartella “Quartieri” e selezionare le cartelle di quartiere che si desidera eseguire il backup.
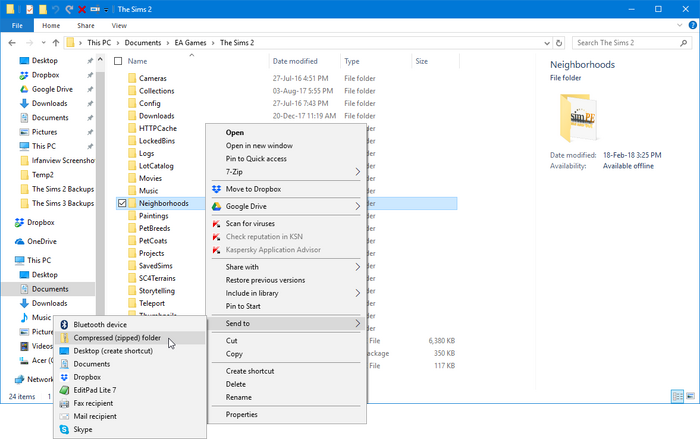
Verrà creato un file ZIP in quella directory. Fare clic destro su quello e selezionare “Taglia”.
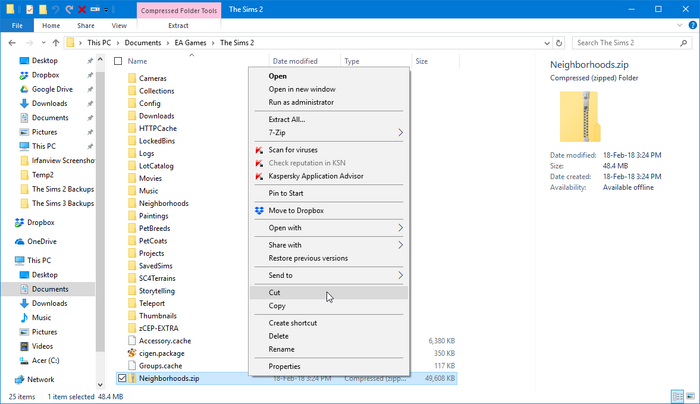
Ora creare una cartella da qualche parte sul computer in cui si desidera memorizzare i file di backup in (Si consiglia di essere organizzato qui!). È inoltre possibile scegliere di eseguire il backup su un’unità flash portatile o un servizio di cloud storage, come Google Drive. Vai in quella cartella e fai clic con il pulsante destro del mouse ovunque al suo interno, quindi seleziona “Incolla”.

Fatto! I dati salvati è ora eseguito il backup!
The Sims 3
In The Sims 3, i dati di gioco salvati si trovano sempre nella cartella C:\Users\<your username>\Documents\Electronic Arts\The Sims 3 (questa cartella è C:\Documents and Settings\<your username>\My Documents\Electronic Arts\The Sims 3 in Windows XP).
I giochi di salvataggio funzionano in modo leggermente diverso in The Sims 3. Invece di ogni famiglia di essere il proprio gioco salvato, che sono a loro volta organizzati collettivamente in quartieri che sono separati gli uni dagli altri, salva consistono di interi mondi con una famiglia attivamente giocato. Salva vengono visualizzati nel menu principale e possono essere facilmente duplicati in-game. Tuttavia, è ancora possibile eseguire il backup dei giochi salvati nel metodo tradizionale.
Metodo 1. Backup dal menu principale
Avviare il gioco e accedere al menu principale. Fai clic sul gioco salvato di cui vuoi eseguire il backup, quindi seleziona l’opzione” Copia città”.
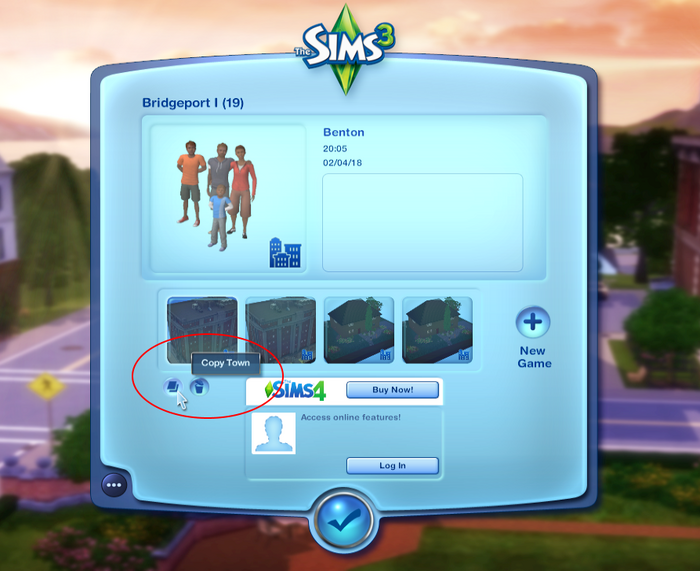
Ti verrà richiesto di dare un nuovo nome al gioco salvato. Questo nome apparirà nel menu principale e nella cartella” Salva”. Può aiutare a suffisso un numero e incrementarlo come si va avanti (ad esempio” Bridgeport ” → ” Bridgeport (2) “quando si copia per la prima volta, quindi” Bridgeport (2) ” → “Bridgeport (3)” dopo di che, e così via).
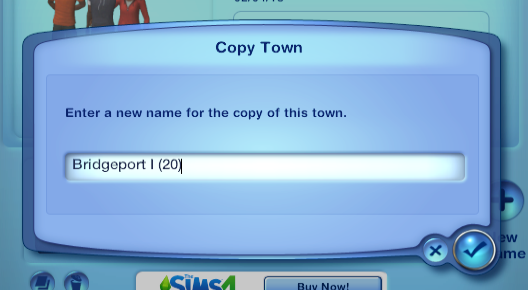
Vedrai un’altra copia del tuo gioco salvato nel menu principale e nella cartella “Salva”.


Fare clic con il pulsante destro del mouse sulla nuova cartella creata e selezionare “Taglia”.

Ora creare una cartella da qualche parte sul computer in cui si desidera memorizzare i file di backup in (Si consiglia di essere organizzato qui!). È inoltre possibile scegliere di eseguire il backup su un’unità flash portatile o un servizio di cloud storage, come Google Drive. Vai in quella cartella e fai clic con il pulsante destro del mouse ovunque al suo interno, quindi seleziona “Incolla”.

Metodo 2. Backup utilizzando l’opzione” Salva “
È sufficiente salvare il gioco utilizzando l’opzione” Salva”. Il gioco creerà automaticamente un backup del tuo salvataggio nello stato prima di salvare il gioco, che si troverà nella cartella “Salva” con “.suffisso “backup”.
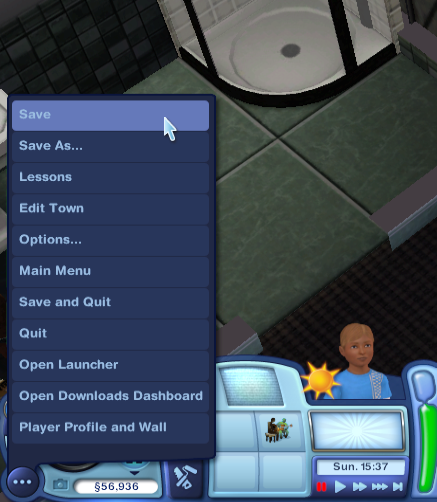
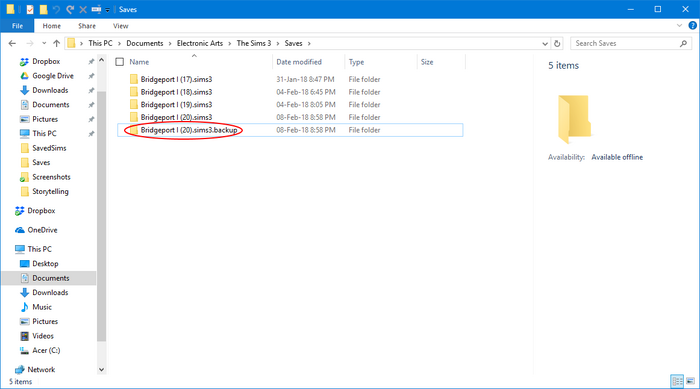
Fare clic destro sulla cartella di backup e selezionare “Taglia”.
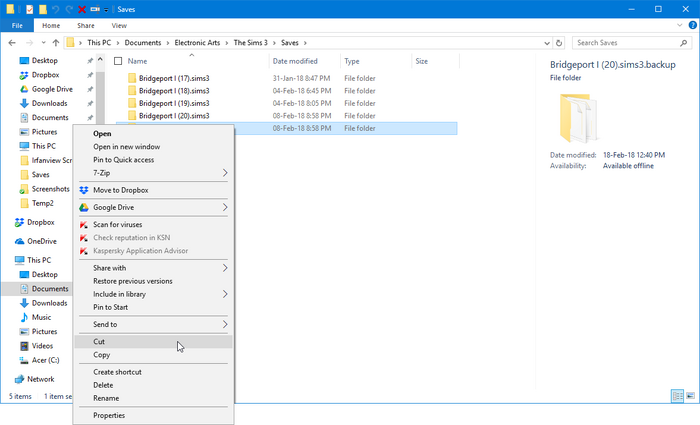
Ora creare una cartella da qualche parte sul computer in cui si desidera memorizzare i file di backup in (Si consiglia di essere organizzato qui!). È inoltre possibile scegliere di eseguire il backup su un’unità flash portatile o un servizio di cloud storage, come Google Drive. Vai in quella cartella e fai clic con il pulsante destro del mouse ovunque al suo interno, quindi seleziona “Incolla”.

Metodo 3. Backup utilizzando l’opzione” Salva con nome “
Salva il gioco utilizzando l’opzione” Salva con nome”.
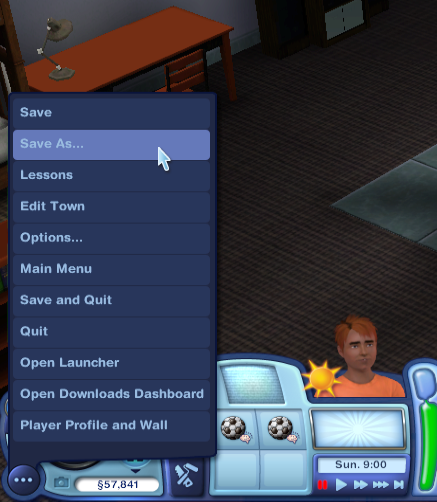
Ti verrà richiesto di dare un nuovo nome al gioco salvato. Questo nome apparirà nel menu principale e nella cartella” Salva”. Se si desidera utilizzare la funzione “Salva ogni volta che si salva il gioco, può aiutare a suffisso un numero e l’incremento, come si va lungo (ad esempio, “Bridgeport” → “Bridgeport (2)” quando si salva per la prima volta, poi “Bridgeport (2)” → “Bridgeport (3)” dopo di che, e così via).
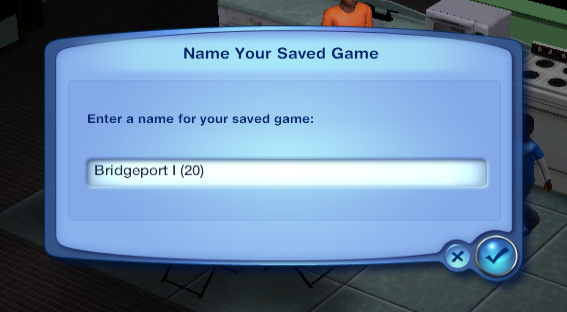
Vedrai un’altra copia del tuo gioco salvato nel menu principale e nella cartella “Salva”.


Fare clic con il pulsante destro del mouse sulla nuova cartella creata e selezionare “Taglia”.

Ora creare una cartella da qualche parte sul computer in cui si desidera memorizzare i file di backup in (Si consiglia di essere organizzato qui!). È inoltre possibile scegliere di eseguire il backup su un’unità flash portatile o un servizio di cloud storage, come Google Drive. Vai in quella cartella e fai clic con il pulsante destro del mouse ovunque al suo interno, quindi seleziona “Incolla”.

Metodo 4. Backup utilizzando Windows / File Explorer (metodo tradizionale)
Questo metodo eseguirà il backup di tutti i file utente, inclusi i contenuti personalizzati, le mod, le Sim salvate, le Sim di famiglia, ecc. Non eseguirà il backup dei file di gioco di base o di eventuali modifiche apportate a tali file.
Metodo 4.1. Copiali in un’altra cartella
Fai clic con il pulsante destro del mouse sulla cartella “The Sims 3” e seleziona “Copia”.
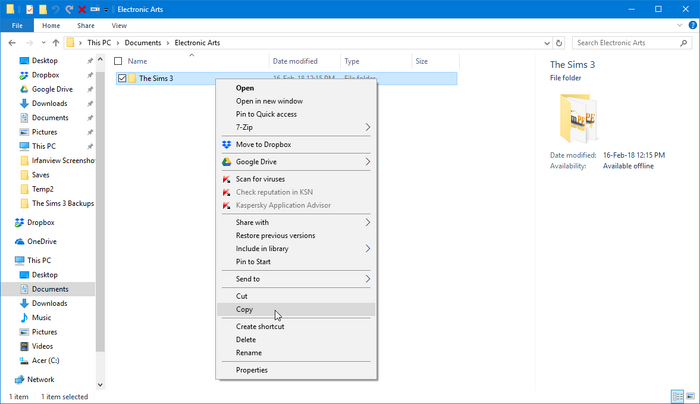
Ora creare una cartella da qualche parte sul computer in cui si desidera memorizzare i file di backup in (Si consiglia di essere organizzato qui!). È inoltre possibile scegliere di eseguire il backup su un’unità flash portatile o un servizio di cloud storage, come Google Drive. Vai in quella cartella e fai clic con il pulsante destro del mouse ovunque al suo interno, quindi seleziona “Incolla”.

Fatto! I dati salvati è ora eseguito il backup!
Metodo 4.2. Zip in un file ZIP Hai bisogno di aiuto con i file ZIP? Vedere Formati di file di archivio.
Fare clic destro sulla cartella “The Sims 3″, andare a ” Invia a…”, e poi “Compressed (zipped) folder”.
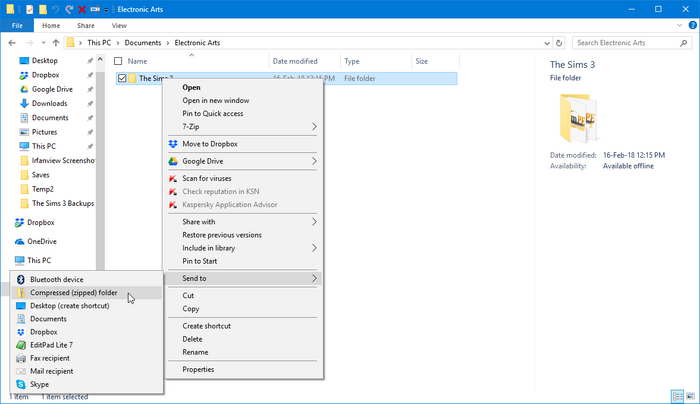
Verrà creato un file ZIP in quella directory. Fare clic destro su quello e selezionare “Taglia”.
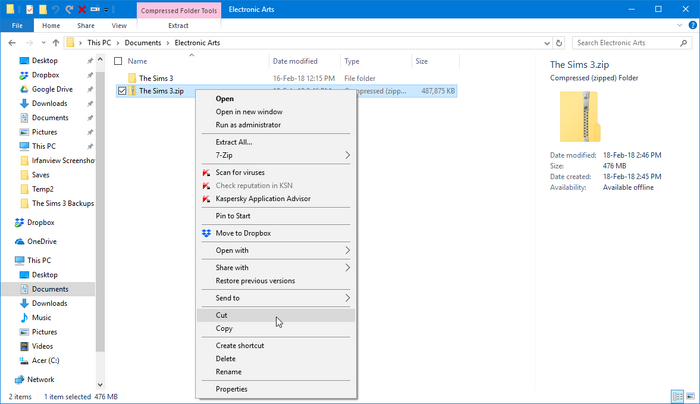
Ora creare una cartella da qualche parte sul computer in cui si desidera memorizzare i file di backup in (Si consiglia di essere organizzato qui!). È inoltre possibile scegliere di eseguire il backup su un’unità flash portatile o un servizio di cloud storage, come Google Drive. Vai in quella cartella e fai clic con il pulsante destro del mouse ovunque al suo interno, quindi seleziona “Incolla”.

Fatto! I dati salvati è ora eseguito il backup!
The Sims 4
Questa sezione ha bisogno di ulteriori informazioni. Puoi aiutare The Sims Wiki espandendo questa sezione.
Ripristino dal backup
Ora che sapete come eseguire il backup dei dati salvati, questa sezione vi mostrerà come ripristinarli in caso di un incidente sfortunato che si traduce in voi la necessità di ripristinare dal backup.
The Sims
Prima di ripristinare qualsiasi file, vai alla cartella C:\Program Files\Maxis\The Sims (C:\Program Files (x86)\Maxis\The Sims per i computer a 64 bit) ed elimina le cartelle Download e Dati utente. Questo è importante, dal momento che possono contenere un insieme diverso di file rispetto a quelli che avete nel backup, e se si tenta di mescolare e abbinare, si potrebbe potenzialmente rompere qualcosa! Puoi anche eseguire il backup di questi file prima di iniziare; assicurati di aver organizzato tutti i backup in modo da non confonderti.
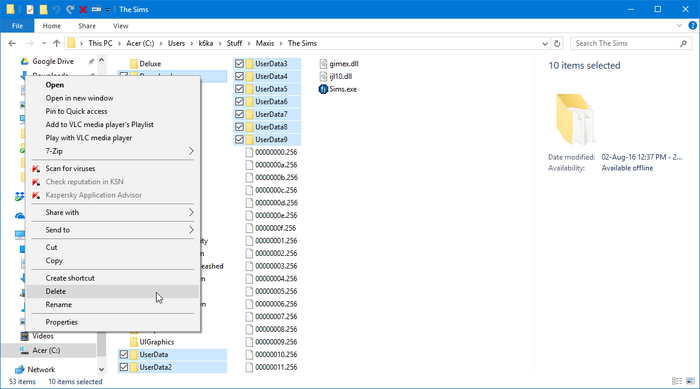
Opzione 1. Se hai eseguito il backup copiando i file in un’altra cartella
Vai alla cartella in cui hai inserito i file di backup. Se si desidera mantenere una copia dei backup (e si consiglia di fare!), selezionare le cartelle, fare clic destro su di essi, e fare clic su “Copia”.
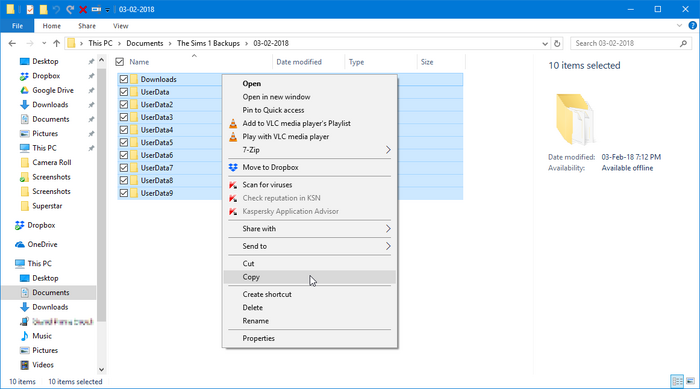
Vai alla directory del gioco, fai clic con il pulsante destro del mouse su un punto vuoto nella cartella, quindi seleziona “Incolla”.
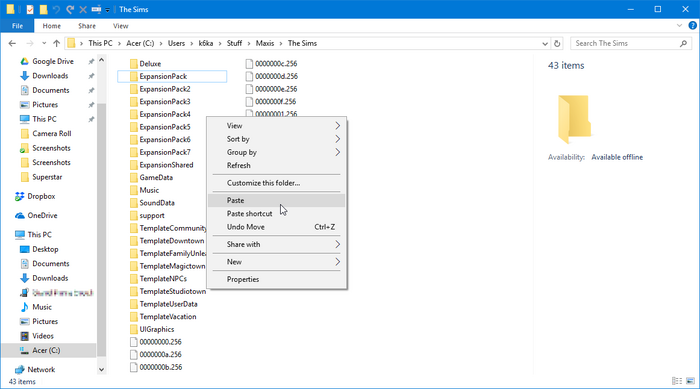
Fatto! I tuoi dati sono stati ripristinati! Si consiglia di avviare il gioco per assicurarsi che tutto funzioni correttamente.
Opzione 2. Se hai eseguito il backup zippandoli in un file ZIP
Vai alla cartella in cui hai inserito i file di backup. Fai clic con il pulsante destro del mouse sul file ZIP creato e seleziona “Estrai tutto”.
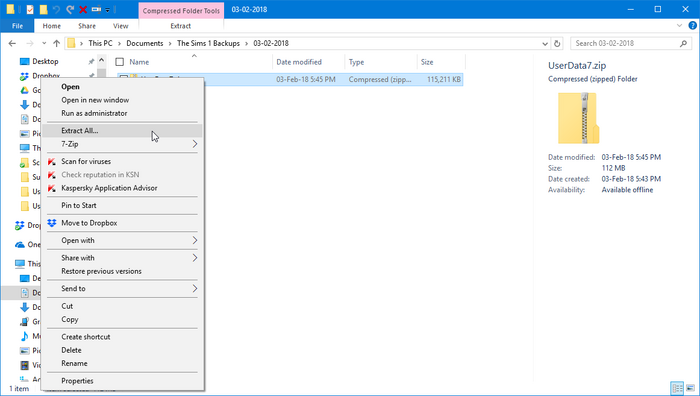
Fai clic su “Sfoglia” e poi vai alla directory del gioco.
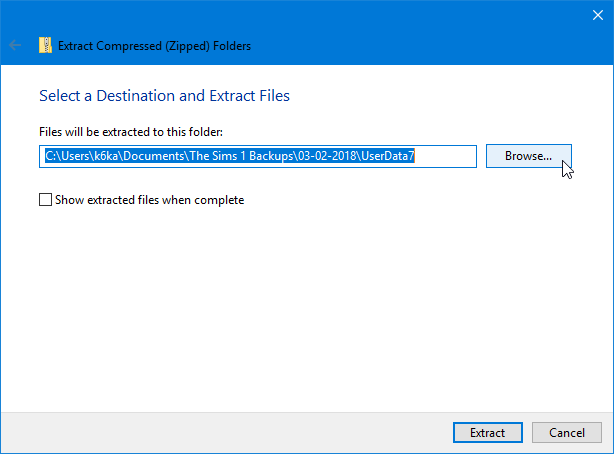
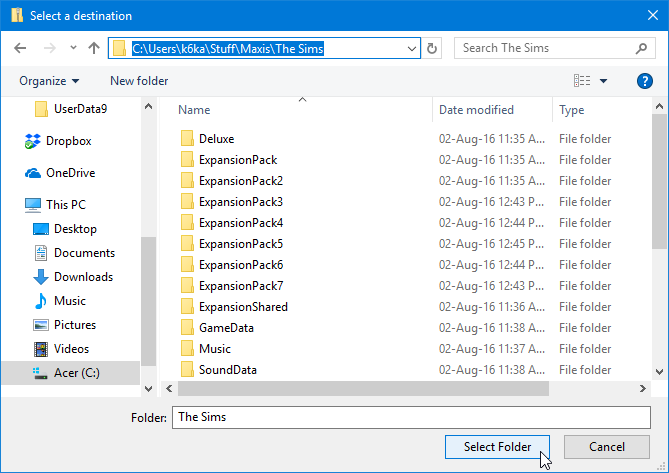
Clicca su “Estrai”. Attendi che tutti i file vengano estratti e inseriti nella directory del gioco.
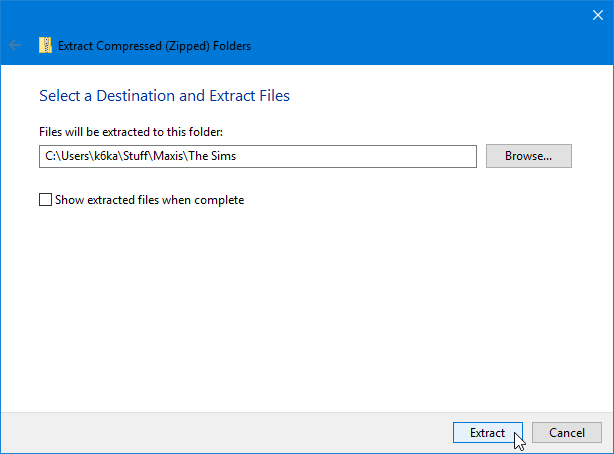
Fatto! I tuoi dati sono stati ripristinati! Si consiglia di avviare il gioco per assicurarsi che tutto funzioni correttamente.
The Sims 2
Opzione 1. Se hai eseguito il backup dell’intera cartella “The Sims 2”
, elimina l’intera cartella C:\Users\<your username>\Documents\EA Games\The Sims 2 (C:\Documents and Settings\<your username>\My Documents\EA Games\The Sims 2 in Windows XP). Questo è importante, dal momento che se si sta ripristinando dal backup, si desidera assicurarsi che tutti i file di backup siano ripristinati correttamente e che non ci siano file più recenti che potrebbero potenzialmente causare problemi. Puoi anche scegliere di eseguire nuovamente il backup di questa cartella; assicurati di aver organizzato tutti i backup in modo da non confonderti.
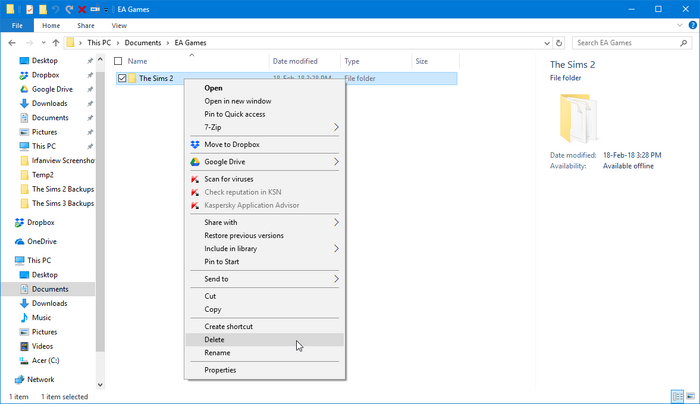
Opzione 1.1 Se hai eseguito il backup copiando i file in un’altra cartella
Vai alla cartella in cui hai inserito i file di backup. Se si desidera mantenere una copia dei backup (e si consiglia di fare!), selezionare la cartella, fare clic destro su di esso, e fare clic su “Copia”.
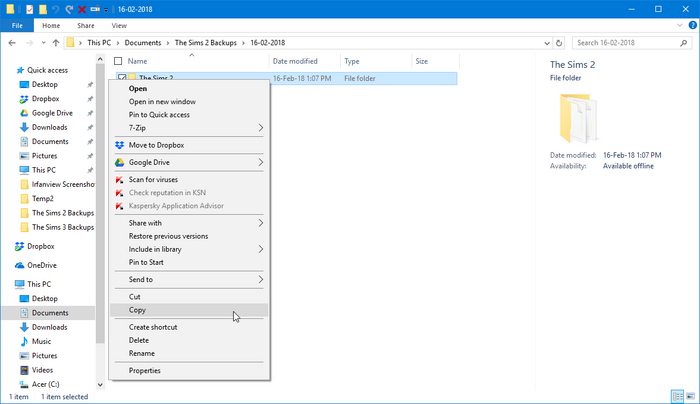
Vai a C:\Users\<your username>\Documents\EA Games (C:\Documents and Settings\<your username>\My Documents\EA Games in Windows XP), fai clic con il pulsante destro del mouse su un punto vuoto nella cartella, quindi seleziona “Incolla”.
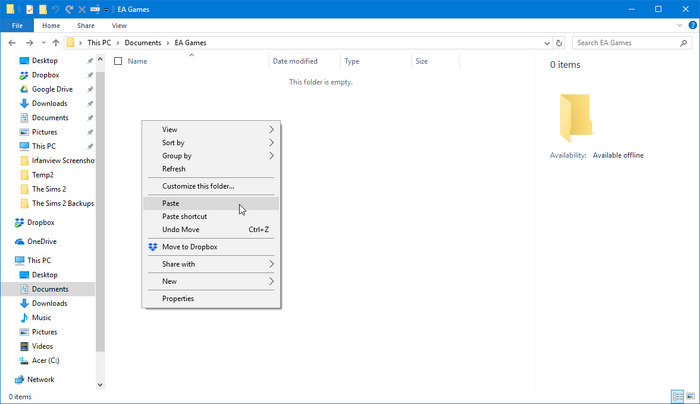
Fatto! I tuoi dati sono stati ripristinati! Si consiglia di avviare il gioco per assicurarsi che tutto funzioni correttamente.
Opzione 1.2. Se hai eseguito il backup zippandoli in un file ZIP
Vai alla cartella in cui hai inserito i file di backup. Fai clic con il pulsante destro del mouse sul file ZIP creato e seleziona “Estrai tutto”.
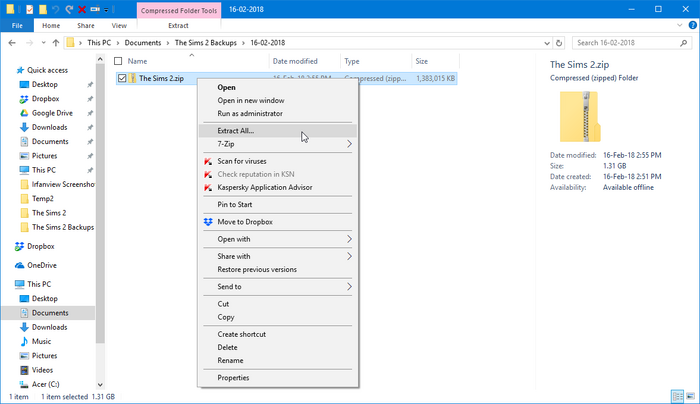
Fare clic su “Sfoglia” e quindi passare a C:\Users\<your username>\Documents\EA Games (C:\Documents and Settings\<your username>\My Documents\EA Games in Windows XP).
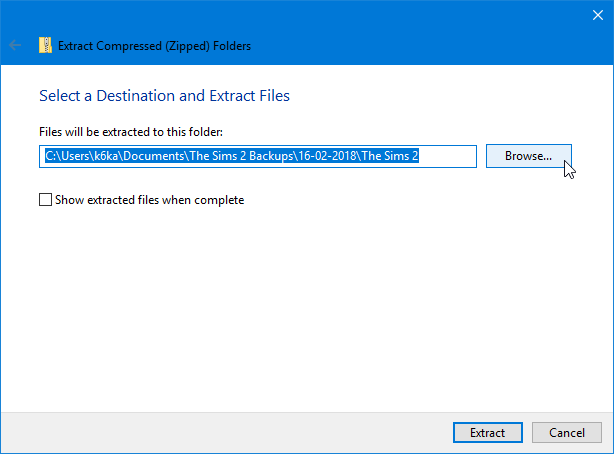
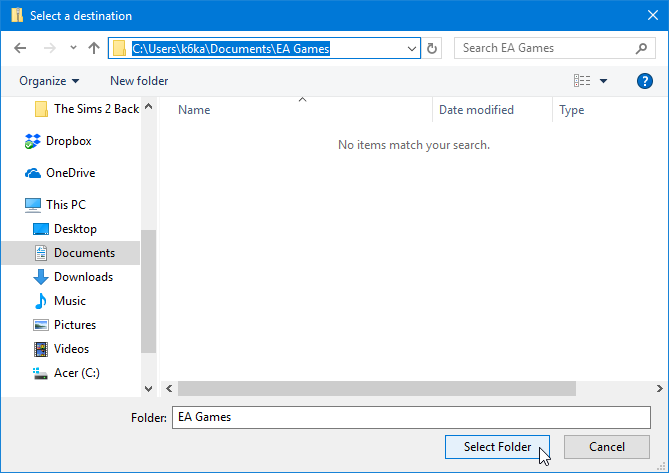
Clicca su “Estrai”. Attendi che tutti i file vengano estratti e inseriti nella directory del gioco.
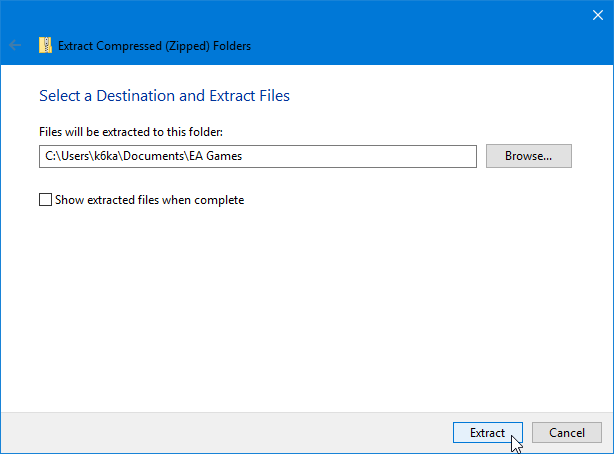
Fatto! I tuoi dati sono stati ripristinati! Si consiglia di avviare il gioco per assicurarsi che tutto funzioni correttamente.
Opzione 2. Se hai eseguito il backup solo i tuoi quartieri
Vai a C:\Users\<your username>\Documents\EA Games\The Sims 2\Neighborhoods (C:\Documents and Settings\<your username>\My Documents\EA Games\The Sims 2\Neighborhoods in Windows XP). Se stai ripristinando tutti i tuoi quartieri, elimina l’intera cartella. Se si ripristinano singoli quartieri, eliminare le cartelle di quartiere che si sta per sostituire.
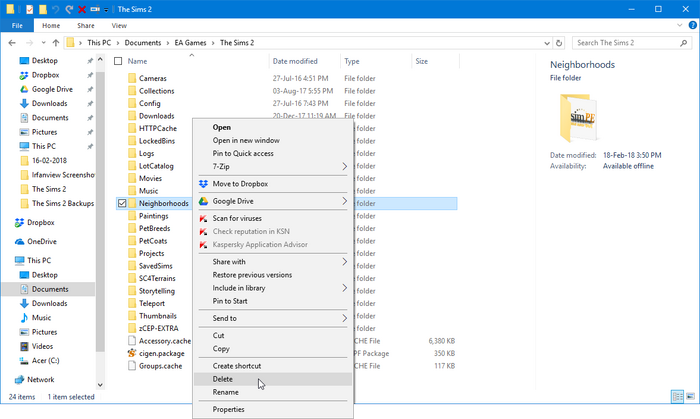
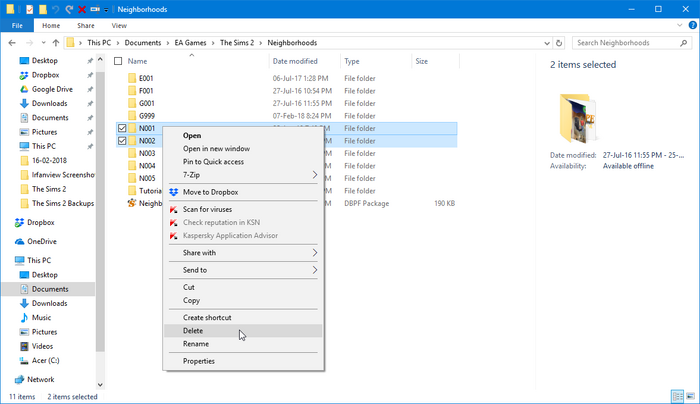
Opzione 2.1. Se hai eseguito il backup copiando i file in un’altra cartella
Vai alla cartella in cui hai inserito i file di backup. Se si desidera mantenere una copia dei backup (e si consiglia di fare!), selezionare la cartella, fare clic destro su di esso, e fare clic su “Copia”.
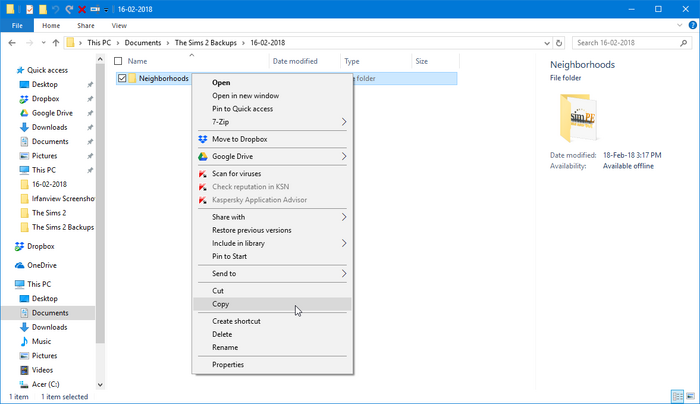
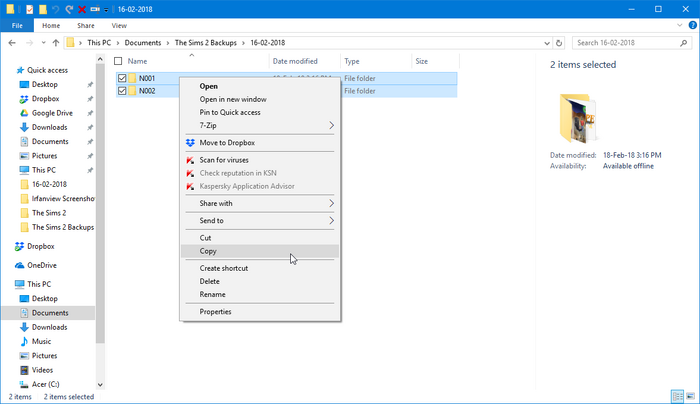
Fare clic con il pulsante destro del mouse su un punto vuoto nella cartella, quindi selezionare “Incolla”.
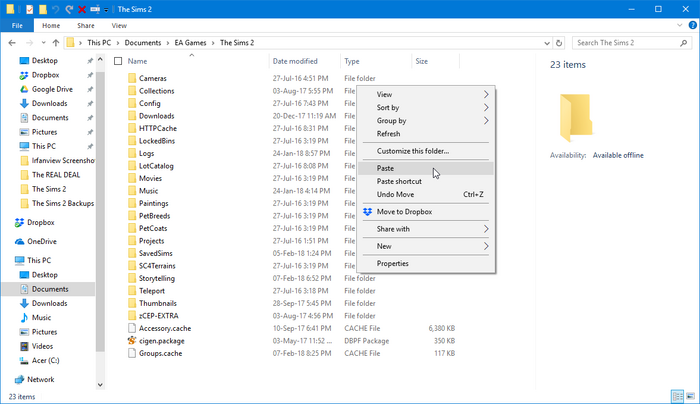
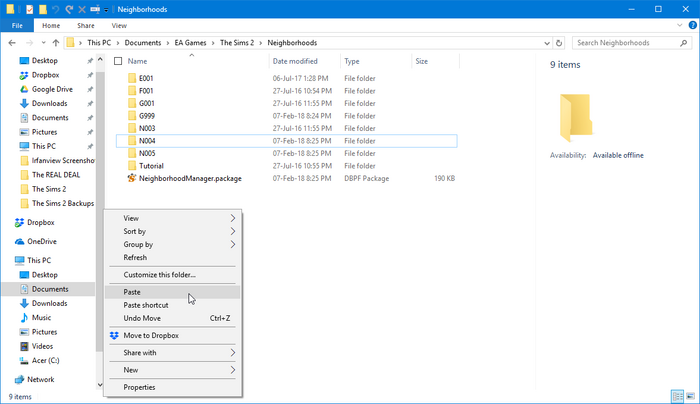
Fatto! I tuoi dati sono stati ripristinati! Si consiglia di avviare il gioco per assicurarsi che tutto funzioni correttamente.
Opzione 2.2. Se hai eseguito il backup zippandoli in un file ZIP
Vai alla cartella in cui hai inserito i file di backup. Fai clic con il pulsante destro del mouse sul file ZIP creato e seleziona “Estrai tutto”.
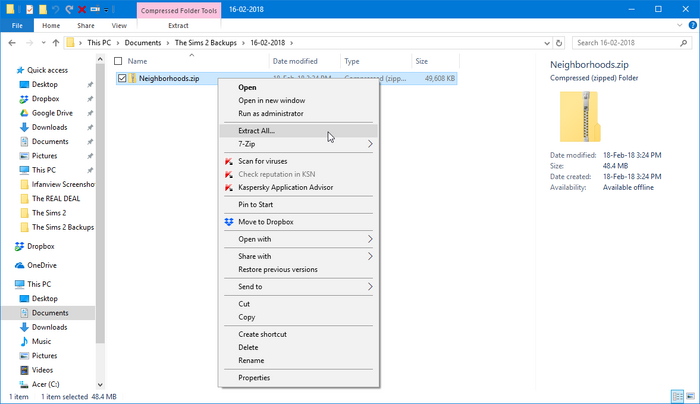
Clicca su “Sfoglia”. Se stai ripristinando l’intera cartella Quartieri, vai a C:\Users\<your username>\Documents\EA Games\The Sims 2 (C:\Documents and Settings\<your username>\My Documents\EA Games\The Sims 2 in Windows XP). Se stai ripristinando singoli quartieri, vai a C:\Users\<your username>\Documents\EA Games\The Sims 2\Neighborhoods (C:\Documents and Settings\<your username>\My Documents\EA Games\The Sims 2\Neighborhoods in Windows XP).
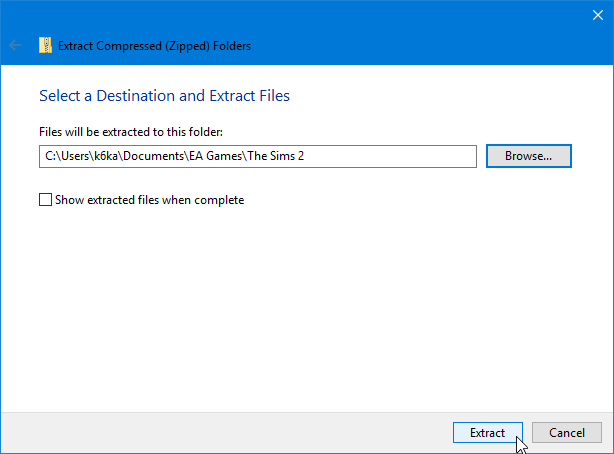
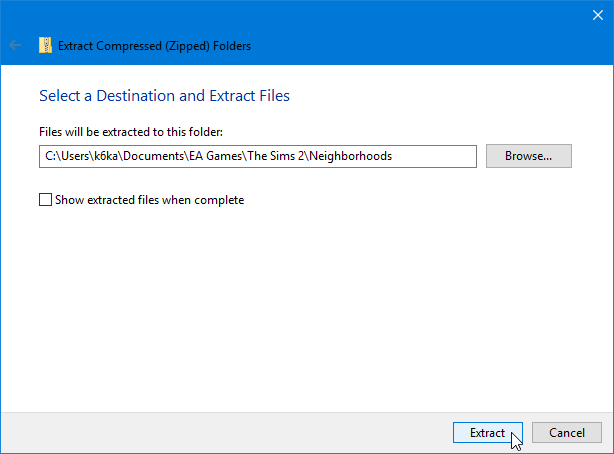
Fatto! I tuoi dati sono stati ripristinati! Si consiglia di avviare il gioco per assicurarsi che tutto funzioni correttamente.
The Sims 3
Metodo 1. Se hai seguito i metodi 1 o 3
Vai alla cartella in cui hai inserito i file di backup. Se si desidera mantenere una copia dei backup (e si consiglia di fare!), selezionare le cartelle, fare clic destro su di essi, e fare clic su “Copia”.
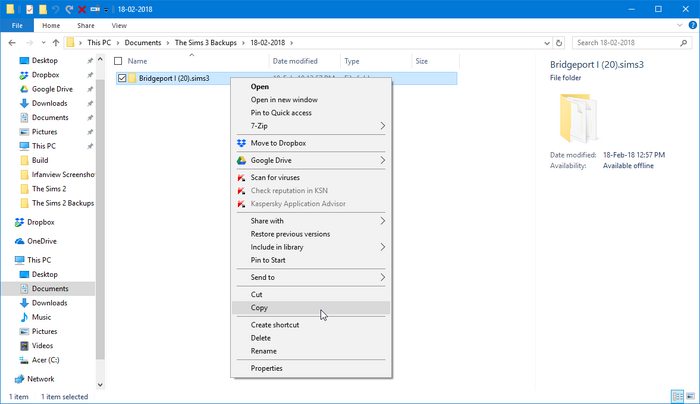
Vai alla tua cartella C:\Users\<your username>\Documents\Electronic Arts\The Sims 3\Saves, fai clic con il pulsante destro del mouse su un punto vuoto nella cartella, quindi seleziona “Incolla”. (Se esiste già una cartella con lo stesso nome di quella che stai per incollare, devi eliminarla completamente prima di incollare la copia di backup)

Fatto! I tuoi dati sono stati ripristinati! Si consiglia di avviare il gioco per assicurarsi che tutto funzioni correttamente.
Metodo 2. Se hai seguito il Metodo 2
Vai alla cartella in cui hai inserito i file di backup. Se si desidera mantenere una copia dei backup (e si consiglia di fare!), selezionare la cartella, fare clic destro su di essi, e fare clic su “Copia”.
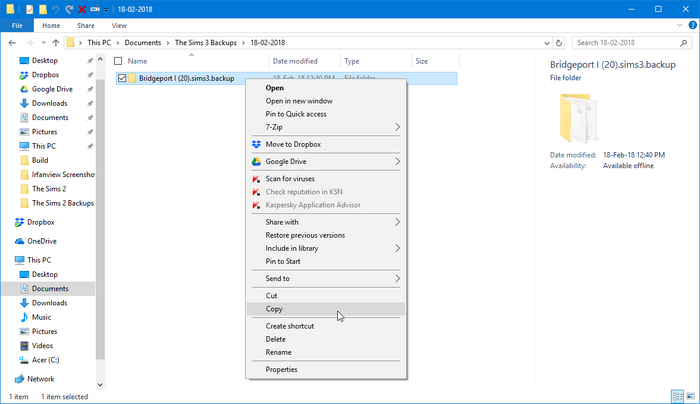
Vai alla tua cartella C:\Users\<your username>\Documents\Electronic Arts\The Sims 3\Saves, fai clic con il pulsante destro del mouse su un punto vuoto nella cartella, quindi seleziona “Incolla”.

Rinominare la cartella appena incollata e rimuovere il suffisso “.backup“. Non toccare il suffisso ” .sims3“. Se esiste già una cartella con lo stesso nome di quella in cui si sta rinominando la copia di backup, è necessario eliminarla completamente prima di rinominarla.
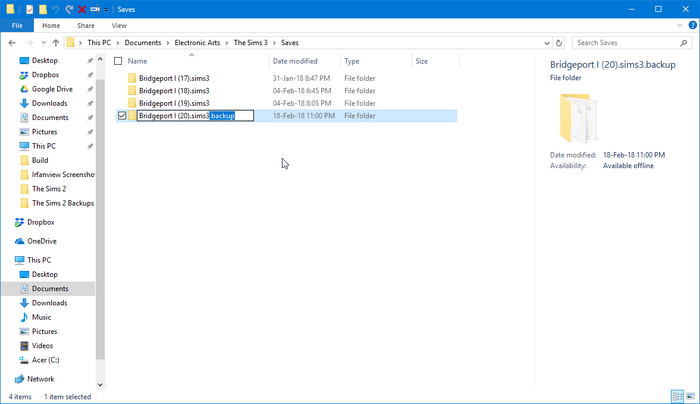
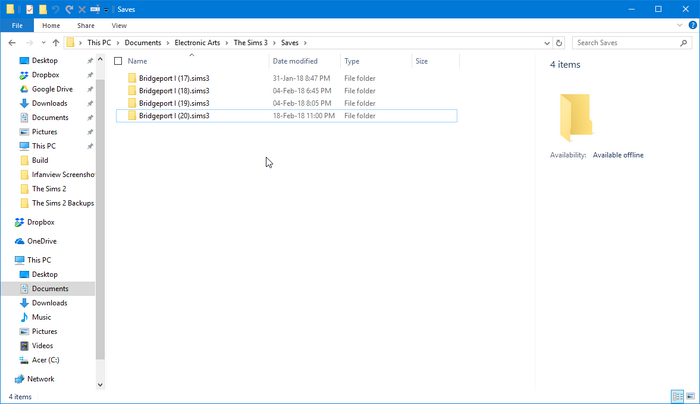
Fatto! I tuoi dati sono stati ripristinati! Si consiglia di avviare il gioco per assicurarsi che tutto funzioni correttamente.
Metodo 3. Se si esegue il backup utilizzando il metodo tradizionale
, eliminare l’intera cartella C:\Users\<your username>\Documents\Electronic Arts\The Sims 3 (C:\Documents and Settings\<your username>\My Documents\Electronic Arts\The Sims 3 in Windows XP). Questo è importante, dal momento che se si sta ripristinando dal backup, si desidera assicurarsi che tutti i file di backup siano ripristinati correttamente e che non ci siano file più recenti che potrebbero potenzialmente causare problemi. Puoi anche scegliere di eseguire nuovamente il backup di questa cartella; assicurati di aver organizzato tutti i backup in modo da non confonderti.
Metodo 3.1. Se hai eseguito il backup copiando i file in un’altra cartella
Vai alla cartella in cui hai inserito i file di backup. Se si desidera mantenere una copia dei backup (e si consiglia di fare!), selezionare la cartella, fare clic destro su di esso, e fare clic su “Copia”.
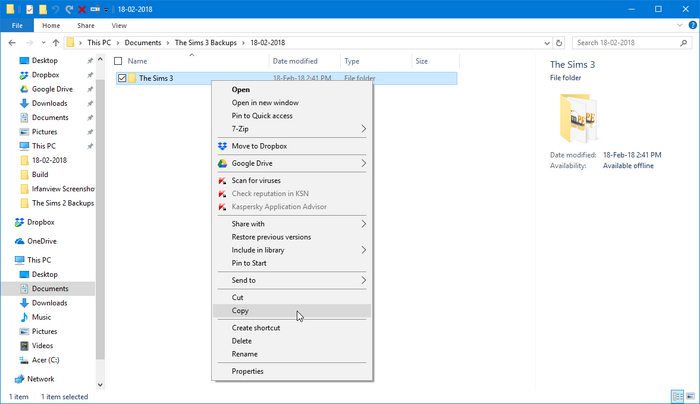
Vai a C:\Users\<your username>\Documents\Electronic Arts (C:\Documents and Settings\<your username>\My Documents\Electronic Arts in Windows XP), fai clic con il pulsante destro del mouse su un punto vuoto nella cartella, quindi seleziona “Incolla”.
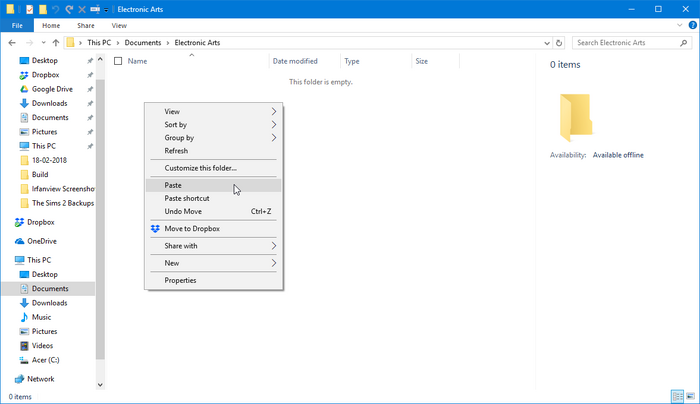
Fatto! I tuoi dati sono stati ripristinati! Si consiglia di avviare il gioco per assicurarsi che tutto funzioni correttamente.
Metodo 3.2. Se hai eseguito il backup zippandoli in un file ZIP
Vai alla cartella in cui hai inserito i file di backup. Fai clic con il pulsante destro del mouse sul file ZIP creato e seleziona “Estrai tutto”.
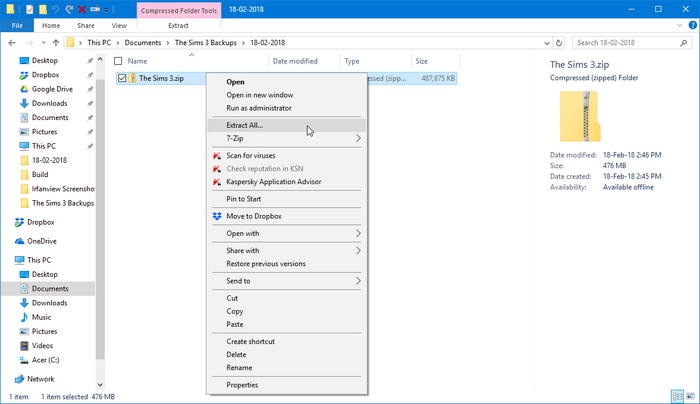
Fare clic su “Sfoglia” e quindi passare a C:\Users\<your username>\Documents\Electronic Arts (C:\Documents and Settings\<your username>\My Documents\Electronic Arts in Windows XP).
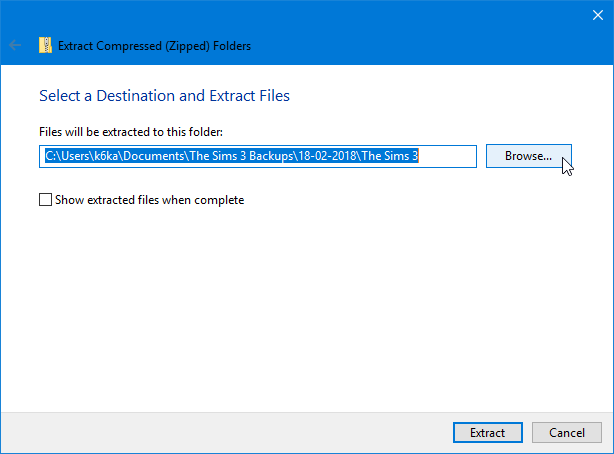
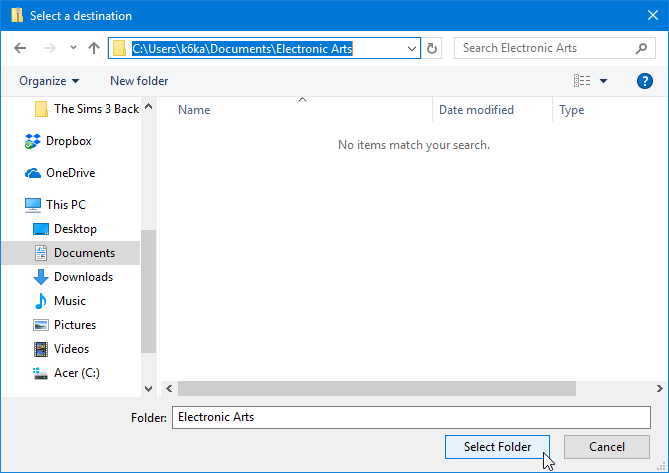
Clicca su “Estrai”. Attendi che tutti i file vengano estratti e inseriti nella directory del gioco.
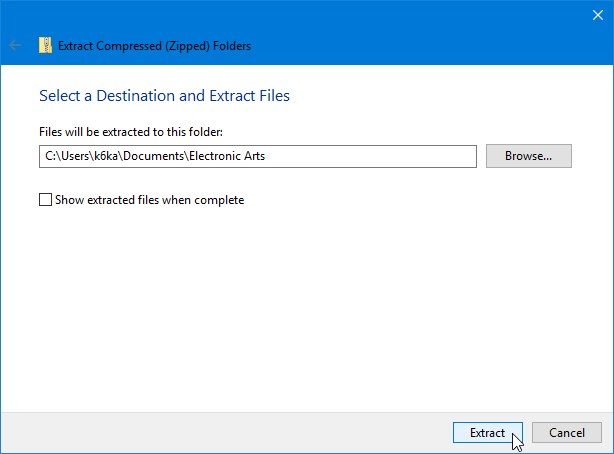
Fatto! I tuoi dati sono stati ripristinati! Si consiglia di avviare il gioco per assicurarsi che tutto funzioni correttamente.
The Sims 4
Questa sezione ha bisogno di ulteriori informazioni. Puoi aiutare The Sims Wiki espandendo questa sezione.
Backup su altri dispositivi di archiviazione
La guida di cui sopra ha coperto come eseguire il backup sul disco principale del computer in una directory diversa da dove sono alloggiati i file di gioco. Mentre questo conserva i dati quando si reinstalla il gioco, non funzionerà se si soffre di un guasto hardware fatale, o se si perde l’accesso al computer in cui è stato salvato il backup. In tali circostanze, puoi anche scegliere di salvare i file di backup su un altro dispositivo di archiviazione, ad esempio un’unità flash USB, o su una soluzione di archiviazione cloud, ad esempio Google Drive.
USB flash drive
Backup fino a
In primo luogo, collegare il vostro USB flash drive.
Copiare i file di cui si desidera eseguire il backup.
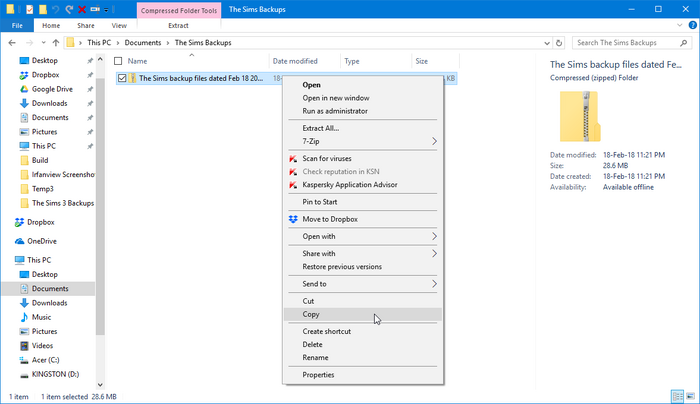
Vai a “Questo PC” (8.1/10), “Computer” (Vista/7) o “Risorse del computer” (XP) e apri l’unità flash collegata.

Fai clic con il pulsante destro del mouse su un punto vuoto (o nella cartella di tua scelta) e seleziona “Incolla”.
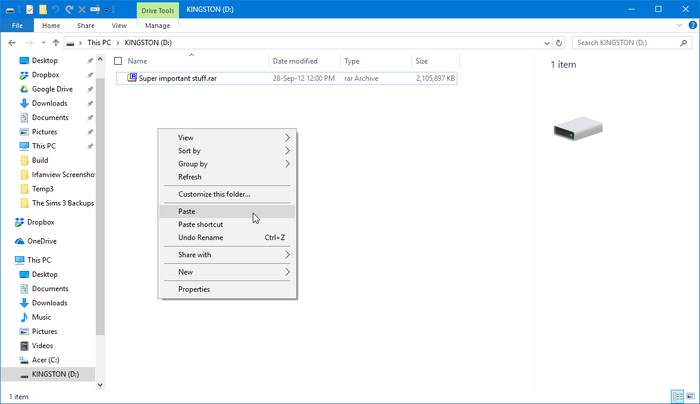
Ripristino da
Di nuovo, collega l’unità flash e apri la cartella in cui hai salvato i file di backup.

Fare clic con il pulsante destro del mouse sul backup e selezionare “Copia”.
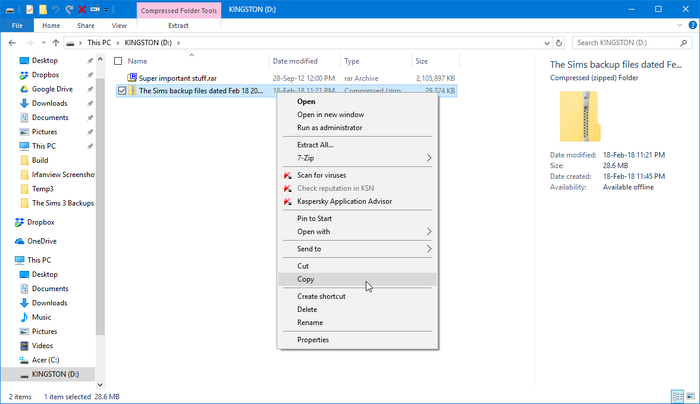
Quindi incollali nella cartella di tua scelta sull’unità principale.
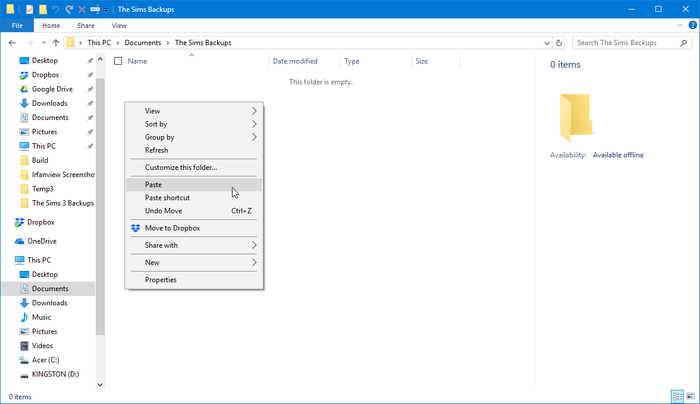
Cloud storage
In questa guida di gioco, useremo Google Drive. Mentre altri fornitori di cloud storage differiscono leggermente nelle loro istruzioni, in generale dovrebbe funzionare allo stesso modo.
Il backup su Google Drive è facile. Basta aprire Google Drive nel browser, passare alla cartella in cui si desidera inserire il file di backup, quindi trascinare e rilasciare il file.
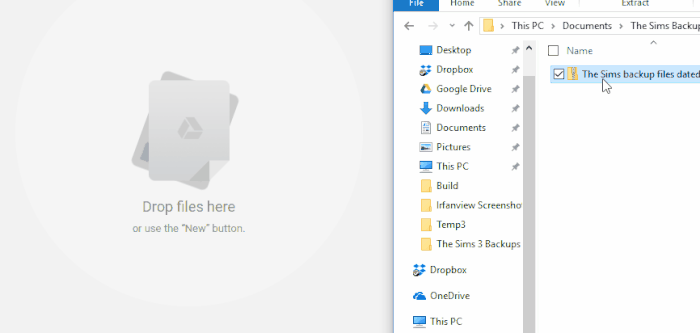
Per ripristinare il file, è sufficiente fare clic destro sul file in Google Drive e quindi selezionare “Download”. A seconda delle impostazioni del browser, sarete in grado di decidere dove si desidera inviare il file scaricato.
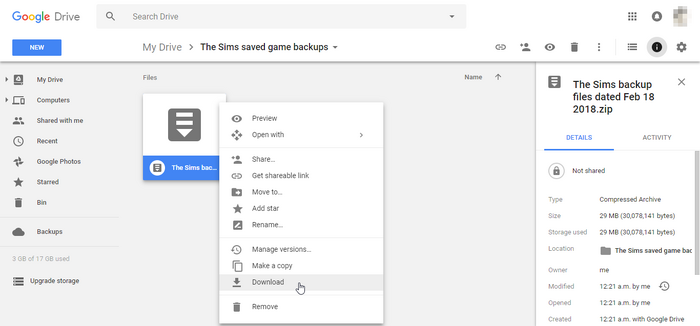
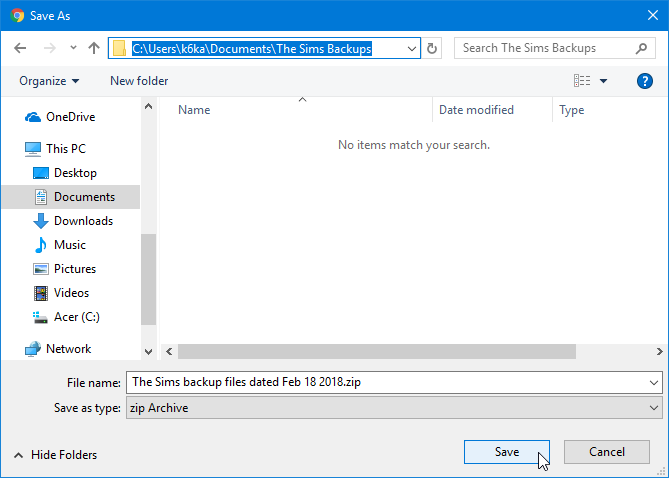
Formati di file di archivio
I giochi salvati possono diventare piuttosto grandi a volte, quindi c’è anche la possibilità di memorizzarli in un file di archivio, noto anche come una cartella compressa. Una cartella compressa è fondamentalmente un file che contiene altri file che sono stati compressi per ridurre le dimensioni dei file. Queste cartelle compresse sono a portata di mano, dal momento che possono ridurre la quantità di spazio di archiviazione i file utilizzano, e lo rendono facile da condividere con altre persone. Infatti, la maggior parte dei creatori di contenuti personalizzati e modder distribuiscono le loro opere attraverso queste cartelle compresse. I file all’interno delle cartelle compresse devono essere estratti, o non compressi, prima di poter essere utilizzati, tuttavia. Essi sono quindi meglio utilizzati per memorizzare i file che non hanno bisogno di accedere per tutto il tempo, o per il trasporto di file tra computer.
Ci sono molti formati di file di archivio diversi là fuori, e innumerevoli programmi in grado di gestire il lavoro di compressione ed estrazione di file. Abbiamo usato il formato di file ZIP, che la maggior parte dei sistemi operativi moderni hanno il supporto integrato per, in questa guida gioco. Abbiamo anche usato la compressione e l’estrazione funzionalità integrata in Windows Explorer di Microsoft (noto come File Explorer in Windows 8.1 e 10).
Note
- Se sei un utente più avanzato, ti consigliamo il formato di file 7z, che ha i migliori rapporti di compressione rispetto ad altri formati di archivio; avrai bisogno dell’utilità 7-zip (gratuita) per utilizzare questo formato.
