Quando si desidera mostrare qualcosa di molto specifico in una foto o uno screenshot, le frecce che indicano che cosa esatta nella foto può essere davvero utile. Tuttavia, l’aggiunta di frecce può richiedere un sacco di tempo e anche triste l’intero quadro se non fatto con lo strumento giusto. E con così tanti strumenti di editing là fuori, può essere davvero difficile decidere quale strumento può ottenere il vostro lavoro fatto nel modo più rapido possibile.
Ed è per questo che in questo articolo, ci accingiamo a mostrarvi come disegnare le frecce sulle immagini sia su Android e Windows. Quindi puoi facilmente contrassegnare un’immagine e indicare chiaramente le cose che vuoi che le persone notino.
Consigliato Leggere: Come unire foto o screenshot insieme
Disegnare o aggiungere frecce alle immagini su Windows
Microsoft Paint (Con video)
Microsoft Paint è probabilmente lo strumento più standard per modificare le foto. Vari strumenti disponibili in Microsoft Paint consente di disegnare, colore, schizzo, e includere il testo nella foto. E con tutto ciò, puoi anche includere varie forme nella foto, come una freccia.
- Apri Microsoft Paint sul tuo computer.
- Fare clic sull’icona Apri per trovare l’immagine che si desidera modificare o semplicemente trascinare l’immagine in Microsoft Paint.
- Selezionare il colore desiderato dalla tavolozza dei colori.

- Vai a Forme e seleziona una freccia da freccia Su, giù, sinistra e destra.

- Mantieni il cursore dove vuoi che sia la base della freccia e, mentre premi il tasto destro del mouse, trascina il cursore verso il bersaglio.
- Se la freccia è leggermente fuori bersaglio, quindi è sufficiente trascinare la freccia nella posizione corretta mentre si preme il tasto destro del mouse.

È anche possibile controllare questo video:
Skitch
Caratteristiche Skitch sulla nostra lista dei migliori software per Windows e Mac. Si tratta di un’applicazione con l’aiuto di cui è possibile includere annotazioni, forme e schizzi nella foto per rendere il vostro punto più chiaro. Questa applicazione ha un’interfaccia molto user-friendly, in modo da poter subito iniziare a lavorare dopo l’installazione sul vostro PC/Laptop.
Si noti che Skitch può essere utilizzato anche dagli utenti Mac per la marcatura di foto e può essere scaricato dal Mac App Store ufficiale o tramite lo stesso link.
- Scarica Skitch da qui.
- Eseguire l’applicazione, aprire o trascinare l’immagine che si desidera modificare nell’editor del software.
- Selezionare lo strumento Freccia dalla barra degli strumenti a sinistra.

- Scegli il colore e lo spessore desiderati della forma/freccia facendo clic sull’icona Colore e dimensioni dello strumento nella parte inferiore della barra degli strumenti.
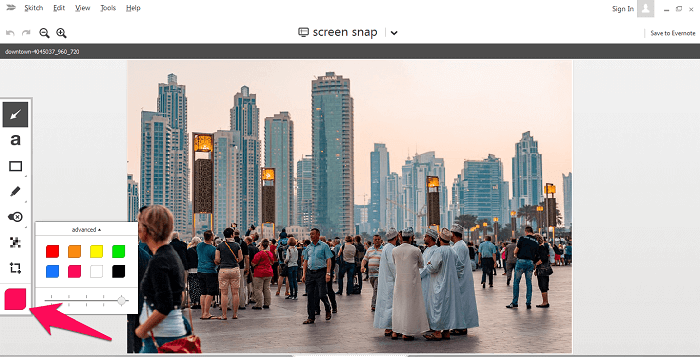
- Tenere premuto il tasto destro del mouse e trascinare il cursore dalla base verso il bersaglio.

Szoter
Se stai cercando di includere annotazioni o forme nella tua immagine senza scaricare alcun software sul tuo PC o laptop, allora Szoter può essere lo strumento giusto per te. Szoter è uno strumento online che ti consente di modificare la tua immagine senza averla installata sul tuo sistema. E la parte migliore è che non è necessario alcun tipo di registrazione prima di salvare l’immagine modificata sul tuo PC.
- Vai al sito ufficiale di Szoter.
- Fare clic su Launch Editor (è necessario disporre di JAVA e Adobe Flash Player installati sul PC per avviare l’editor.)
- Prima di arrivare all’editor, caricare l’immagine che si desidera modificare con lo strumento.

- Dopo aver caricato l’immagine, selezionare lo strumento Freccia dalla barra degli strumenti.

- Selezionare lo spessore desiderato della freccia utilizzando lo strumento Cambia dimensione

- È inoltre possibile modificare il colore utilizzando la tavolozza dei colori all’estrema destra dell’editor.
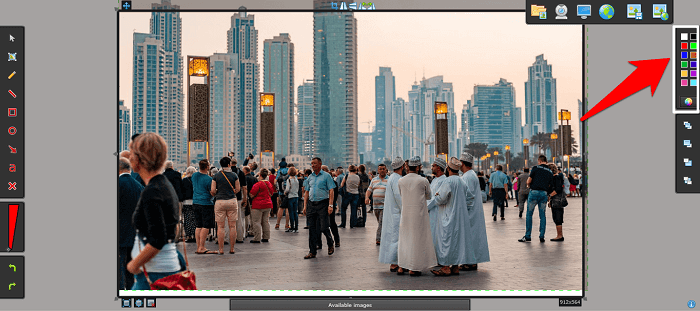
- Ora, simile a quelli strumenti precedenti, iniziare a trascinare il cursore tenendo premuto il tasto destro del mouse e lasciarlo appena prima del bersaglio.

- Dopo aver terminato la modifica, salva l’immagine facendo clic sull’icona Salva.
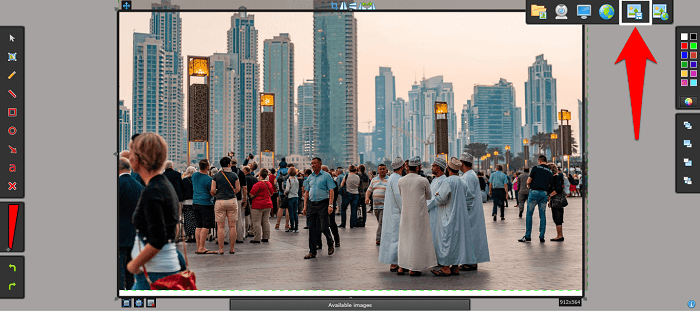
Aggiungi frecce alle immagini su Android
Screen Master
Screen Master è probabilmente una delle app più popolari e user-friendly per includere forme e annotazioni alle immagini. Consente inoltre di prendere screenshot dello schermo e delle pagine web. La cosa migliore di questa applicazione è che non c’è bisogno di sradicare il dispositivo per utilizzarlo sul vostro telefono Android.
- Installa l’app Screen Master sul tuo telefono dal Play Store.
- Avviare l’applicazione e fare clic su Markup Foto.

- Selezionare la foto che si desidera annotare dal supporto.
- Dopo aver ottenuto la foto sull’editor, selezionare Strumento Disegna dalla barra degli strumenti.

- Ora, toccare l’icona della freccia, e modificare il colore/dimensione utilizzando lo strumento tavolozza colori.

- Quindi, è sufficiente far scorrere il dito sullo schermo per disegnare l’icona della freccia.

Annotate-Image Annotation Tool
Se Screen Master non ha funzionato per il tuo dispositivo, allora abbiamo un’alternativa per te. L’app Annota è ancora un altro strumento di annotazione user-friendly per i dispositivi Android.
Questa applicazione è relativamente nuovo rispetto ad altri strumenti. Ed è necessario aggiornare alla versione a pagamento per l’utilizzo di strumenti come Blur / pixelate strumento e Ingrandire. Ma ancora, ti permette di aggiungere forme come una freccia, un cerchio e un rettangolo nella tua foto nella versione gratuita.
Aggiungi frecce alle immagini Su Android Video
Puoi anche controllare questo video utile:
Articoli consigliati:
- Come rilevare le immagini Photoshoppate
- Placeit Alternative per creare Mockup online
Conclusione
Diventa davvero difficile evidenziare la parte rilevante dell’immagine quando l’immagine è piena di troppe informazioni. Mentre, presentando un messaggio chiaro alle persone può ottenere molto più facile quando forme come cerchi e frecce sono utilizzati nelle immagini.
Tutto ciò di cui hai bisogno è lo strumento giusto con istruzioni chiare per ottenere i risultati desiderati, che abbiamo cercato di fornirti in questo articolo.
A proposito, accanto alle frecce, puoi anche aggiungere testo alle immagini con tonnellate di altre opzioni di disegno con gli editor di foto menzionati qui.