Ciao, Eccelsi. Bentornato in un altro post sul blog di # Excel Tip. Questo blog Tabella Pivot vi porterà attraverso la funzione Drill-Down nelle tabelle Pivot di Excel.
Quando si crea una tabella Pivot in Excel, ciascuno dei valori rappresenta una riga di dati o un record in quel set di dati. La tabella Pivot crea un riepilogo del set di dati. Usiamo un esempio in questo post del blog. È possibile scaricare il set di dati di esempio e la tabella Pivot, facendo clic sul pulsante Download qui sotto.
Ho un set di dati molto semplice e sono andato avanti e ho creato una tabella Pivot.
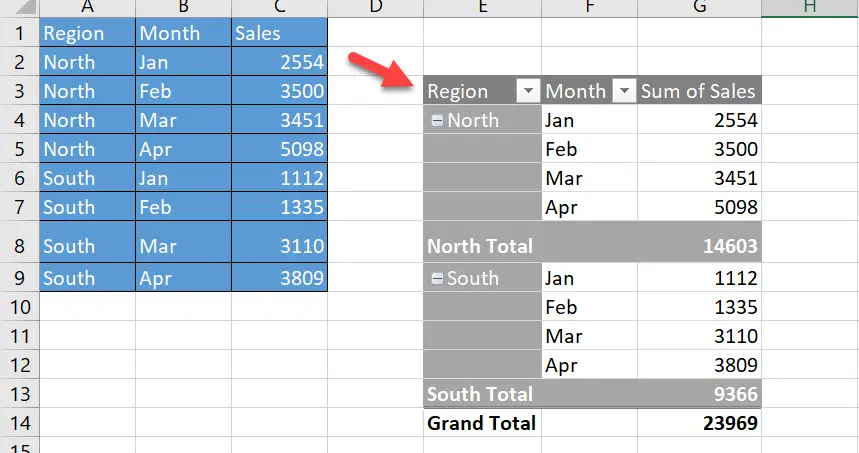
Se vuoi conoscere le basi per creare la tua prima tabella Pivot, leggi il mio post sul blog qui sotto o guarda il mio video di YouTube.
Ora, torna alla nostra situazione attuale con il nostro set di dati. Ho già creato la tabella Pivot che riassume le mie vendite regionali mensili. Quindi, ad esempio, cell G4 rappresenta le vendite del Nord a gennaio di 2554.
Visualizzazione dei dati di drill Down.
Per vedere i dati sottostanti nel set di dati posso eseguire il drill-down o estrarre quei singoli record.
- tasto Destro del mouse nella cella in cui si desidera visualizzare i record per
- Selezionare Mostra Dettagli
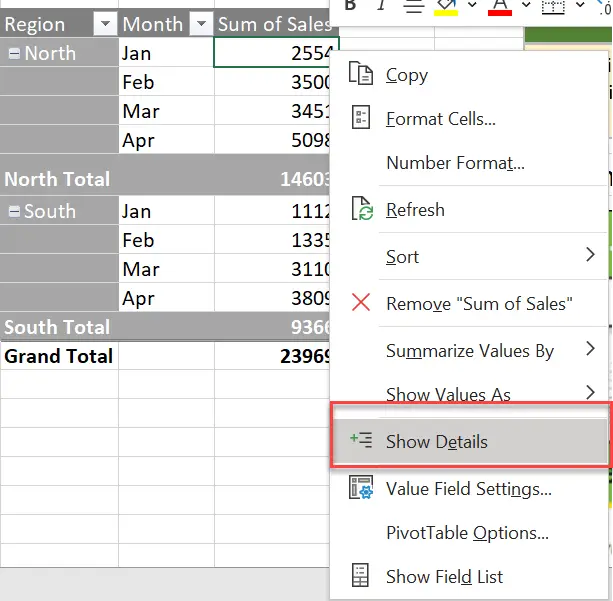
I dati sottostanti o più record verrà estratto un nuovo foglio di lavoro nella cartella di lavoro corrente. Questo è il più semplice esempio. Ho solo un record sottostante per questa figura, che è stato estratto in un nuovo foglio di lavoro.
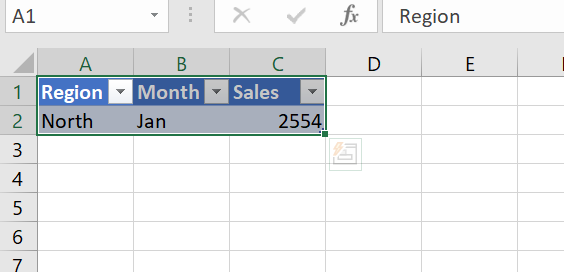
Se utilizzo la tabella Pivot per modificare la visualizzazione dei miei dati in un totale di vendite per regione, il riepilogo è simile a questo.
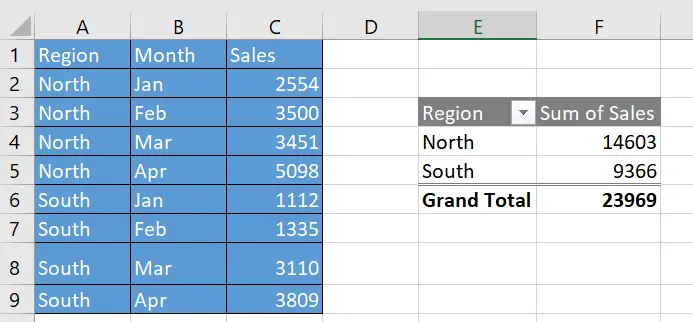
Se ora ripetere il processo e fare clic destro sulle vendite Sud nella cella F5, tutti i record che compongono quella cifra vengono estratti. Roba buona giusto?.
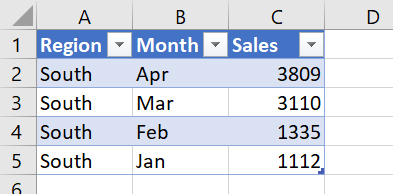
Un altro metodo di perforazione.
Finora abbiamo utilizzato il metodo del tasto destro del mouse per estrarre o eseguire il drill-down nei record che compongono la nostra tabella Pivot. C’è un’alternativa, tuttavia. Basta fare doppio clic sulla cella in cui si desidera eseguire il drill. Semplice come quello. Si ottiene lo stesso risultato con il metodo del clic destro. In realtà è solo una questione di preferenza.
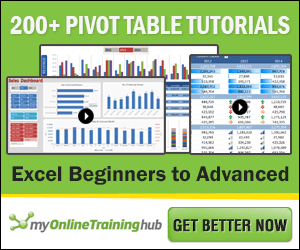
Prevenire Drill-down in una tabella pivot.
Ora abbiamo esaminato il drill-down in una tabella Pivot, potresti non voler che gli utenti abbiano accesso ai record di dati sottostanti. In tal caso, si può effettivamente impedire agli utenti di eseguire il drill-down in esso.
C’è una piccola impostazione che possiamo cambiare per evitare questo.
- Selezionare la Tabella Pivot
- Vai alla scheda Analizza il nastro
- Premere il pulsante Opzioni nella Tabella Pivot sezione per aprire il menu opzioni
- Vai alla scheda Dati e deselezionare la casella Abilita vedi dettagli casella per disattivare la funzione
Ora, questo NON è un ultra-sicuro o veramente efficace, un modo di prevenire i dati di drill-down se l’utente sa cosa stanno facendo, ma può aiutare a evitare la generazione di fogli di lavoro aggiuntivi in errore. Se vuoi leggere il post del blog completo su questo o guardare il mio video di YouTube, fai clic sui link pertinenti qui sotto.