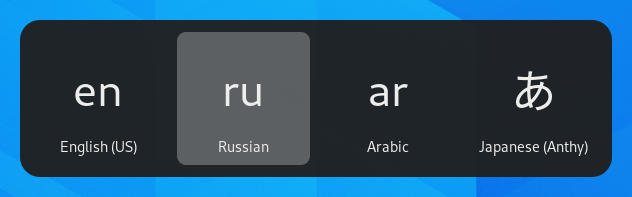Le tastiere sono disponibili in centinaia di layout diversi per lingue diverse. Anche per una singola lingua, ci sono spesso più layout di tastiera, come il layout Dvorak per l’inglese. Puoi far sì che la tua tastiera si comporti come una tastiera con un layout diverso, indipendentemente dalle lettere e dai simboli stampati sui tasti. Questo è utile se si passa spesso tra più lingue.
-
Apri la panoramica delle attività e inizia a digitare le impostazioni.
-
Fare clic su Impostazioni.
-
Fare clic su Tastiera nella barra laterale per aprire il pannello.
-
Fare clic sul pulsante + nella sezione Sorgenti di input, selezionare la lingua associata al layout, quindi selezionare un layout e premere Aggiungi.
Se sul sistema sono presenti più account utente, è presente un’istanza separata del pannello Lingua Regione & per la schermata di accesso. Fare clic sul pulsante Schermata di accesso in alto a destra per passare tra le due istanze.
Alcune varianti di layout di tastiera raramente utilizzate non sono disponibili per impostazione predefinita quando si fa clic sul pulsante+. Per rendere disponibili anche quelle sorgenti di input è possibile aprire una finestra di terminale premendo Ctrl + Alt + T ed eseguire questo comando:
gsettings set org.gnome.desktop.input-sources show-all-sources true
Alcune lingue offrono alcune opzioni di configurazione extra. È possibile identificare tali lingue perché hanno un’icona di anteprima accanto a loro. Se si desidera accedere a questi parametri aggiuntivi, selezionare la lingua dalla lista Sorgente di ingresso e un nuovo
pulsante vi darà accesso alle impostazioni aggiuntive.
Quando si utilizzano più layout, è possibile scegliere di avere tutte le finestre utilizzano lo stesso layout o per impostare un layout diverso per ogni finestra. L’utilizzo di un layout diverso per ogni finestra è utile, ad esempio, se stai scrivendo un articolo in un’altra lingua in una finestra di elaborazione testi. La selezione della tastiera verrà ricordata per ogni finestra mentre si passa da una finestra all’altra. Premere il pulsante Opzioni per selezionare la modalità di gestione di più layout.
La barra superiore visualizzerà un breve identificatore per il layout corrente, ad esempio en per il layout inglese standard. Fare clic sull’indicatore layout e selezionare il layout che si desidera utilizzare dal menu. Se la lingua selezionata ha impostazioni aggiuntive, verranno mostrate sotto l’elenco dei layout disponibili. Questo ti dà una rapida panoramica delle impostazioni. È inoltre possibile aprire un’immagine con il layout di tastiera corrente come riferimento.
Il modo più veloce per passare a un altro layout è utilizzando le scorciatoie da tastiera Sorgente di input. Queste scorciatoie aprono il selettore della sorgente di input in cui è possibile spostarsi avanti e indietro. Per impostazione predefinita, è possibile passare alla sorgente di ingresso successiva con Super+Spazio e alla precedente con Shift+Super+Spazio. È possibile modificare queste scorciatoie nelle impostazioni della tastiera in Scorciatoie da tastiera ▸ Personalizza scorciatoie ▸ Digitazione.